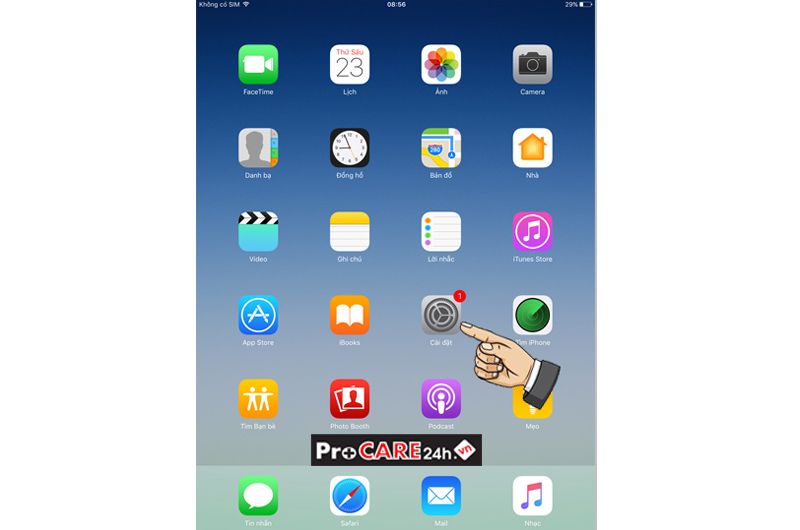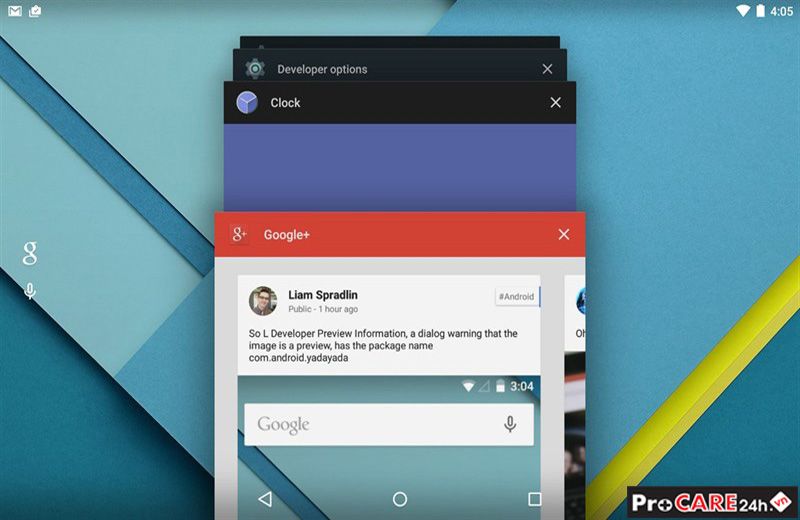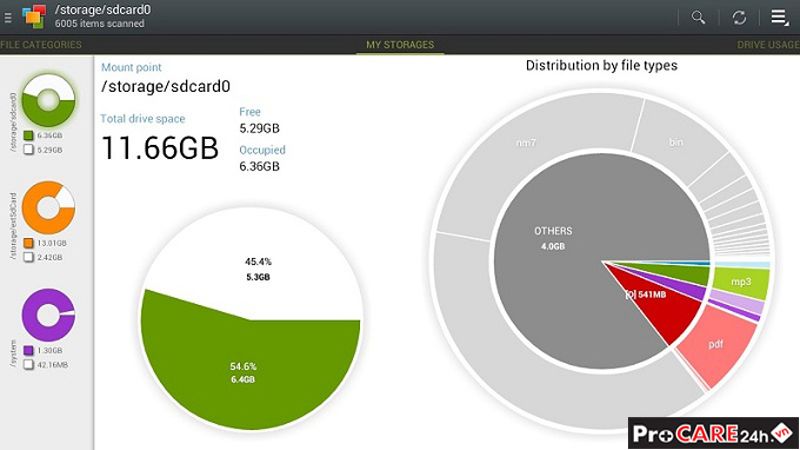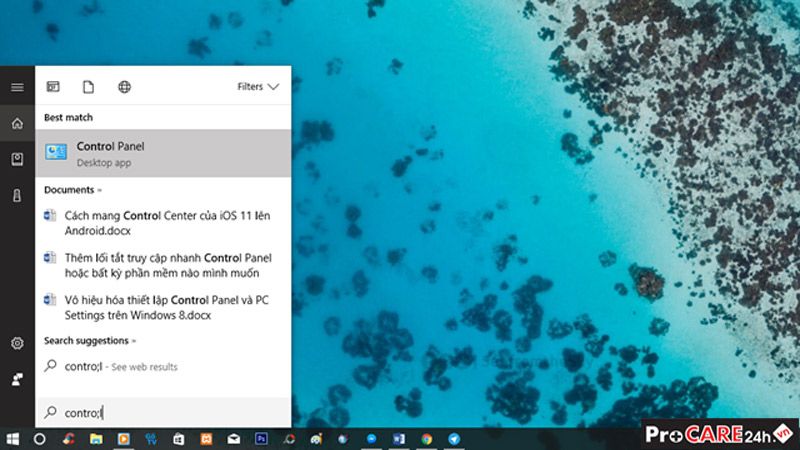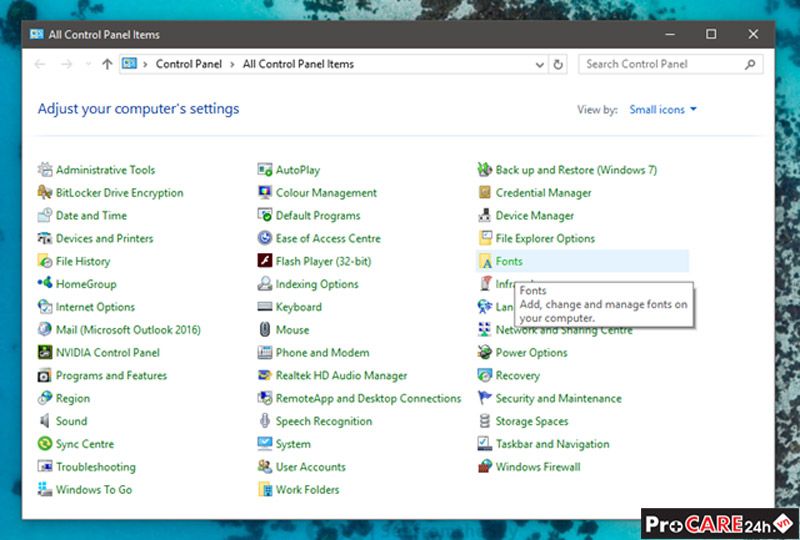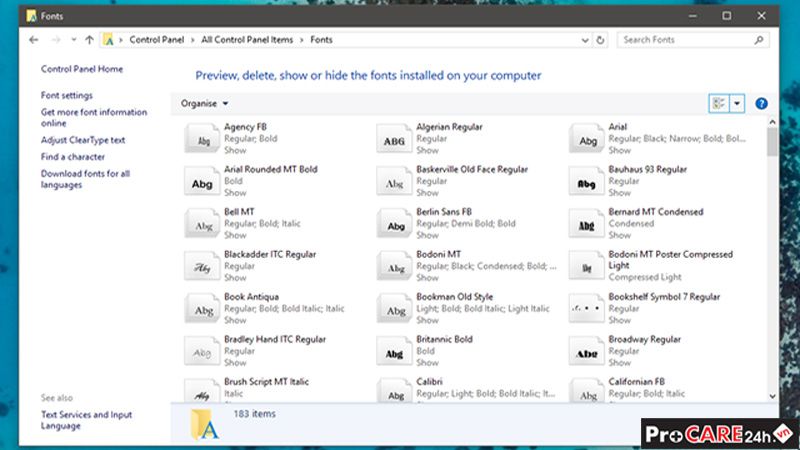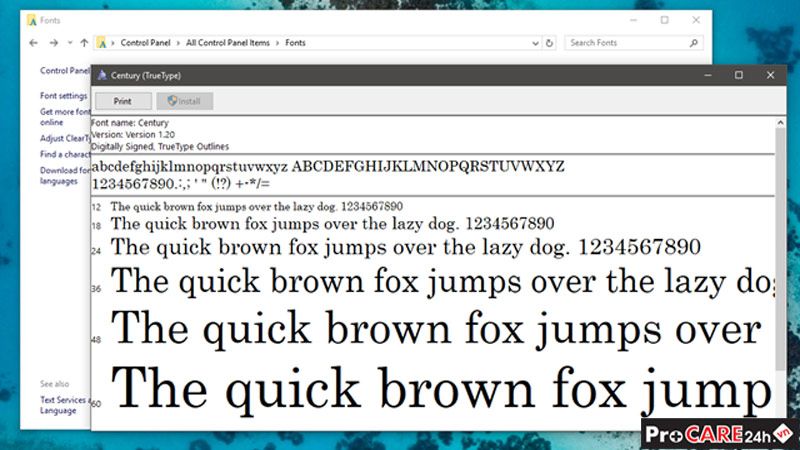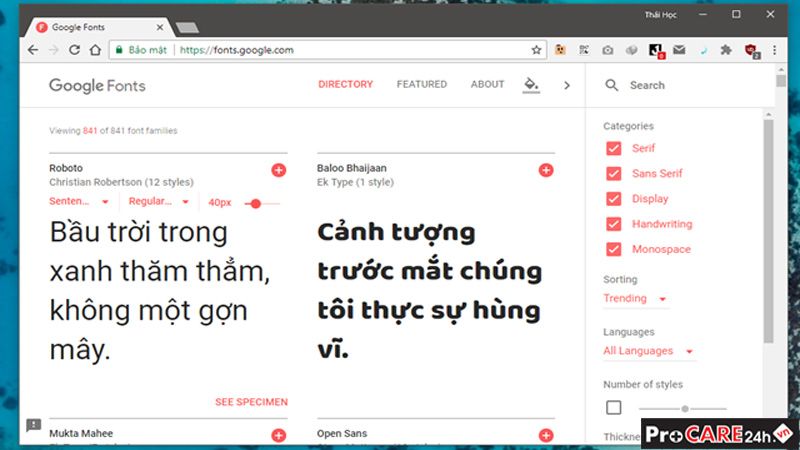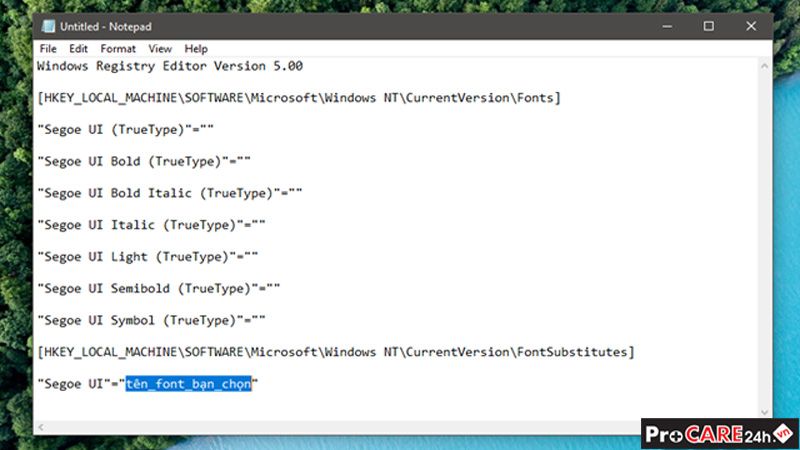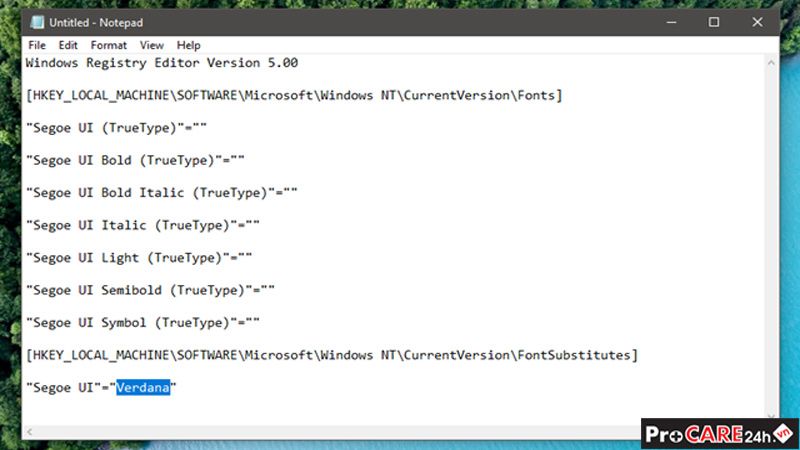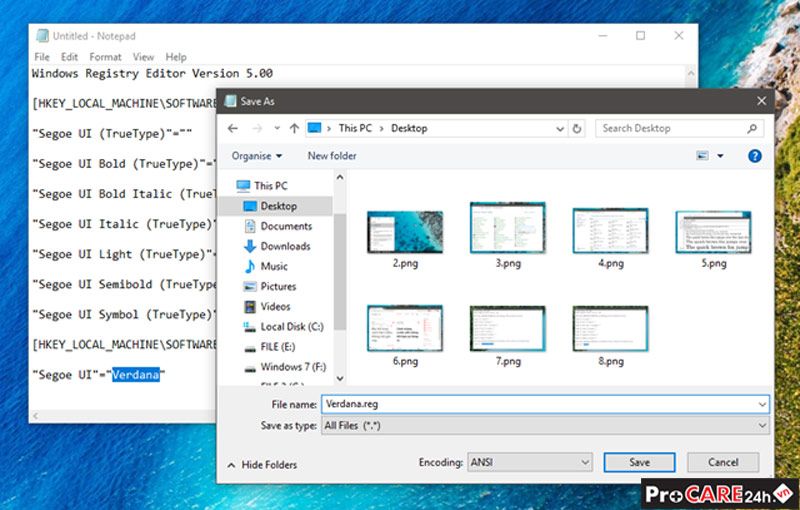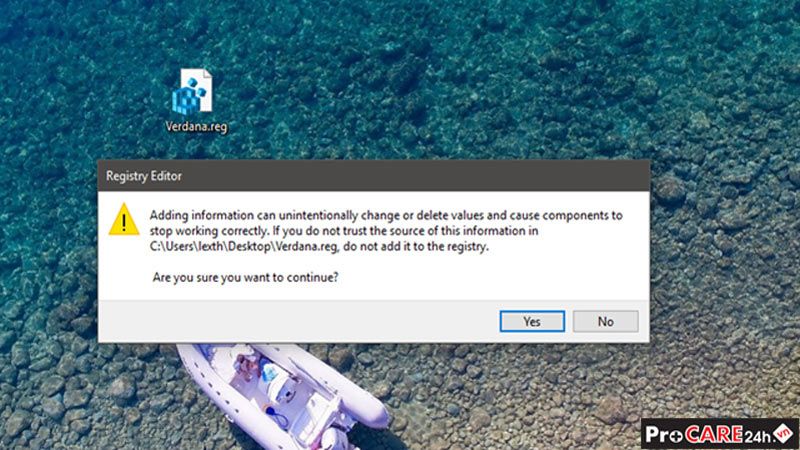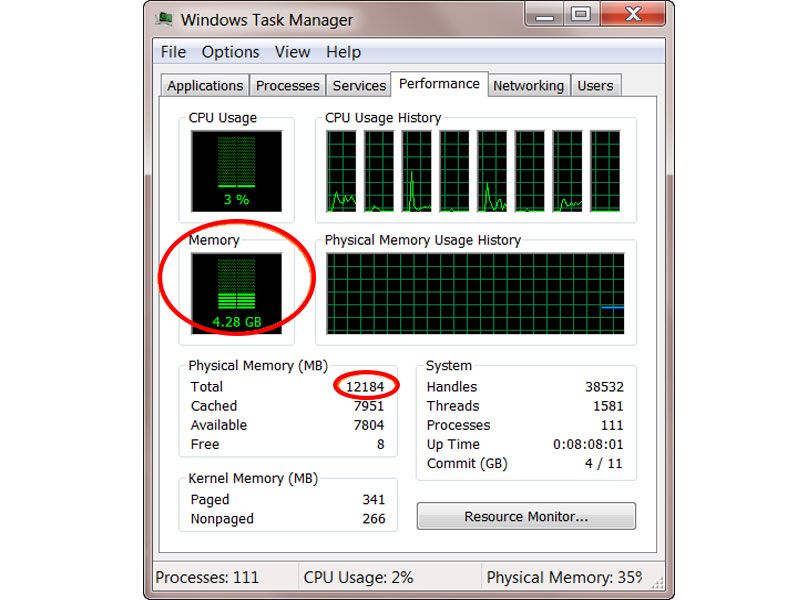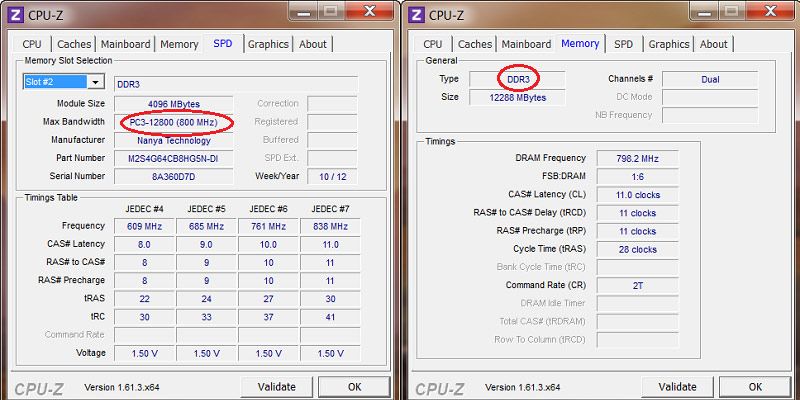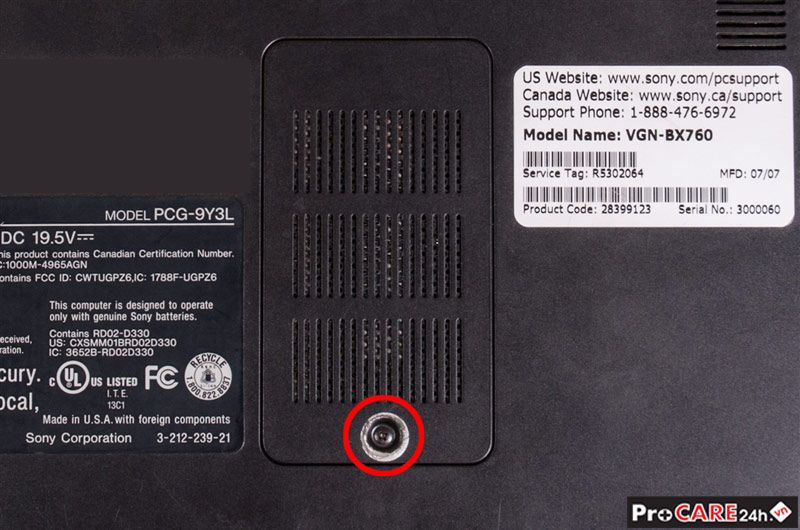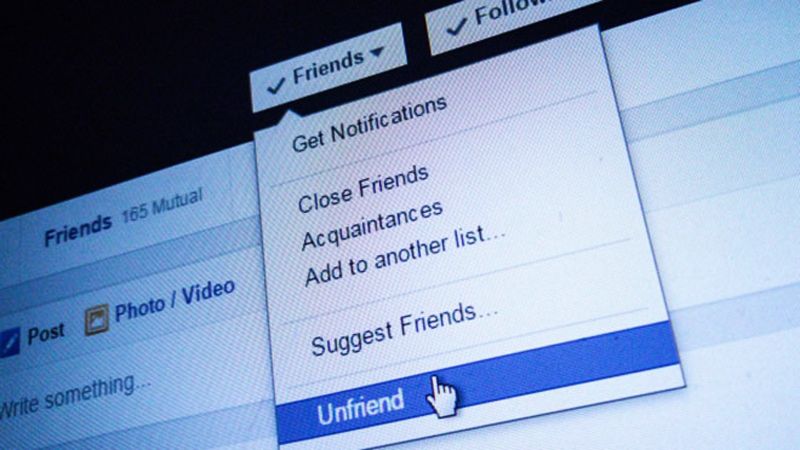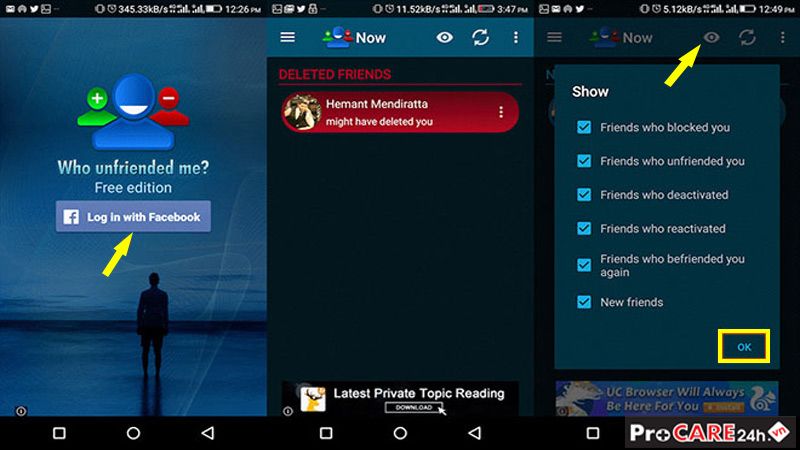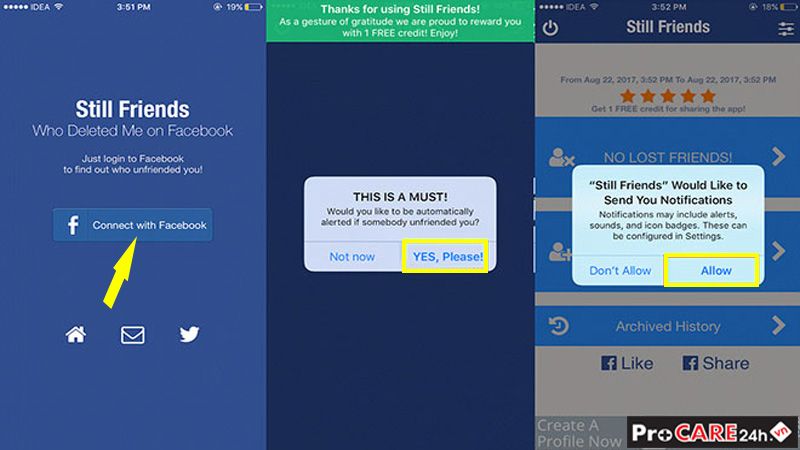Nguyên nhân khiến chiếc điện thoại yêu của bạn ngày càng chậm chạp
Những chiếc điện thoại mà bạn dùng sau một thời gian dài sử dụng chắc chắn sẽ bị chậm đi, dù là iOS hay Android, tình trạng này xảy ra phổ biến trên tất cả mọi dòng điện thoại từ cao cấp tới giá rẻ. Trong bài viết này mình sẽ nói rõ cho bạn biết nguyên nhân vì sao máy của bạn lại chậm dần đi theo thời gian.
1. Quá nhiều ứng dụng chạy nền
Một lý do khác khiến điện thoại của bạn chậm hơn là bạn ngày càng cài thêm ứng dụng trên thiết bị của mình. Nếu không tin, hãy vào cài đặt và xem tất cả các ứng dụng đã tải xuống của bạn. Hầu hết mọi người nghĩ rằng họ chỉ cài đặt khoảng 10 ứng dụng hoặc hơn xíu, đừng ngạc nhiên khi thấy gần 40 hoặc 50 nhé.
Vấn đề ở đây là một số ứng dụng chạy nền mặc dù bạn không chủ động sử dụng chúng. Ví dụ: các ứng dụng email luôn kiểm tra hộp thư, ứng dụng nhắn tin luôn chờ tin nhắn mới, ứng dụng ghi chú luôn đồng bộ hóa,… Ngay cả hình nền hay tiện ích trên màn hình chính đều cần tài nguyên để duy trì hoạt động. Mọi ứng dụng trong nền đều sử dụng CPU và RAM, chiếm dụng tài nguyên hệ thống dành cho các ứng dụng mà bạn thường xuyên sử dụng. Điều này ảnh hưởng nhiều đến hiệu suất của thiết bị.
Để khắc phục vấn đề này bạn cần xác định ứng dụng nào thực sự cần thiết. Nên loại bỏ những ứng dụng không sử dụng, ứng dụng tiêu hao nhiều Pin, vì điều đó đồng nghĩa với việc ứng dụng đó sử dụng nhiều CPU khi chạy nền. Chuyển sang hình nền tĩnh và hạn chế sử dụng Widget trên màn hình chính. Tắt tính năng xử lý nền đối với ứng dụng không cần thiết.
2. Bộ nhớ điện thoại chậm dần theo thời gian
Hầu hết điện thoại thông minh và máy tính bảng hiện nay đều sử dụng bộ nhớ flash. Loại bộ nhớ flash phổ biến nhất được gọi là NAND. Mặc dù NAND nhanh và giá cả phải chăng, nhưng có một vài nhược điểm làm ảnh hưởng đến hiệu suất.
Đầu tiên, bộ nhớ NAND chạy chậm hơn khi nó bị đầy và chúng sẽ cần một lượng “bộ nhớ rỗng” nhất định để vận hành ở hiệu suất tốt nhất.
Thứ hai, bộ nhớ NAND ngày càng suy thoái khi sử dụng. Khi đạt đến giới hạn, các ô nhớ sẽ bị bào mòn và tác động đến hiệu suất. Khi sử dụng thiết bị của bạn luôn ghi dữ liệu, sự suy giảm này là không thể tránh khỏi.Lời khuyên là bạn nên giữ tổng dung lượng lưu trữ của thiết bị dưới 75%.
Ví dụ đơn giản là nếu bộ nhớ lưu trữ của bạn là 8GB, thì không nên vượt quá 6GB. Điều này cũng có thể giúp kéo dài tuổi thọ của ô nhớ, làm trì hoãn sự xuống cấp bộ nhớ.Ngoài ra, nếu các bạn còn phát hiện thêm được những nguyên nhân nào khiến máy chạy chậm, hãy cùng bình luận dưới này cho mọi người cùng biết nhé.
3. Hệ điều hành đã được nâng cấp
Khi máy bạn mới mua về, thông thường sẽ được cài sẵn một hệ điều hành, ví dụ như iOS 8.0 hoặc Android 5.0 chẳng hạn. Ngay khi những hệ điều hành này mới ra mắt, chúng đã được lập trình sẵn để chạy hoàn hảo với thiết bị phần cứng thời bấy giờ.
Các hệ điều hành mới hơn như iOS 10.3.2 hay Android 7.1.2 sẽ được viết để tận dụng hết những tài nguyên phần cứng trên những hệ máy hiện đại hiện nay. Hay nói cách khác nếu như bạn có một thiết bị đời cũ mà như kiểu iPhone 5 chẳng hạn mà lại sử dụng hệ điều hành iOS 10 thì chắc chắn hiệu suất của máy sẽ bị chậm và giảm đi đáng kể do máy không thể đủ sức sử dụng phần cứng của bản thân để gánh toàn bộ hệ điều hành mới được.
Giải pháp tốt nhất là hãy nâng cấp những bản nâng cấp nhỏ như từ iOS 10.3.1 lên iOS 10.3.2 và tránh những bản nâng cấp lớn như từ iOS 10.3.2 lên iOS 11 chẳng hạn. Hãy giữ thiết bị của bạn ở phiên bản hệ điều hành cũ hơn, trừ khi bạn chắc chắn rằng khi nâng cấp lên máy của bạn sẽ không bị ảnh hưởng.
4. Cập nhật ứng dụng lên phiên bản mới nhất
Các ứng dụng là một số trong những “thủ phạm” hàng đầu khiến thiết bị của bạn chậm đi từng ngày. Ngay cả cái gọi là ứng dụng “nhẹ” có thể trở nên “nặng” hơn theo thời gian.Trong thực tế, khi phần cứng thiết bị ngày càng được cải thiện, các nhà phát triển ứng dụng có xu hướng lười biếng hơn trong việc quản lý tài nguyên, các ứng dụng có xu hướng “ăn” RAM và CPU nhiều hơn, nhưng phần cứng của bạn vẫn giữ nguyên, do đó hiệu suất sẽ chậm hơn là điều dễ thấy.
Ví dụ như ứng dụng Facebook phiên bản ra mắt trong năm 2014 sẽ chạy hoàn toàn chạy tốt trên những điện thoại ngày nay, nhưng phiên bản Facebook ngày nay đôi khi còn giật “lag” khi sử dụng trên các thiết bị được sản xuất từ năm 2014. Áp dụng điều này cho tất cả các ứng dụng trên thiết bị của bạn, có thể hiểu tại sao bây giờ nó có vẻ chậm hơn.
Bạn có thể làm gì? Trong một số trường hợp, phiên bản cũ của ứng dụng có thể có sẵn cho bạn tải về. Tuy nhiên những ứng dụng mới thường được cập nhật vá lỗi các vấn đề bảo mật. Cách giải quyết tốt hơn là sử dụng những ứng dụng Lite siêu nhẹ nhưng vẫn đáp ứng được những tính năng cơ bản của ứng dụng chính.