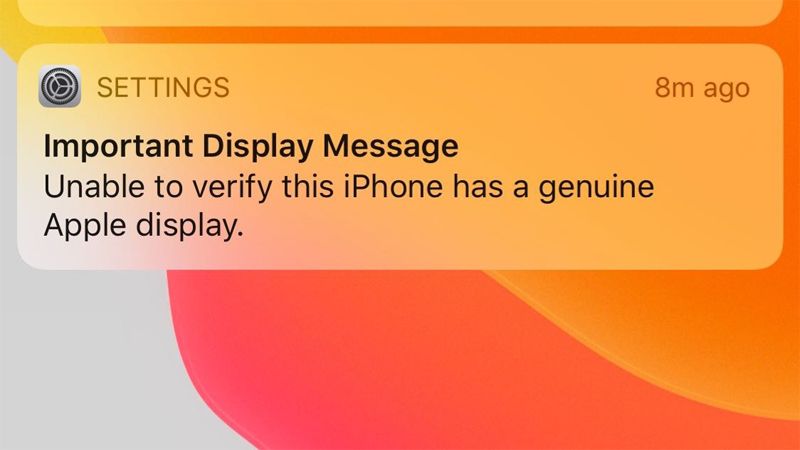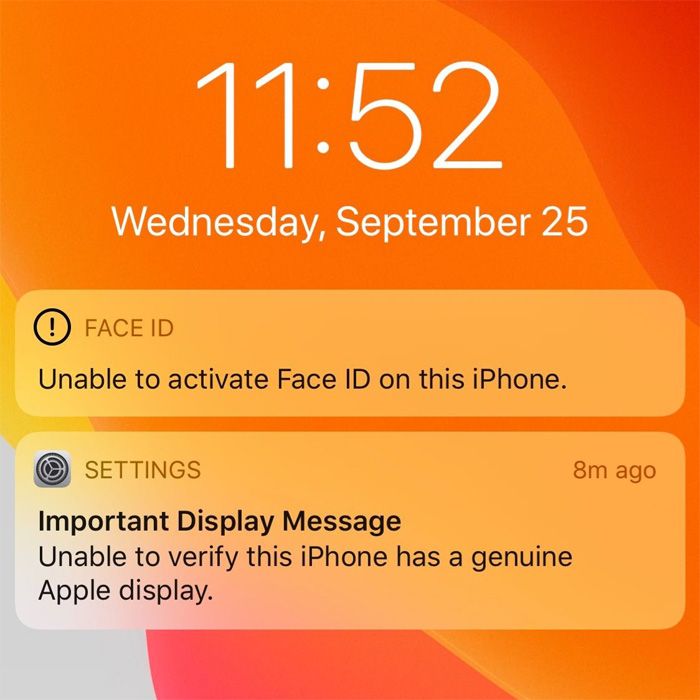Tuần
này, chúng tôi đã xé xuống Apple Watch Series 5 44mm và chỉ phát hiện
ra một số khác biệt nhỏ so với năm ngoái của Series Series 4. Tuy nhiên,
cuối cùng chúng tôi đã nắm trong tay model 40mm và nhận thấy một sự
thay đổi khá đáng kể không có trên model lớn hơn.
Thay
vì túi giấy bạc bên ngoài tối màu thông thường bao quanh pin (mà hầu
hết các loại pin lithium-ion đều có), chúng tôi nhận thấy vỏ kim loại
mới sặc sỡ, rất có thể là nhôm. Đây là lần đầu tiên chúng tôi thấy điều
này trong một sản phẩm của Apple và nó có thể cho chúng ta biết điều gì
đó về tương lai của việc thay thế pin.

Chúng
tôi đã xác định được những gì chúng tôi nghĩ là bằng sáng chế giải
thích cho thiết kế mới này, nhấn mạnh vào ý nghĩ của người khác. Họ đang
cho rằng những gì được mô tả trong bằng sáng chế này giống như những gì
chúng ta thấy với pin Apple Watch mới này và nó chắc chắn trông giống
như vậy, nhưng cũng có thể chúng ta đang nhìn vào một cái gì đó không
liên quan. Nói vậy, chúng tôi lướt qua văn bản và tìm thấy một vài điều
thú vị.
Đầu
tiên, vỏ kim loại mới này dường như là một phương pháp tiết kiệm không
gian hơn để niêm phong pin. Trong Apple Watch Series 5, kích thước tổng
thể của ngăn chứa pin không giống như thay đổi nhiều, nếu có. Nhưng
Apple đã xoay sở để tăng thêm 10% dung lượng pin và bằng sáng chế này
dường như giải thích làm thế nào. Các túi giấy bạc truyền thống để lại
một con dấu lớn hơn vỏ kim loại mới này, có nghĩa là về mặt lý thuyết,
Apple có thể đưa không gian lãng phí trước đây vào sử dụng tốt.

Ngoài
ra, vỏ kim loại làm cho pin mạnh hơn. Điều này thật tuyệt vời cho mục
đích sửa chữa, vì nó rất dễ làm thủng pin lithium-ion trong quá trình
sửa chữa. Lớp vỏ kim loại bên ngoài phải cho phép chủ sở hữu thiết bị
tháo pin mà không gây nguy hiểm cho bộ phận bên trong, giảm nguy cơ hỏa
hoạn liên quan.

Cuối
cùng, và có lẽ quan trọng nhất là bằng sáng chế của Apple cho thấy
Apple muốn sử dụng thiết kế vỏ kim loại này để bảo đảm pin cho thiết bị
bằng ốc vít, điều này sẽ cho phép họ (hy vọng) bỏ qua keo dán không sửa
chữa. Hơn nữa, họ đã có thể thực hiện điều này mà không cần thêm dấu
ngoặc ngoài nào có thể chiếm nhiều không gian hơn. Không may pin của
Apple Watch năm nay vẫn được dán tại chỗ, mặc dù pin được bọc kim loại
mới, nhưng chúng tôi rất phấn khích trước viễn cảnh mọi thứ có thể được
cải thiện trong tương lai gần.
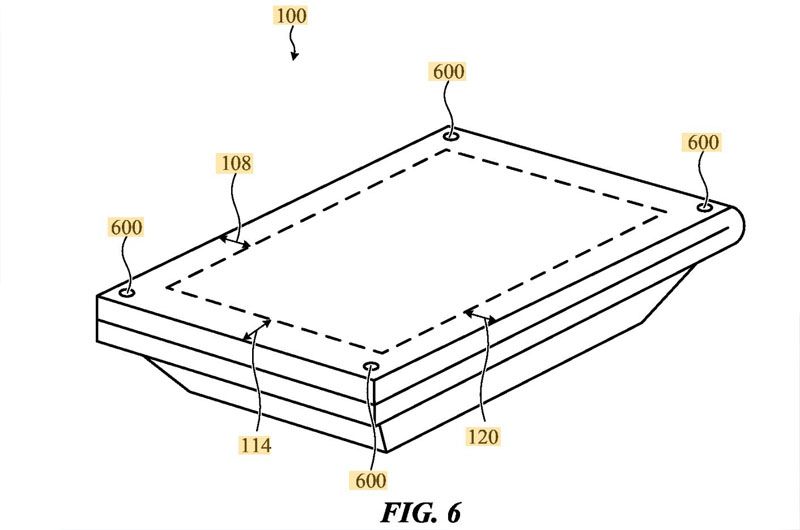
Dù
họ có chuyển sang sử dụng ốc vít hay không, thiết kế vỏ pin mới này
chắc chắn là một lợi ích cho sự an toàn và hiệu quả không gian của những
ngày này, chúng ta cần thêm mỗi giờ sử dụng pin.
Một
lần nữa, thiết kế mới này chỉ có trong Series 40mm nhỏ hơn 5. Chúng tôi
không hoàn toàn chắc chắn tại sao lại như vậy. Có lẽ mô hình nhỏ hơn đã
làm tổn thương nhiều nhất cho thời lượng pin? Hoặc Apple muốn thử
nghiệm thiết kế mới này? Chúng tôi không biết, nhưng có vẻ như một cái
gì đó có thể dễ dàng xuất hiện trong nhiều sản phẩm hơn trong tương lai.