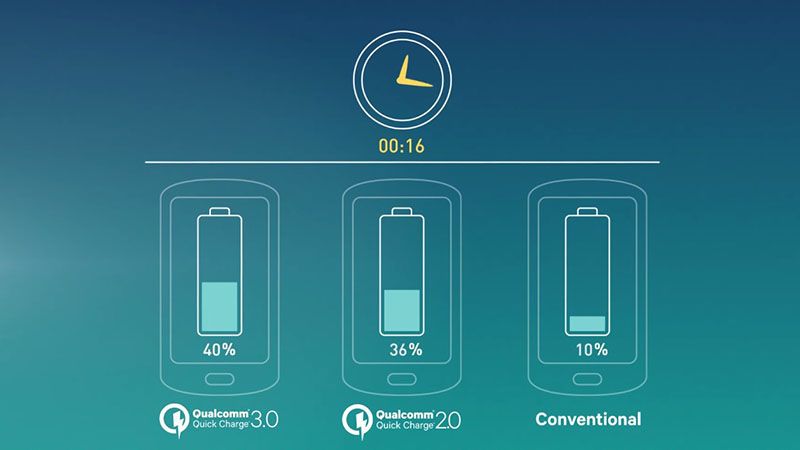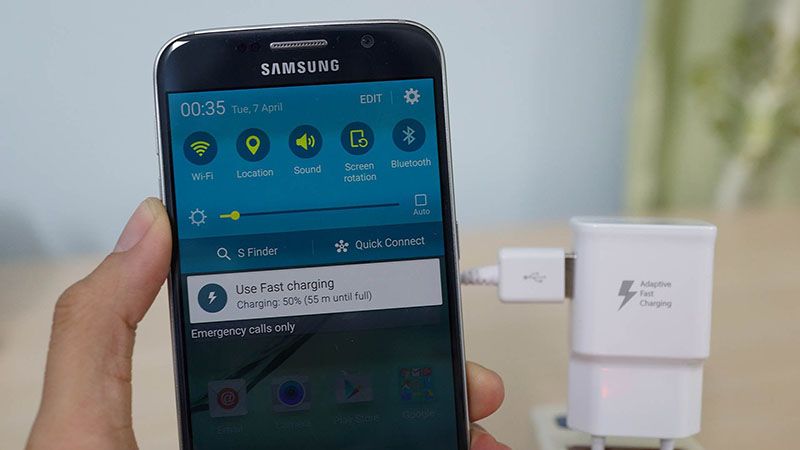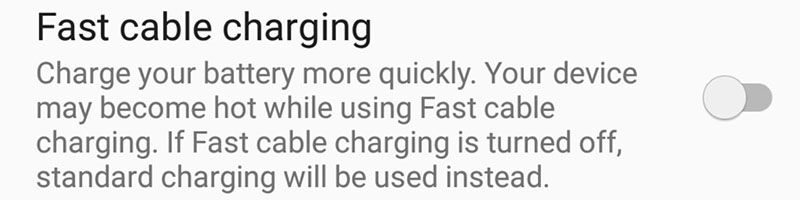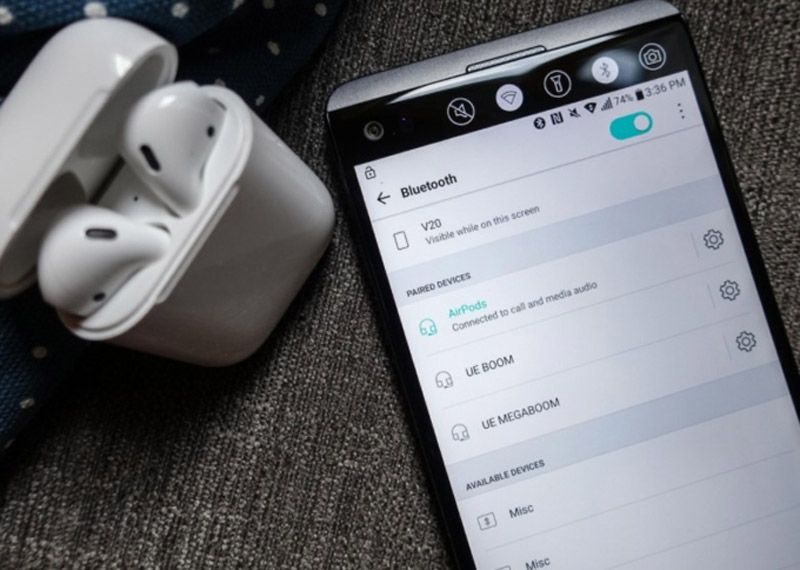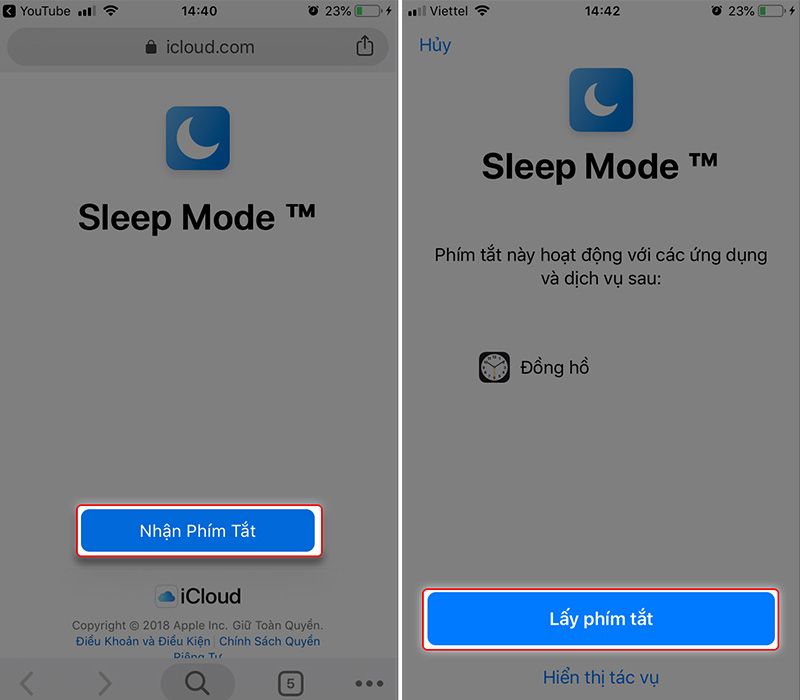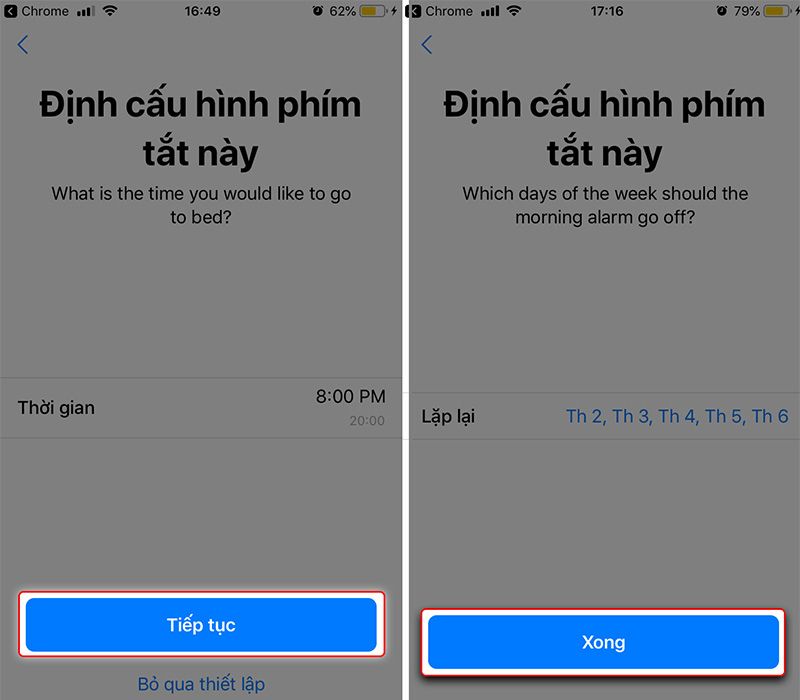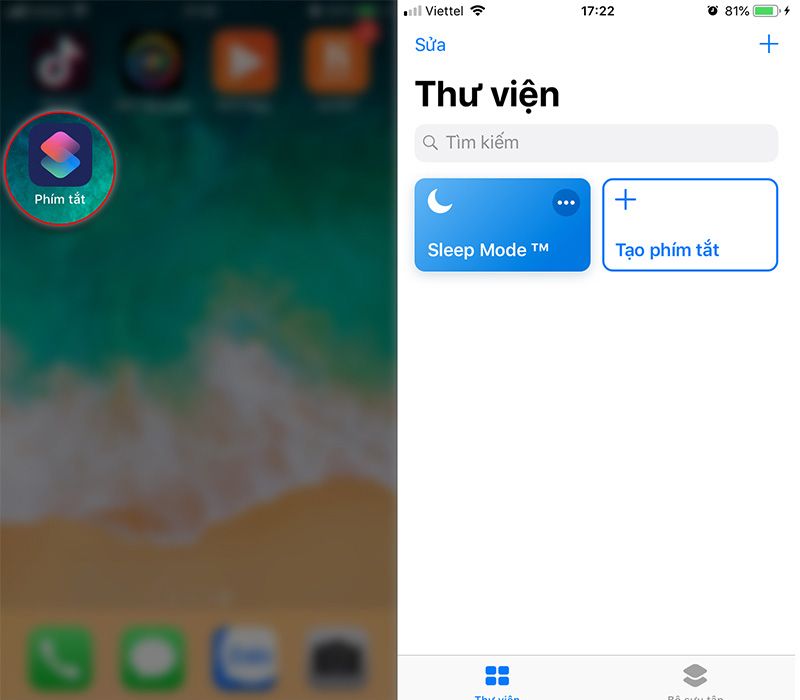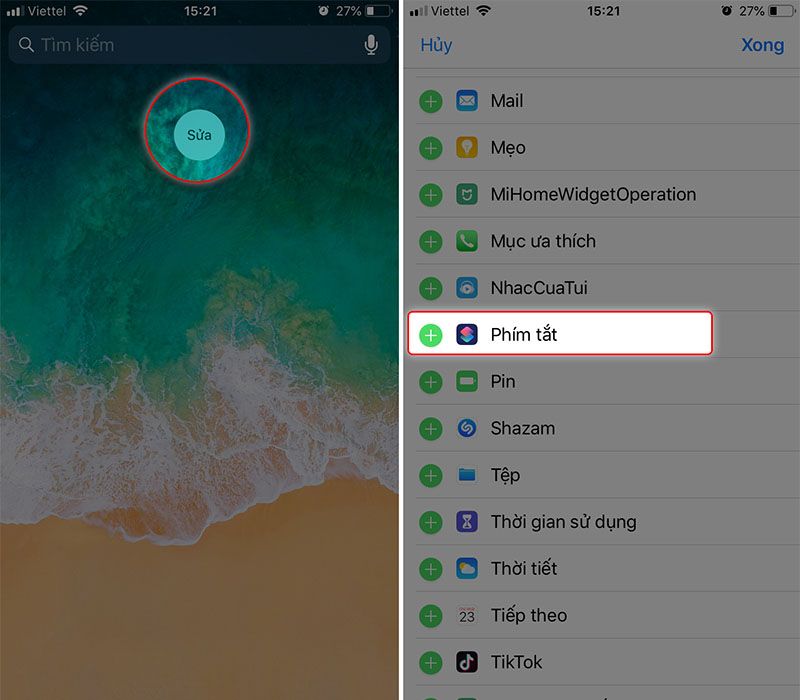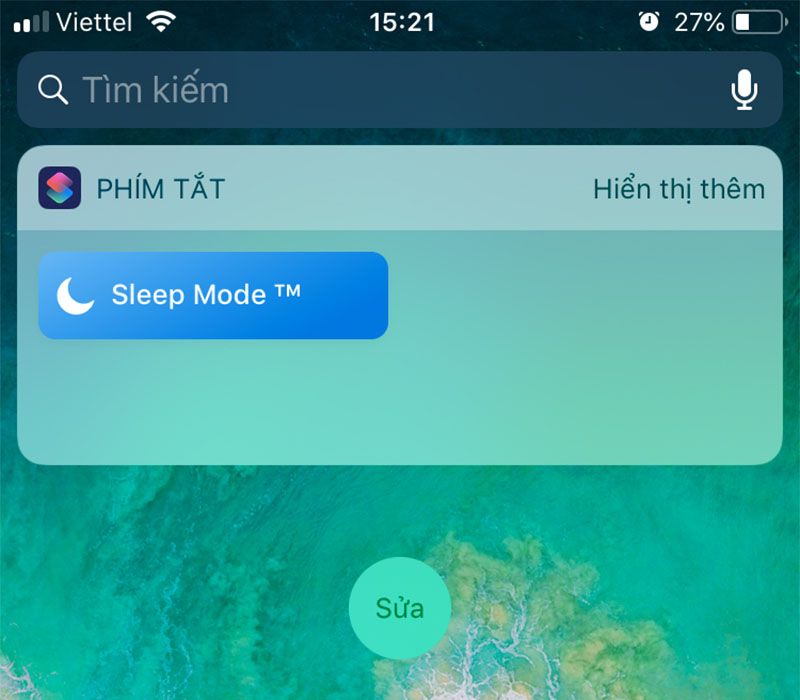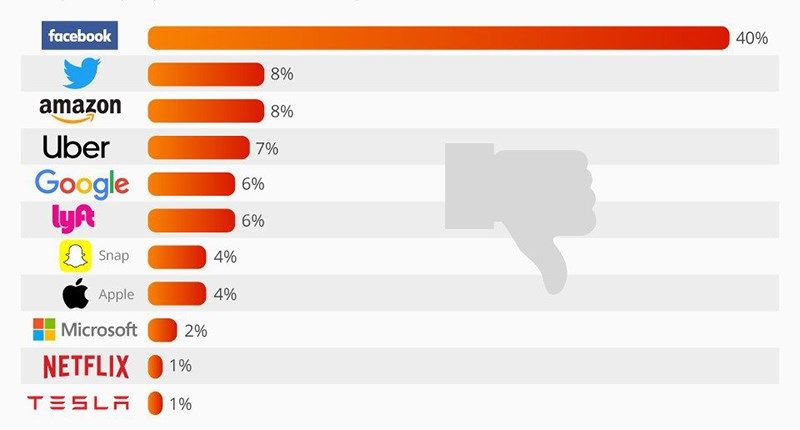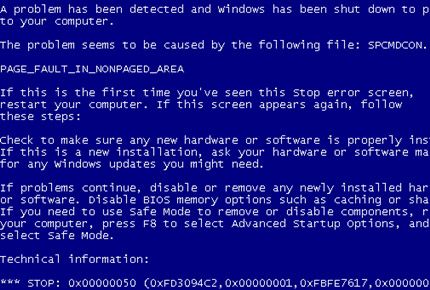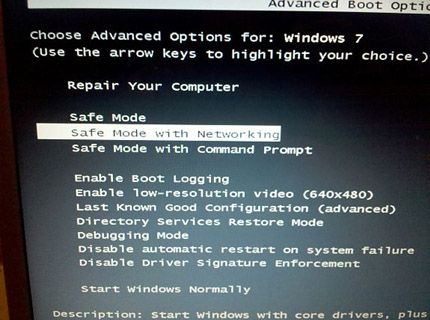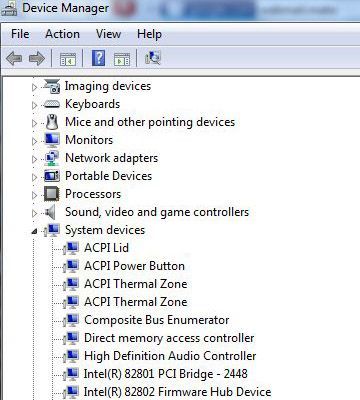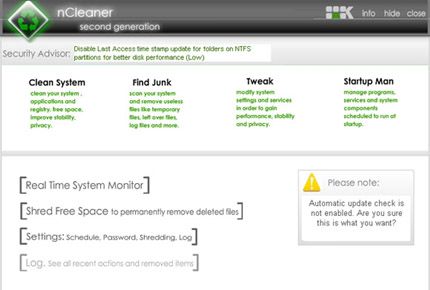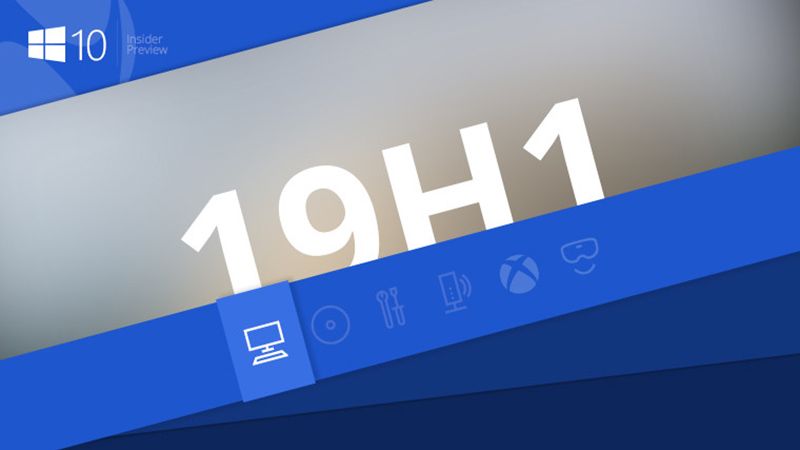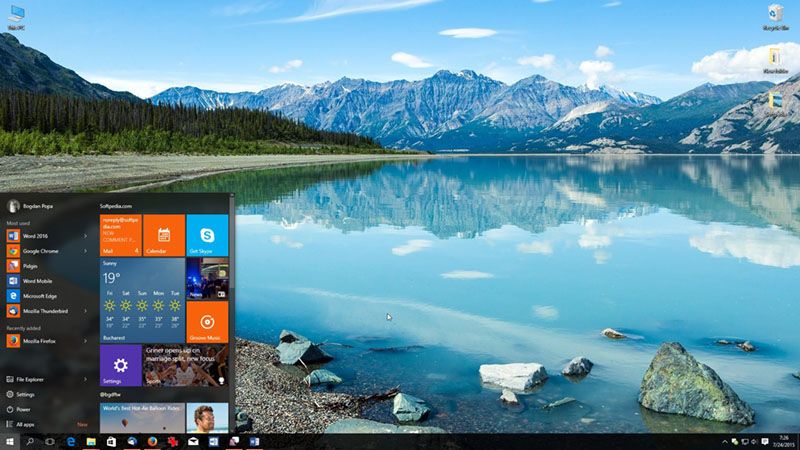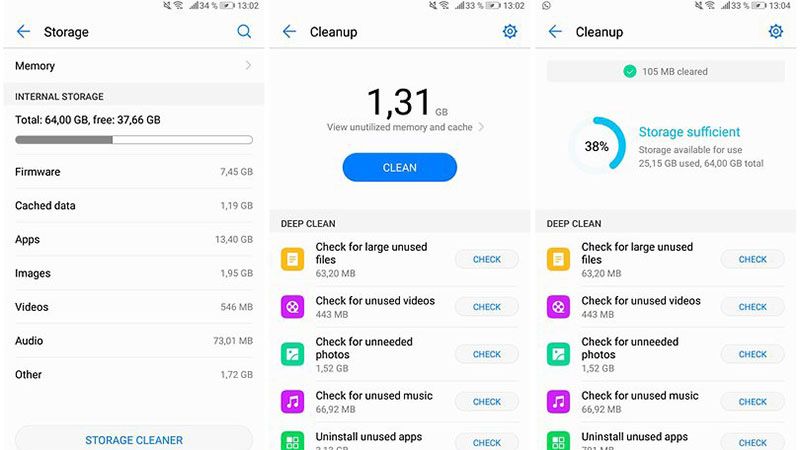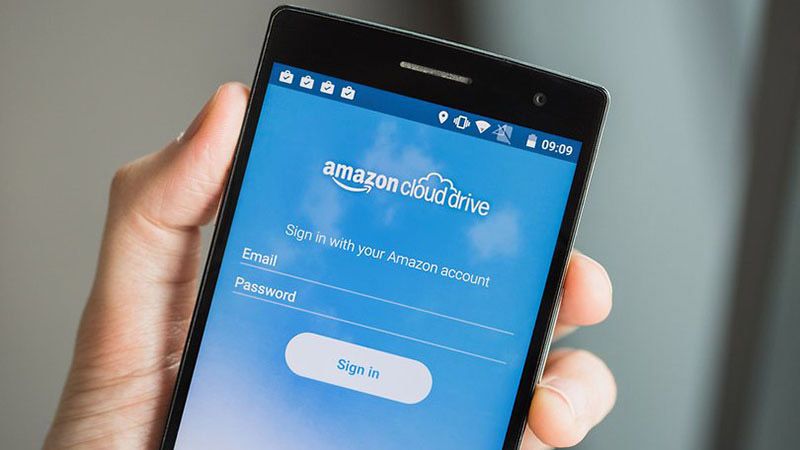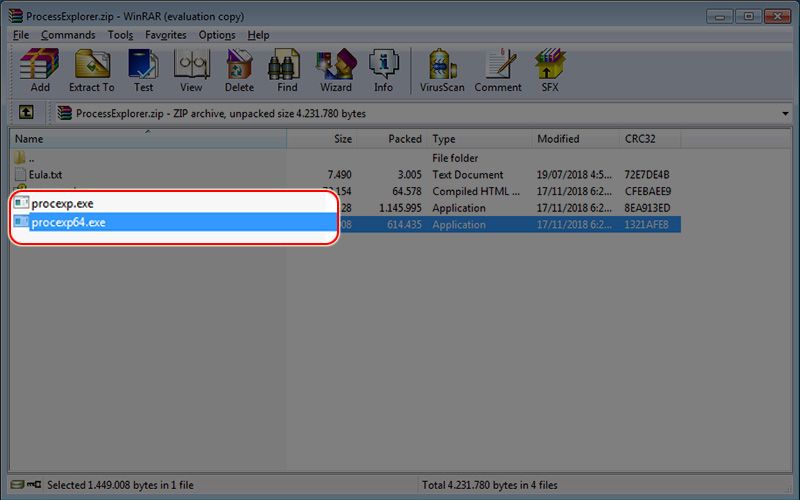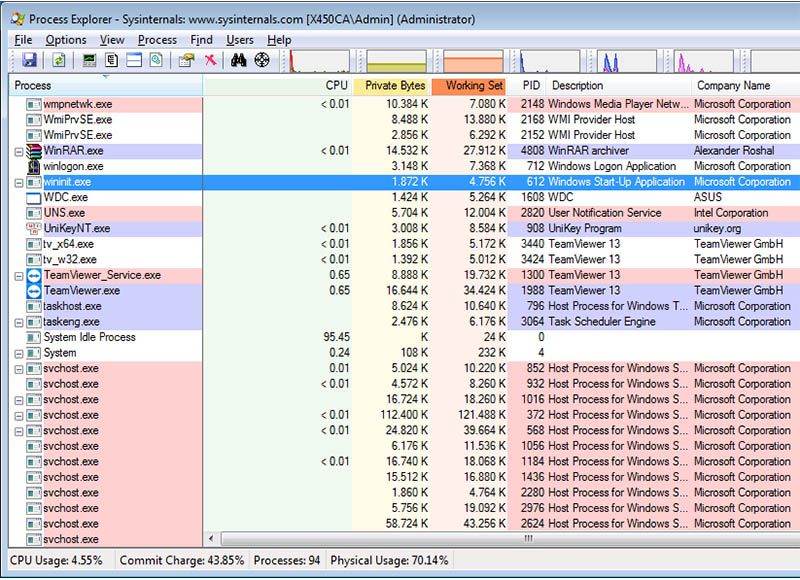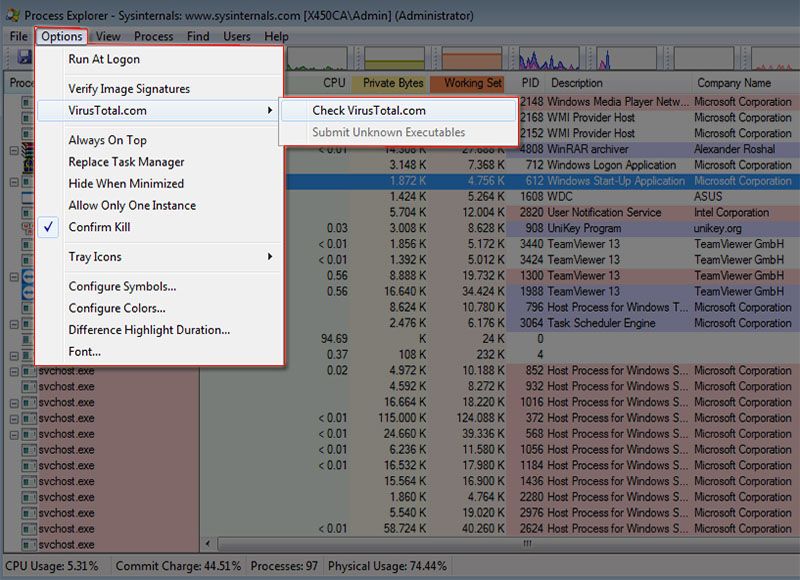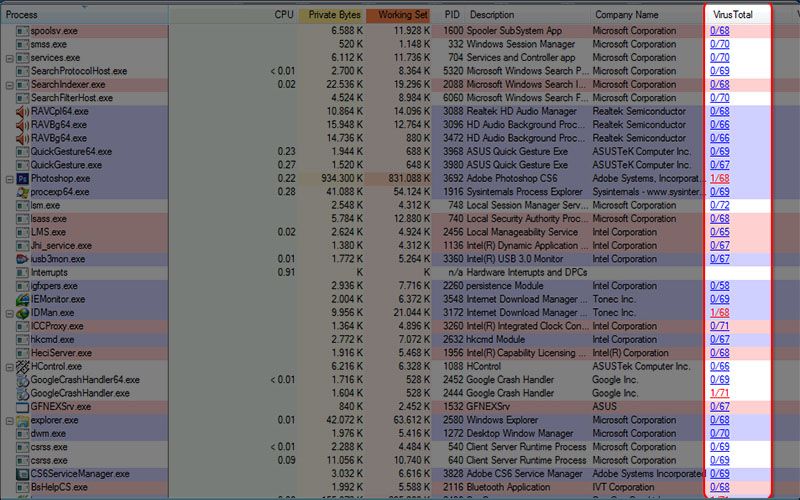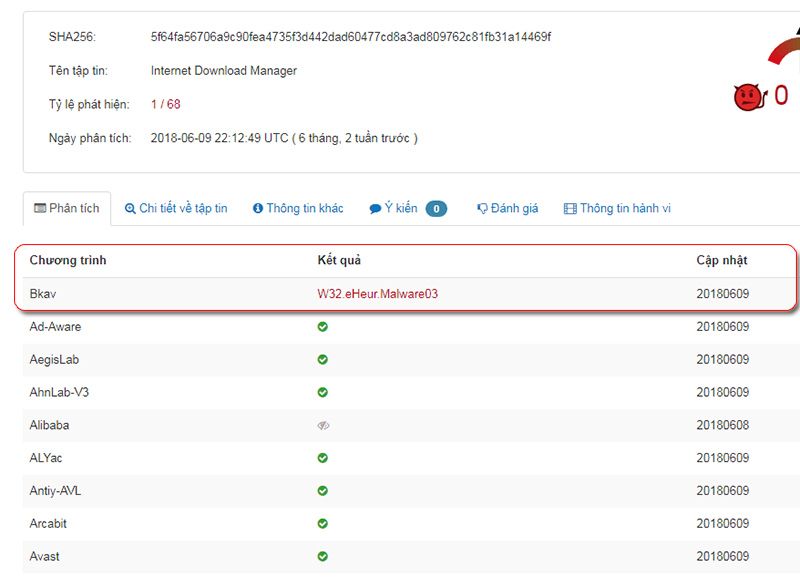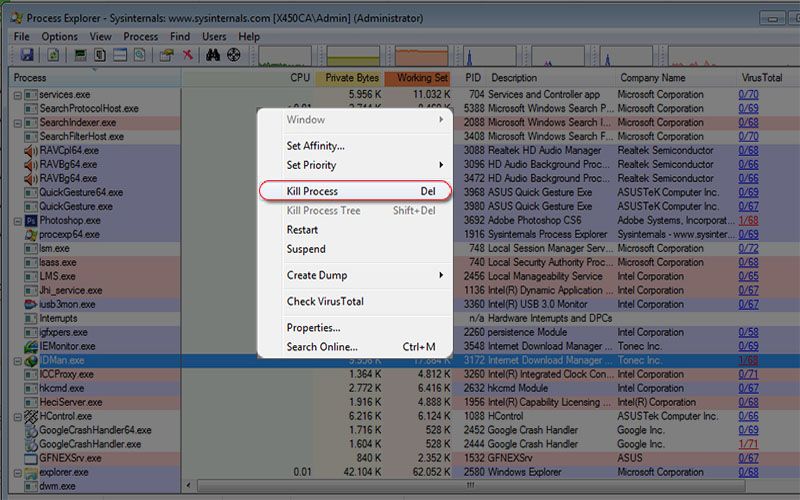Cách sửa laptop bị lỗi màn hình xanh như thế nào?
Cách sửa lỗi laptop bị lỗi màn hình xanh, laptop bị lỗi tự động reset màn hình xanh laptop bị lỗi màn hình xanh, laptop bi man hinh xanh, loi man hinh xanh win 7, loi dump stop: 0x0000007F, laptop bị hiện màn hình xanh. Màn hình xanh là lỗi rất thường gặp trong khi sử dụng laptop, máy tính. Có rất nhiều nguyên nhân khác nhau nhưng thường là do phần cứng như: Hỏng card màn hình (nhất là đối với những bạn dùng card màn hình rời), Ram... Cùng tham khảo những nguyên nhân và cách khắc phục dưới đây nhé.
Đã là người dùng vi tính, chắc chắn đã có không ít lần bạn bắt gặp những hoàn cảnh éo le như máy tính bị đơ liên tục, cứ dùng được khoảng vài phút là treo. Tồi tệ hơn nữa là việc laptop liên tục tự động restart “không báo trước”. Và cuối cùng, bi thảm nhất là việc chiếc laptop thân yêu bị hiện màn hình xanh chết chóc (Blue Screen of Death) và không thể vào được Windows.
Lúc này, nhiều người nghĩ rằng không còn lựa chọn nào khác là… cài lại hệ điều hành hoặc mang ra ngoài cửa hàng để nhờ sự giúp đỡ từ các chuyên gia. Tuy nhiên, hãy bình tĩnh vì bạn hoàn toàn có thể giải quyết được vấn đề này. Có rất nhiều nguyên nhân khiến cho laptop liên tục bị “đơ” hoặc bị màn hình xanh chết chóc. Trong bài viết này, chúng ta sẽ cùng tìm hiểu nguyên nhân cũng như cách khắc phục chung và cơ bản nhất cho vấn đề này.
Xung đột phần cứng, phần mềm
Đây là một trong những nguyên nhân phổ biến nhất dẫn đến việc máy tính không thể khởi động và đặc biệt là hiện lên màn hình xanh. Tác nhân của xung đột phần cứng có thể do… tất cả các loại linh kiện bên trong và bên ngoài, từ card màn hình, RAM, chuột, bàn phím, máy in, card mạng. Tương tự như xung đột phần cứng, xung đột phần mềm xảy ra khi bạn cài thêm chương trình hoặc ứng dụng mới vào máy tính. Đặc biệt, xung đột phần mềm rất dễ xảy ra đối với các loại trình điều khiển (driver) và các phần mềm diệt virus (nếu máy tính của bạn dùng nhiều hơn 1 chương trình antivirus).
Để chữa trị “căn bệnh” laptop liên tục bị màn hình xanh, hãy ấn F8 khi khởi động Windows để truy cập vào màn hình lựa chọn khởi động. Tại đây bạn sẽ có thể chọn khởi động theo lần cuối cùng mà laptop chạy tốt (Last Known Good Configuration).
Nếu vẫn không khởi động được laptop, hãy sử dụng chế độ Safe Mode của Windows. Chế độ này sẽ giúp bạn khởi động được hệ điều hành với những giới hạn nhất định để đảm bảo an toàn. Sau khi truy cập được vào Windows, hãy tiến hành gỡ bỏ những phần mềm hoặc driver vừa cài đặt.
Tiếp theo, hãy tiến hành cập nhật tất cả những trình điều khiển cho phần cứng mà bạn đang sử dụng. Điều này sẽ đảm bảo bạn nhận được những bản vá lỗi mới nhất từ nhà sản xuất, và do đó, hạn chế khả năng bị xung đột. Đối với xung đột gây ra bởi phần cứng, hãy vào Control Panel\Device Manager. Tại đây, kiểm tra tất cả các loại phần cứng và xem phần cứng nào bị báo hiệu bằng dấu chấm than màu vàng (có vấn đề). Tiến hành gỡ bỏ phần cứng hoặc cập nhật driver là bạn sẽ giải quyết được vấn đề.
Windows Registry
Như chúng ta đã biết, hệ thống Registry của Windows có cấu trúc vô cùng phức tạp và chỉ một vấn đề nhỏ xảy ra với Registry là có thể dẫn đến sự “khủng hoảng” cho toàn bộ hệ điều hành và laptop. Để giải quyết những vấn đề liên quan đến Windows Registry, cách tốt nhất là bạn nên sử dụng phần mềm từ hãng thứ 3 như Little Registry Cleaner hay nCleaner.
Phần mềm lỗi
Những phần mềm được lập trình cẩu thả (đặc biệt là phần mềm tinh chỉnh hiệu năng của hệ thống) có thể gây ra những vấn đề khá nghiệm trọng với chiếc laptop của bạn và dẫn đến lỗi màn hình xanh. Ví dụ nổi bật nhất là những trình duyệt như Firefox hay Internet Explorer thường bị “crash” khi thực thi những dòng lệnh được viết ra nhưng có lỗi. Bởi vậy, hãy chắc chắn rằng mình đã sử dụng những phần mềm hoặc add-on phổ biến và đáng tin cậy.
Phần cứng lỗi
Một lý do nữa có thể là tác nhân gây ra lỗi màn hình xanh là nằm ở phần cứng của máy tính, đặc biệt là bộ nhớ RAM. Ngoài ra còn phải kể đến lỗi từ ổ cứng. Như chúng ta đã biết, ổ cứng là nơi lưu trữ tất cả các dữ liệu quan trọng, trong đó có cả các tập tin hệ thống của Windows. Rất nhiều trường hợp ổ cứng của người dùng bị lỗi "corrupt" và cho dù có sửa chữa hay cài lại Windows như thế nào đi chăng nữa thì khi khởi động, máy vẫn bị màn hình xanh.
Cuối cùng, nếu như máy tính của bạn hoạt động quá công suất dẫn đến nhiệt độ của các linh kiện phần cứng tăng cao, khả năng Blue Screen of Death xuất hiện cũng sẽ tăng tương ứng. Bởi vậy, hãy luôn nhớ vệ sinh máy tính định kỳ (đặc biệt là CPU và quạt tản nhiệt).
Các tiến trình khởi động cùng Windows
Nếu sử dụng ổ cứng không đúng cách (ví dụ rút nguồn máy tính không shutdown, điện áp không ổn định dẫn đến ổ cứng bị shock) sẽ là nguyên nhân gây ra tình trạng lỗi, bad sector hoặc bad cluster trên ổ cứng. Nếu như màn hình xanh chết chóc xuất hiện nhưng không thường xuyên, bạn có thể dự đoán lỗi nằm ở những file khởi động cùng Windows (Start-up). Để sửa chữa, hãy sử dụng công cụ Error Checking được trang bị sẵn trong Windows nhằm phát hiện lỗi và sửa chữa kịp thời những dữ liệu này.
Trong bài viết sau, chúng tôi sẽ hướng dẫn bạn cách đọc các dòng thông báo trên màn hình xanh và sử dụng công cụ Debug của Windows để phát hiện lỗi một cách chính xác hơn.