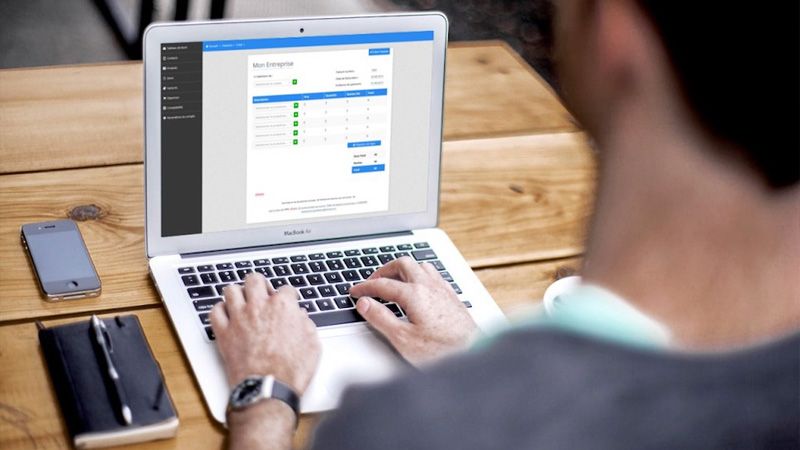iPhone
7 Plus sử dụng cả loa chính và loa tai nghe để tạo ra âm thanh nổi. Sử
dụng hướng dẫn này để chỉ thay thế loa chính ở dưới cùng của điện thoại.
Thay thế loa này có thể giúp giải quyết các vấn đề như mất âm thanh,
chất lượng âm thanh kém và âm thanh bị méo.
* Bước 1:
-
Trước khi bạn bắt đầu, hãy xả pin iPhone dưới 25%. Pin lithium-ion được
sạc có thể bắt lửa và / hoặc phát nổ nếu vô tình làm thủng.
- Tắt nguồn iPhone của bạn trước khi bắt đầu tháo gỡ.
- Tháo hai ốc vít pentalobe 3,4 mm ở cạnh dưới của iPhone.
-
Mở màn hình của iPhone sẽ làm hỏng các con dấu chống nước của nó. Chuẩn
bị sẵn các con dấu thay thế trước khi bạn tiến hành bước này hoặc cẩn
thận để tránh tiếp xúc với chất lỏng nếu bạn lắp lại iPhone mà không
thay thế các con dấu.

* Bước 2:
- Áp dụng một cốc hút vào nửa dưới của bảng điều khiển phía trước, ngay phía trên nút home.
- Hãy chắc chắn cốc hút không trùng với nút home, vì điều này sẽ ngăn chặn một con dấu hình thành giữa cốc hút và kính trước.


* Bước 3:
-
Kéo lên trên ống hút với áp lực chắc chắn, liên tục để tạo ra một
khoảng cách nhỏ giữa bảng điều khiển phía trước và trường hợp phía sau.
- Chèn đầu phẳng của một spudger vào khoảng trống.
-
Chất kết dính kín nước giữ màn hình tại chỗ rất mạnh; tạo ra khoảng
cách ban đầu này cần một lượng lực đáng kể. Nếu bạn gặp khó khăn trong
việc mở một khoảng trống, hãy bật màn hình lên và xuống để làm yếu chất
kết dính cho đến khi bạn có thể lắp một cái spudger bên trong.
- Trong khi kéo lên trên ống hút, vặn spudger để mở rộng khoảng cách giữa màn hình và vỏ phía sau.


* Bước 4:
- Chèn đầu phẳng của spudger giữa bảng điều khiển phía trước và vỏ phía sau ở cạnh dưới bên trái của iPhone.
-
Trượt spudger lên cạnh trái của điện thoại bắt đầu từ cạnh dưới và di
chuyển về phía các nút điều chỉnh âm lượng và công tắc im lặng, phá vỡ
chất kết dính giữ màn hình tại chỗ.
- Đừng cố kéo cạnh trên của màn hình ra khỏi vỏ phía sau, vì nó được giữ cố định bằng các kẹp nhựa có thể bị vỡ.



* Bước 5:
- Hủy bỏ spudger từ phía bên trái của điện thoại và chèn đầu phẳng vào góc dưới bên phải.
- Trượt spudger lên cạnh phải của điện thoại đến góc trên cùng, phá vỡ chất kết dính giữ màn hình tại chỗ.


* Bước 6:
- Kéo cốc hút lên để nâng màn hình lên và mở iPhone.
- Không nâng màn hình quá 10º vì có các dây ruy băng tinh tế dọc theo cạnh phải của thiết bị kết nối màn hình với bảng logic.


* Bước 7:
- Kéo lên trên nub nhỏ trên cốc hút để loại bỏ nó khỏi bảng điều khiển phía trước.


* Bước 8:
- Trượt một lựa chọn mở bên dưới màn hình dọc theo cạnh trên của điện thoại để nới lỏng phần cuối cùng của chất kết dính.


* Bước 9:
- Kéo cụm màn hình hơi xa khỏi cạnh trên của điện thoại để nhả các clip đang giữ nó vào vỏ phía sau.
- Mở iPhone bằng cách xoay màn hình lên từ phía bên trái, giống như bìa sau của một cuốn sách.
- Đừng cố tách hoàn toàn màn hình, vì một số dây ruy băng mỏng manh vẫn kết nối nó với bảng logic của iPhone.


* Bước 10: Ngắt kết nối pin
- Hủy bỏ bốn ốc vít Y000 ba điểm sau đây đảm bảo khung cáp hiển thị thấp hơn vào bảng logic:
- Ba ốc vít 1,2 mm
- Một ốc vít 2,6 mm

* Bước 11:
- Tháo khung cáp màn hình thấp hơn.


* Bước 12:
- Sử dụng điểm của một spudger để nhấc đầu nối pin ra khỏi ổ cắm của nó trên bảng logic.
- Bẻ cong cáp đầu nối lên một chút để ngăn nó tiếp xúc với ổ cắm và cung cấp năng lượng cho điện thoại.



* Bước 13:
- Đảm bảo pin được ngắt kết nối trước khi bạn ngắt kết nối hoặc kết nối lại cáp trong bước này.
-
Sử dụng đầu phẳng của một spudger hoặc móng tay để ngắt kết nối hai đầu
nối màn hình thấp hơn bằng cách kéo chúng thẳng lên khỏi ổ cắm của
chúng trên bảng logic.
-
Để gắn lại các đầu nối nhấn, nhấn xuống một đầu cho đến khi nó khớp vào
vị trí, sau đó lặp lại ở đầu kia. Đừng nhấn xuống giữa. Nếu đầu nối
thậm chí bị lệch một chút, đầu nối có thể uốn cong, gây hư hỏng vĩnh
viễn.
-
Nếu bạn có màn hình trống, các vạch trắng trên màn hình hoặc thiếu phản
ứng cảm ứng một phần hoặc hoàn toàn sau khi gắn lại điện thoại, hãy thử
ngắt kết nối và kết nối cẩn thận cả hai cáp này và đảm bảo chúng được
đặt hoàn toàn.



* Bước 14:
Hủy bỏ ba ốc vít Y000 ba điểm đảm bảo giá đỡ trên đầu nối cụm cảm biến bảng mặt trước:
- Một ốc vít 1,3 mm
- Hai ốc vít 1,0 mm
- Tháo khung.



* Bước 15:
- Ngắt kết nối đầu nối cụm cảm biến bảng mặt trước khỏi ổ cắm trên bảng logic.
- Đầu nối báo chí này cũng nên được kết nối lại một đầu tại một thời điểm để giảm thiểu rủi ro uốn cong.


* Bước 16:
- Tháo cụm màn hình.
- Trong quá trình lắp lại, tạm dừng tại đây nếu bạn muốn thay thế keo dính xung quanh các cạnh của màn hình.

* Bước 17: Loa
- Sử dụng một công cụ pry mỏng hoặc nhíp để cẩn thận nâng lên và ngắt kết nối cáp đồng trục trên khỏi bảng logic.
- Có hai đầu nối đồng trục ở gần nhau. Ngắt kết nối một đầu nối pin gần nhất.
-
Trong quá trình lắp lại, điều này có thể khó khăn để kết nối lại. Giữ
đầu nối ở vị trí trên ổ cắm của nó và ấn xuống với mặt phẳng của spudger
của bạn. Đầu nối phải khớp vào vị trí.


* Bước 18:
- Cẩn thận định tuyến cáp đồng trục mà bạn vừa ngắt kết nối khỏi kẹp kim loại nhỏ giữ nó vào bảng logic.


* Bước 19:
- Sử dụng nhíp hoặc điểm của spudger của bạn để kéo cả hai dây cáp đồng trục ra khỏi kẹp kim loại giữ chúng ở bên cạnh loa.


* Bước 20:
Hủy bỏ năm ốc vít Phillips đảm bảo loa:
- Ba ốc vít 1,3 mm
- Một ốc vít 2,3 mm-Một vít 3,3 mm

* Bước 21:
- Tháo loa.
- Kiểm tra miếng đệm xung quanh cửa loa xem có bị hỏng không và thay thế nó nếu cần trước khi cài đặt loa mới của bạn.

* Bước 22: Anten đa dạng Wi-Fi
- Làm ấm vùng loa dưới nơi ăng-ten được gắn với máy sấy tóc hoặc súng nhiệt cho đến khi hơi quá nóng để chạm vào.
- Nhiệt giúp làm mềm chất kết dính bảo vệ ăng-ten.

* Bước 23:
- Trượt một lựa chọn mở giữa ăng-ten và loa ở phía bên phải, và cẩn thận tách chất dính bên dưới.



* Bước 24:
- Xoay loa và chèn lại phần mở đầu của bạn ở phía đối diện.
- Tách bất kỳ chất kết dính còn lại đảm bảo ăng-ten.
- Nếu cần, làm nóng lại chất kết dính cho đến khi nó tách ra dễ dàng.

* Bước 25:
- Tháo ăng-ten đa dạng Wi-Fi khỏi loa.

Xem thêm: Thay pin iPhone 7, thay màn hình iPhone giá rẻ