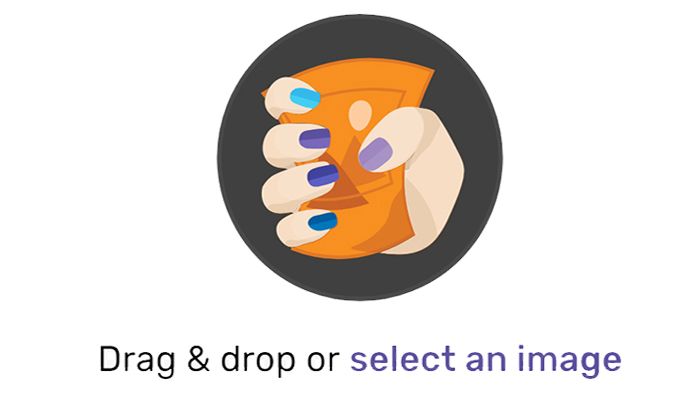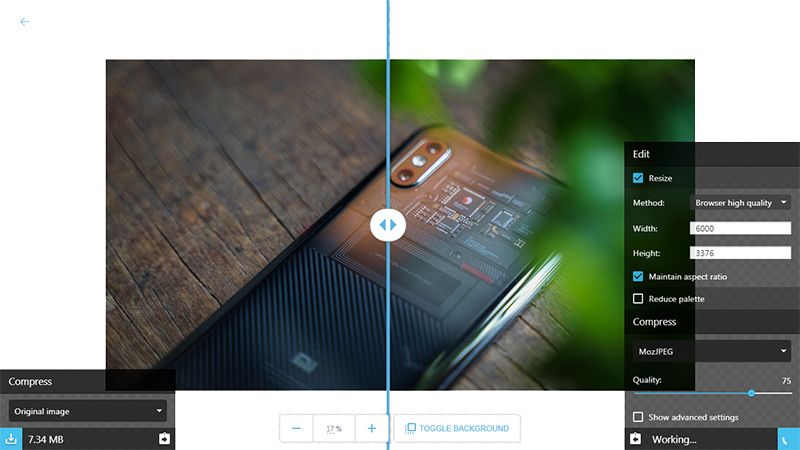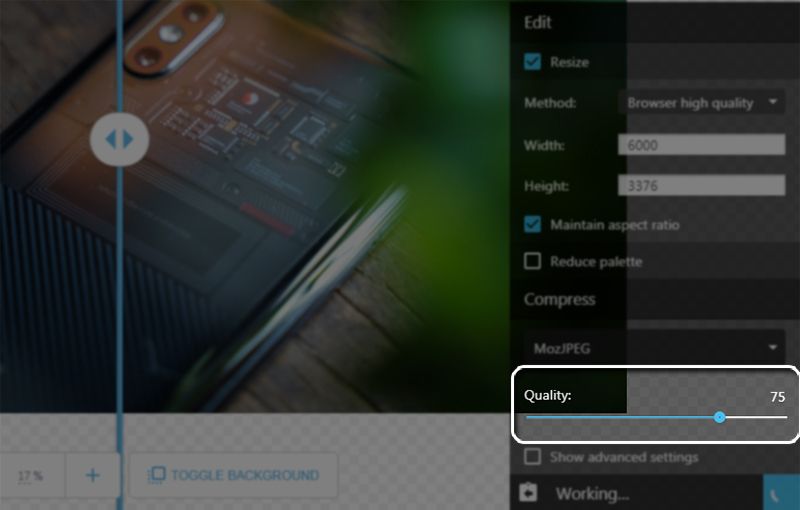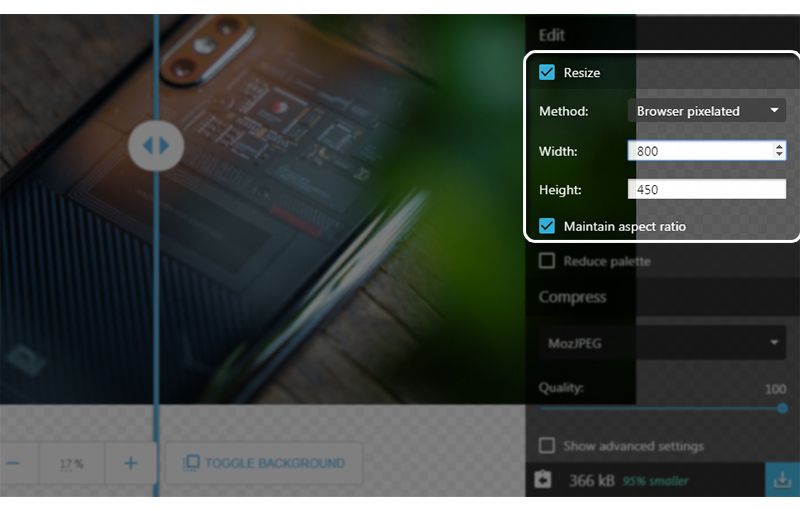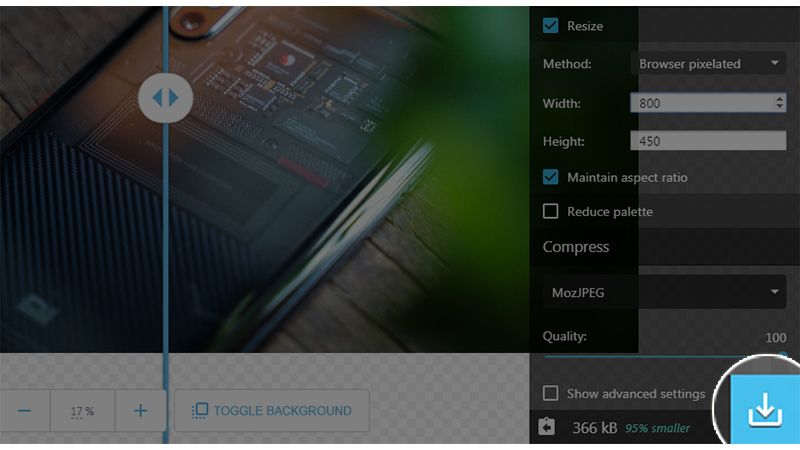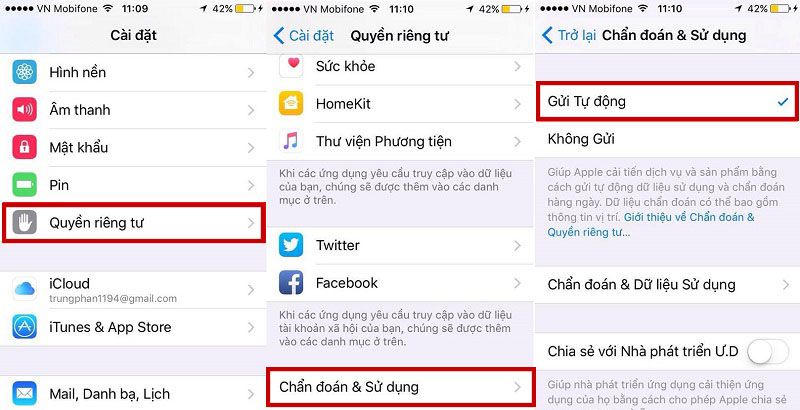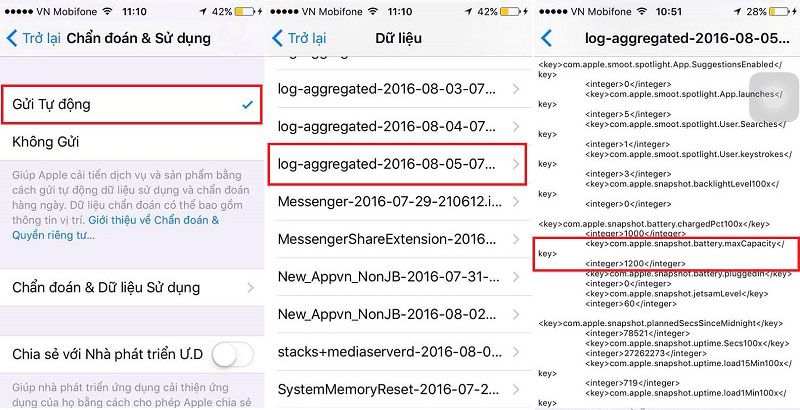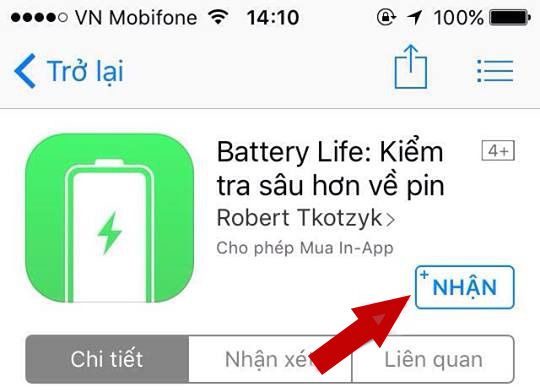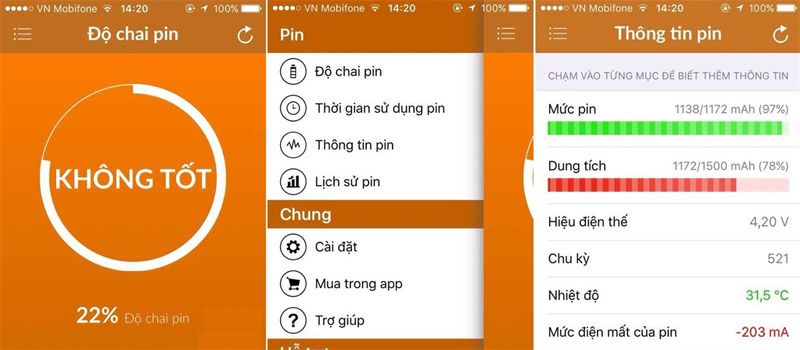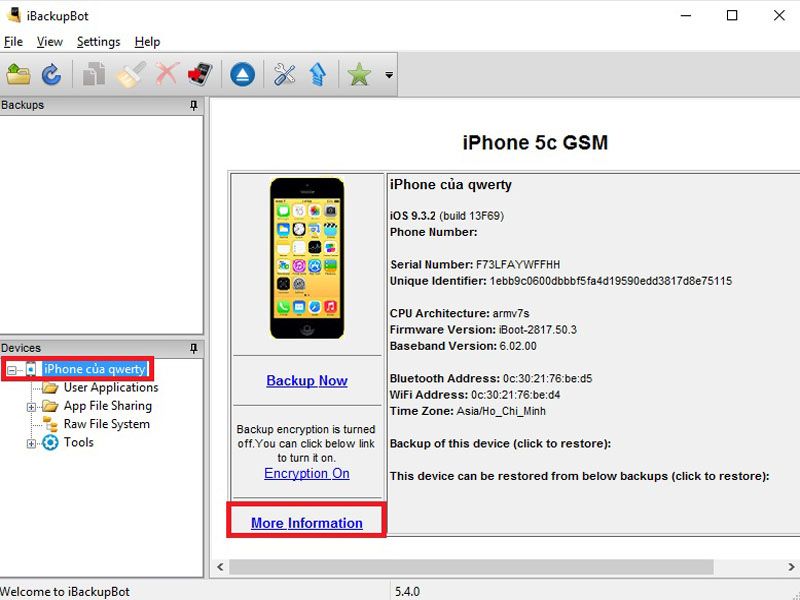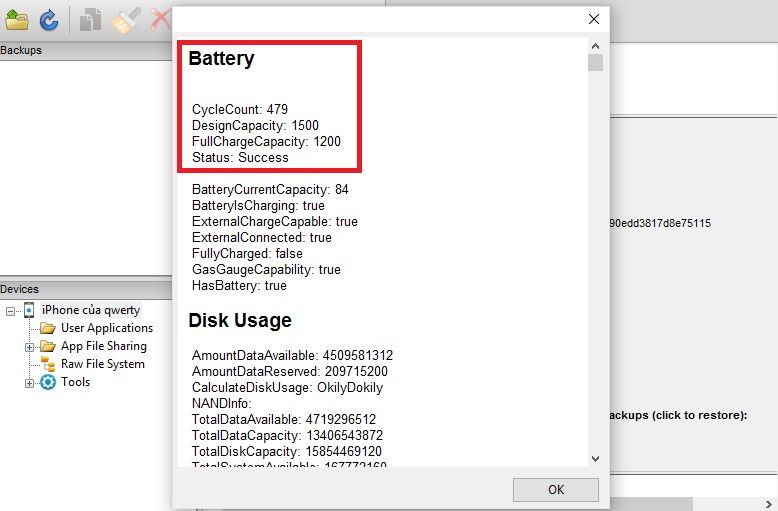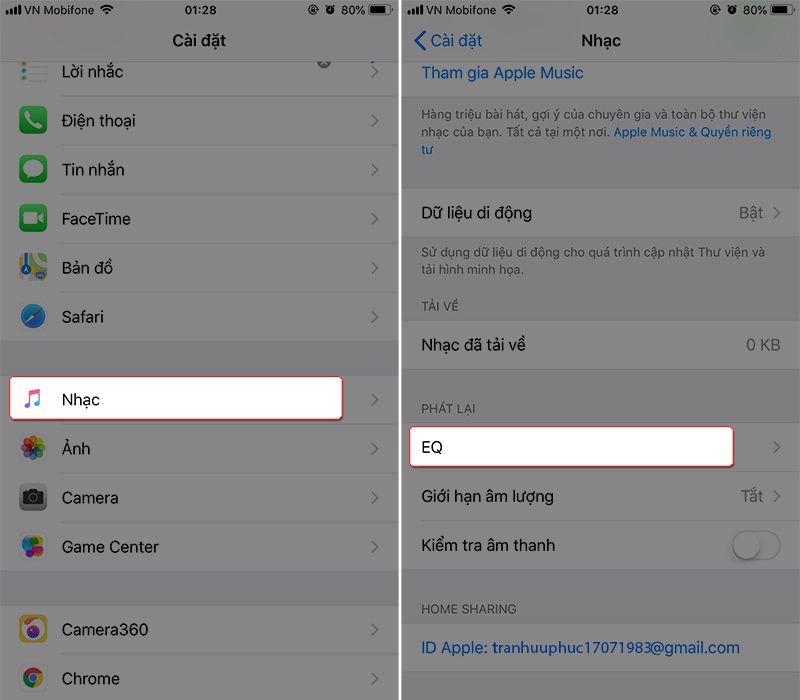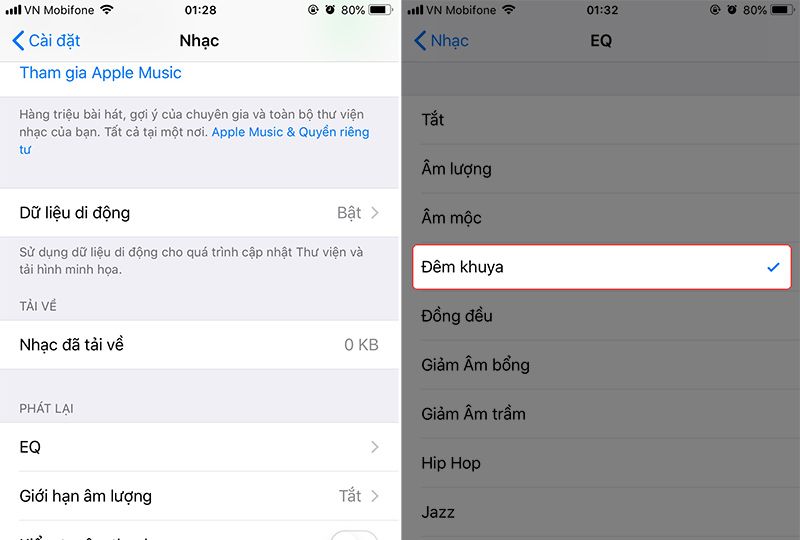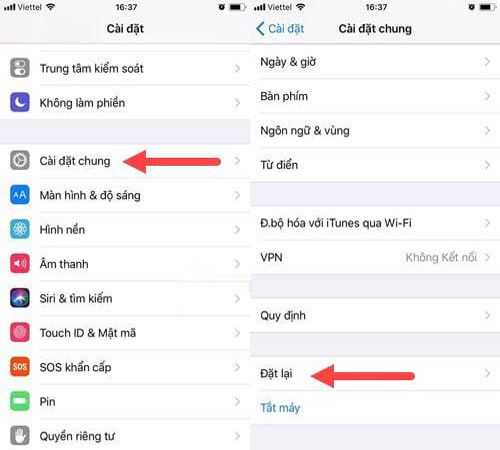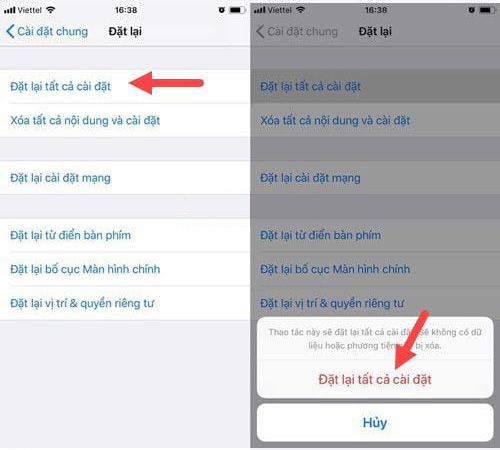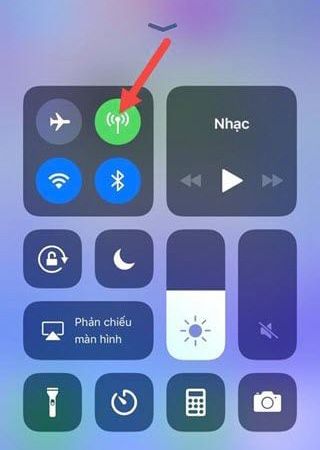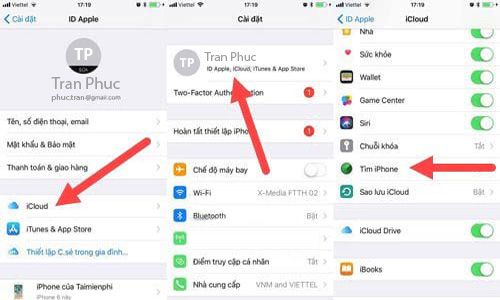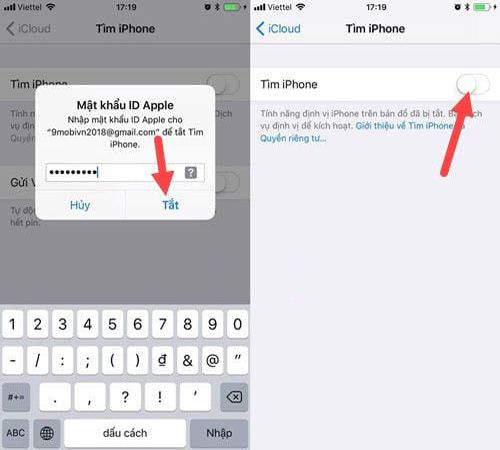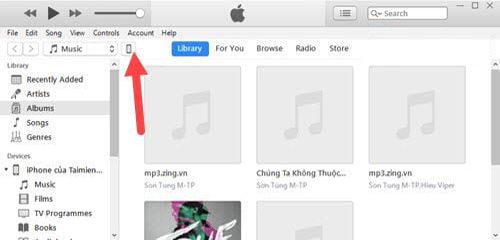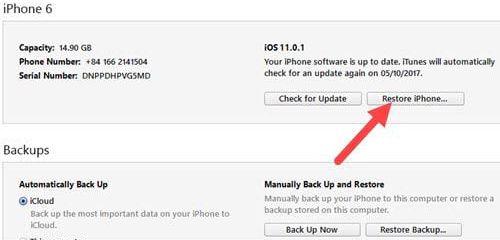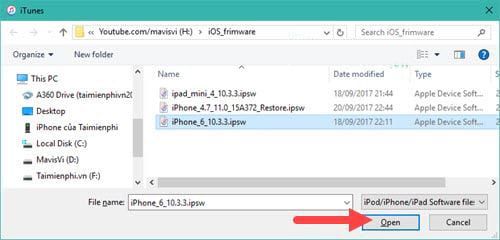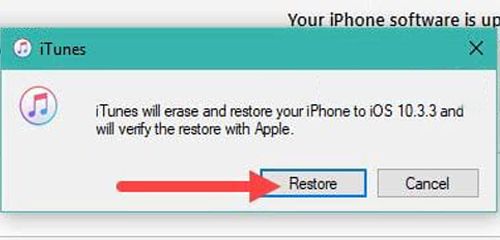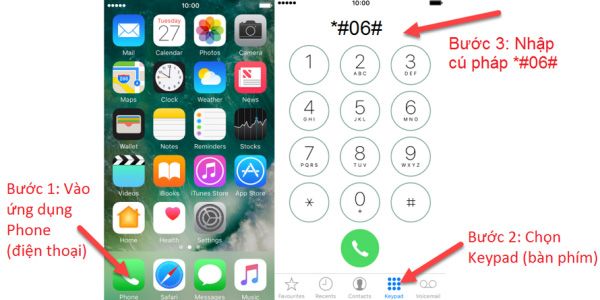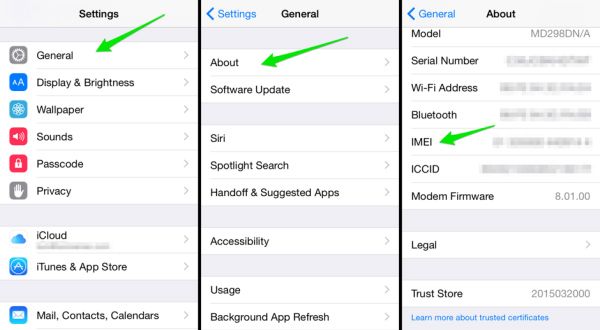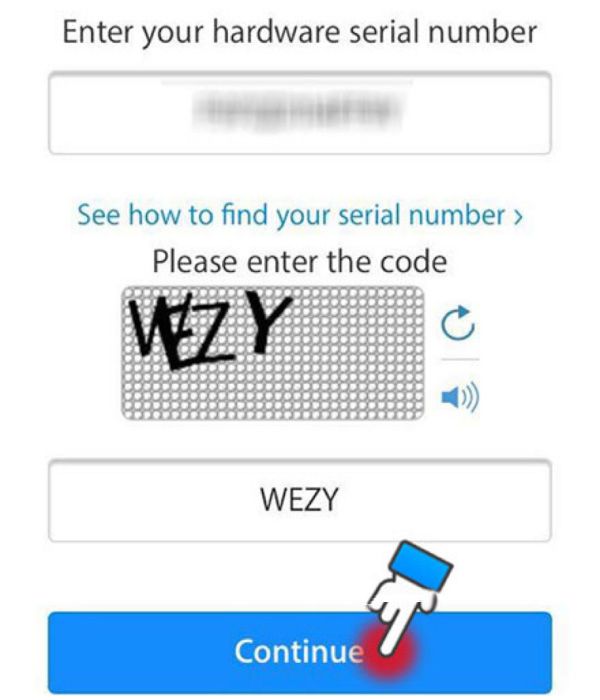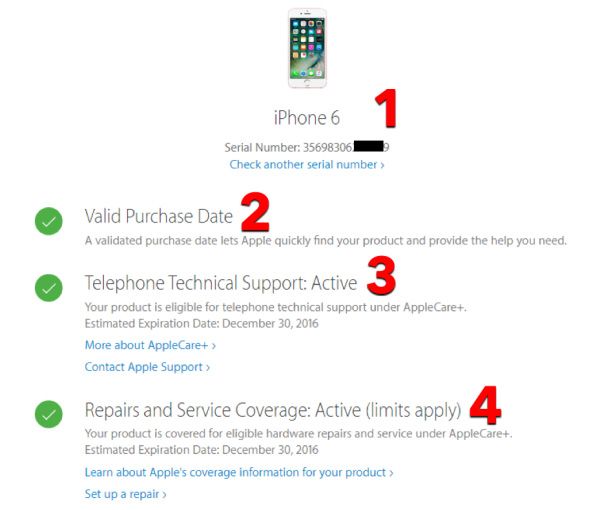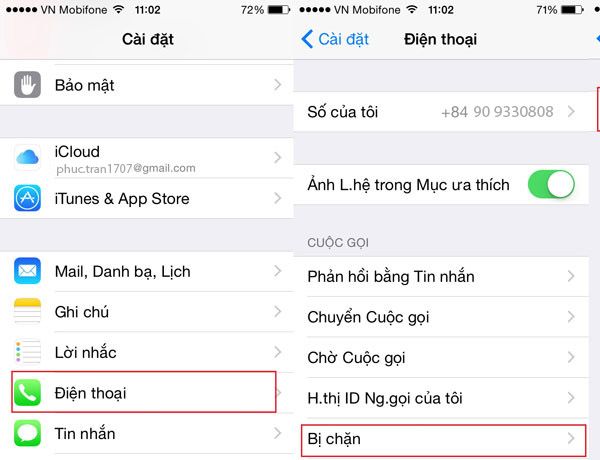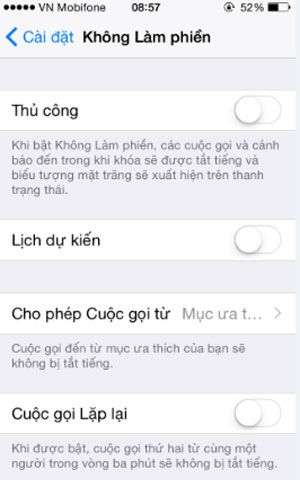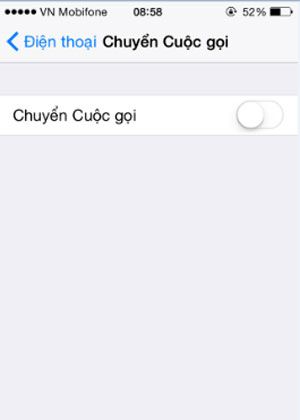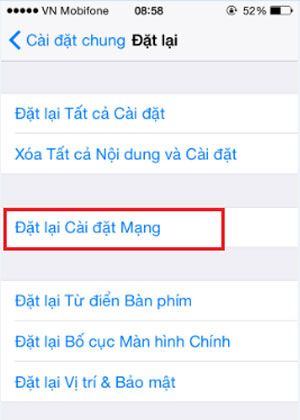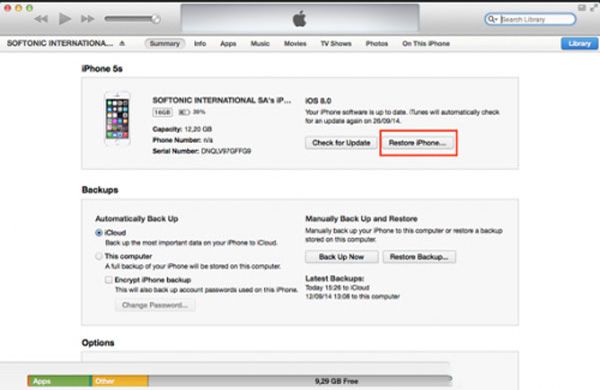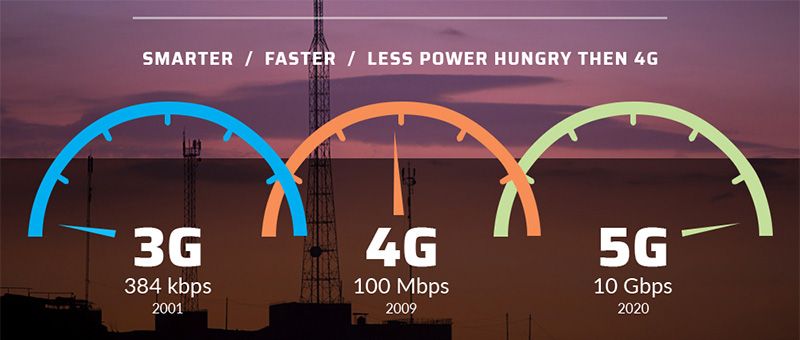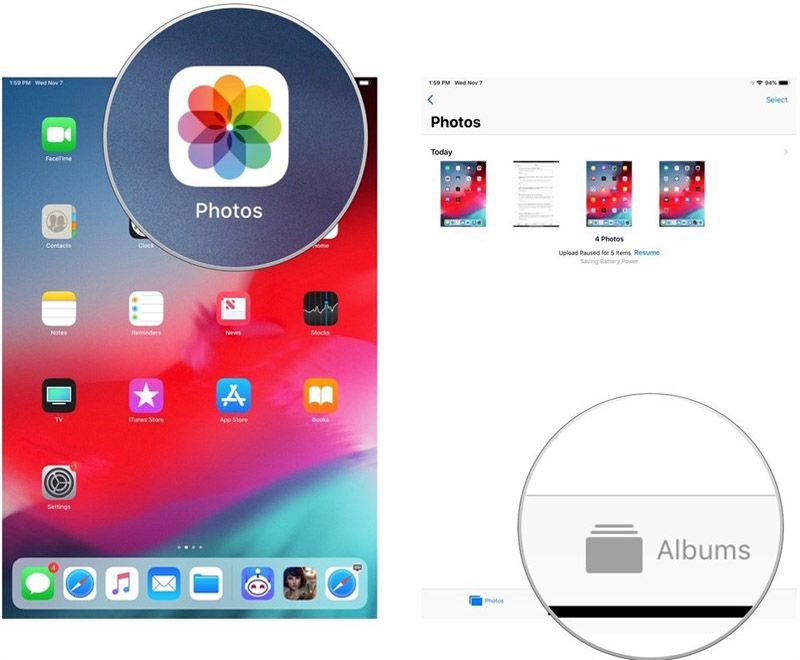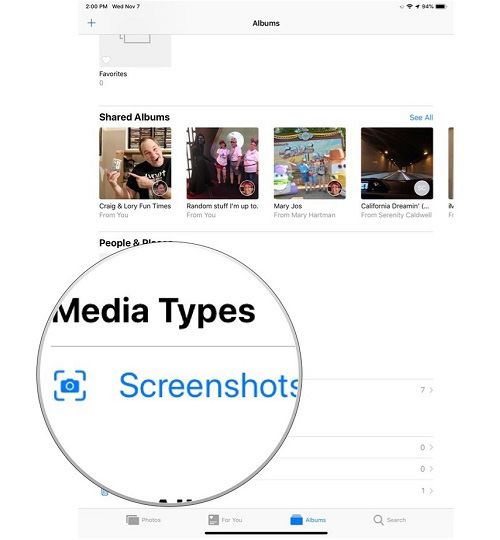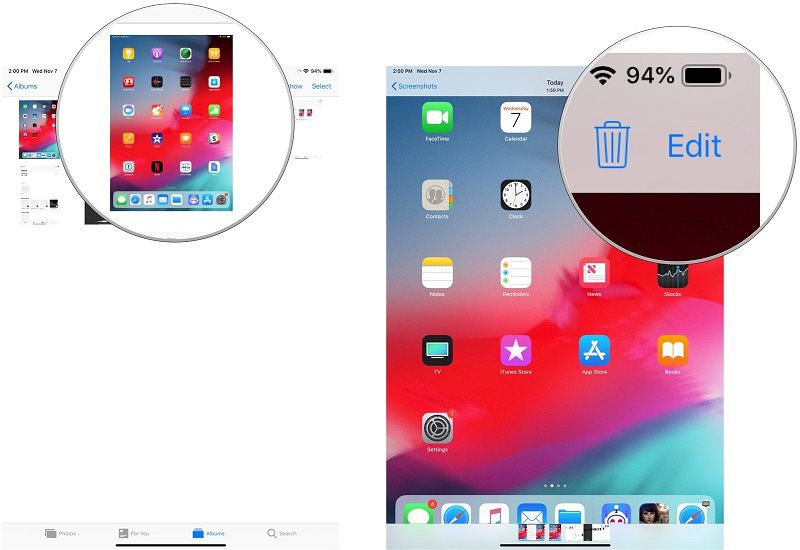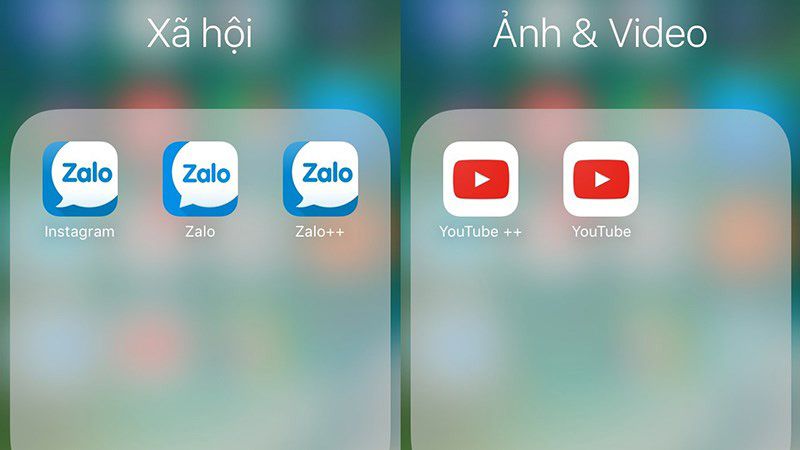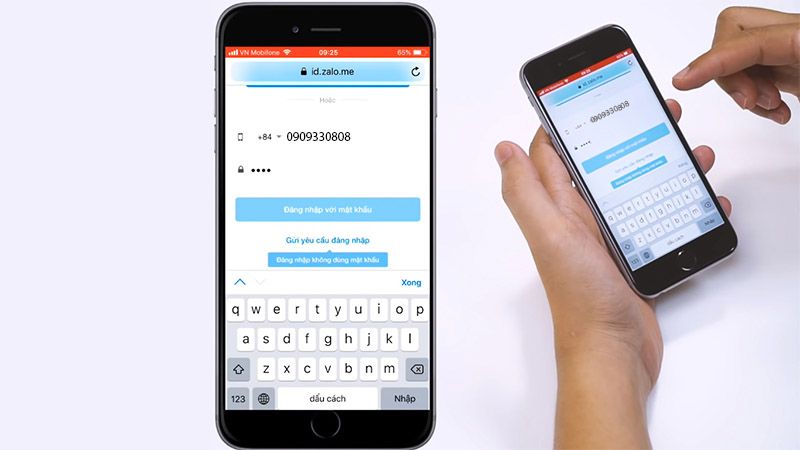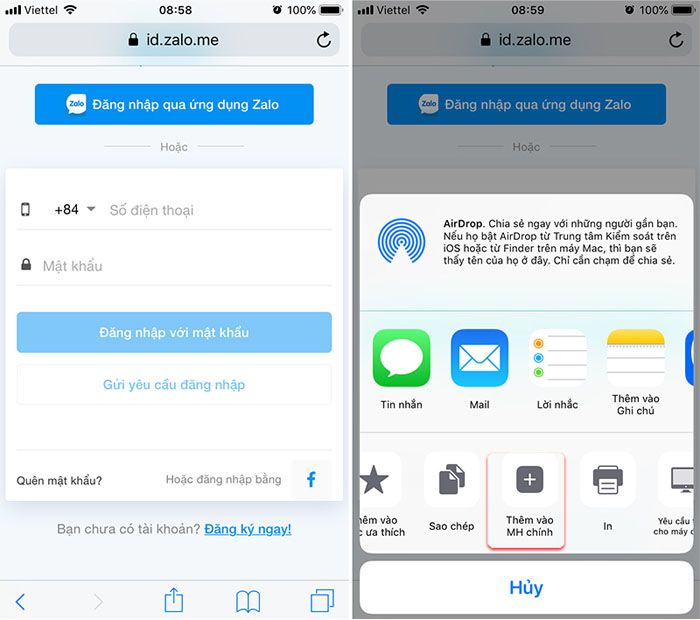Cách sửa loa iPhone bị mất tiếng không nghe được
Chuyện iPhone bị mất âm thanh không phải là hiếm gặp vì trong quá trình sử dụng có rất nhiều thứ ngoài ý muốn xảy ra. Trong bài viết dưới đây ProCARE24h.vn sẽ tổng hợp lại cho bạn các cách sửa lỗi khi loa iPhone bị mất âm tiếng.
iPhone hay hệ điều hành của nó cũng không là thứ quá hoàn hảo, việc có càng nhiều người sử dụng sẽ phải sinh ra càng nhiều lỗi và để sửa hết được các lỗi này bạn phải mất rất nhiều thời gian. Có những lỗi chúng ta có thể sửa triệt để như lỗi iPhone bị sập nguồn nhưng có những lỗi không thể sửa được hoàn toàn như loa iPhone bị mất tiếng vì rất nhiều lý do. Nếu như lỗi iPhone sập nguồn đến từ phần cứng, chỉ cần đi thay thế là xong nhưng còn iPhone bị mất tiếng thì sao vì nó có rất nhiều nguyên nhân dẫn đến.
Cũng chính vì có nhiều nguyên nhân tạo thành mà bạn cần phải biết để khắc phục, cách sửa lỗi loa iPhone bị mất tiếng không hề khó và bạn hãy làm thử theo một trong những cách sau đây của chúng tôi.
Hướng dẫn tổng hợp cách sửa iPhone bị mất tiếng
1). Hãy kiểm tra lại nút gạt âm thanh:
Không phải tự dưng mà các thiết bị iPhone lại có riêng công tắc gạt âm thanh cho bạn đâu, có rất nhiều người quên không bật lại âm thanh và cứ tưởng như iPhone bị mất âm thanh vậy. Hãy kiểm tra bằng cách gạt lại cần để xem âm thanh có hiệu quả sau khi gạt không trước khi chúng ta tiến hành các bước tiếp theo để sửa lỗi iPhone bị mất âm thanh.
2). Khởi động lại iPhone:
Khởi động lại iPhone là một giải pháp an toàn, đơn giản nhưng lại chữa tạm thời được rất nhiều lỗi trong đó có lỗi iPhone bị mất âm thanh. Đơn giản việc một tiến trình nào đó chạy trong iPhone của bạn vô tình bị tắt đi và tất nhiên không thể như Windows, bạn sẽ không thể mở nó lại được. Chính lúc này giải pháp khởi động lại iPhone sẽ là tốt nhất trong trường hợp này để xem sau khi khởi động lại iPhone việc iPhone bị mất âm thanh có còn hay không nhé.
3). Reset - Thiết lập lại iPhone:
Nếu như 2 phương án trên không giúp gì được cho bạn trong việc iPhone bị mất tiếng thì hãy thiết lập lại iPhone từ đầu đi, với mọi thiết lập được đưa về trạng thái ban đầu sẽ giúp bạn.
- Bước 1: Đầu tiên chúng ta sẽ vào phần cài đặt (settings) ở trong đó có Cài đặt chung > và tiếp tục vào phần đặt lại ở dưới cùng.
- Bước 2: Tại đây bạn chọn đặt lại tất cả cài đặt và xác nhận lại một lần nữa nhé, sau thao tác này mọi thiết lập sẽ trở về trạng thái ban đầu và bạn hãy thử xem lỗi iPhone bị mất âm thanh còn hay không nhé.
4). Rút và Cắm lại tai nghe:
Đôi khi do chính kết nối tai nghe hoặc bạn đang nghe vì một lý do nào đó từ phần mềm gây nên tình trạng iPhone bị mất tiếng. Hãy thử rút tai nghe ra và thử loa rồi lại cắm tai nghe vào thử tiếp. Đây là cách khá phổ thông và được nhiều người áp dụng. Hiệu quả của nó cũng chỉ dừng lại ở mức "hên xui" tuy nhiên nó không hề gây hại và cách thực hành cũng rất nhanh nên bạn có thể thử áp dụng cách này.
5). Tạm thời tắt Bluetooth:
Nghe thật là khó tin nhưng Bluetooth có ảnh hưởng tới khả năng phát âm thanh từ iPhone. Nếu iPhone của bạn vô tình kết nối vào một loa Bluetooth hoặc một tai nghe không dây nào đó thì quả thực loa trên iPhone sẽ bị vô hiệu hóa. Và để sửa lỗi loa iPhone bị mất tiếng âm thanh thì đây cũng là cách nên làm, bạn chỉ cần vuốt từ dưới lên trên và bấm vào biểu tượng Bluetooth để tất (nếu đã bật) mà thôi.
6). Bấm mạnh vào góc phải của iPhone:
Cách này nghe khá lạ nhưng nếu nó sửa được lỗi loa iPhone bị mất tiếng âm thanh thì sao . Các kết nối tới loa thiết bị có thể bị lỏng sau một thời gian sử dụng hoặc cũng có thể là do va chạm trong quá trình sử dụng. Vì vậy bạn có thể bấm mạnh và giữ trong 15 giây để có thể cứu cháy cho iPhone của mình. Tuy nhiên đây chỉ là một giải pháp tình thế tạm thời, nếu thực sự bạn áp dụng được cách này thì nên lưu ý đến iPhone của mình vì có thể phải đi bảo hành rồi đấy.
7). Restore lại Frimware cho iPhone:
Rất có thể lỗi iPhone bị mất tiếng là do frimware của bạn có vấn đề, để giải quyết tình hướng này thì restore lại thiết bị là cách tốt nhất. Và đây cũng là cách cuối cùng chỉ dẫn bạn đọc, nếu như cách này làm vẫn không thể sửa lỗi iPhone bị mất âm thanh thì chỉ có cách là đem đi bảo hành mà thôi.
- Bước 1: Trước tiên bạn cần phải tắt chế độ Find my iPhone - tìm điện thoại của mình đi trong phần Settings > mục tài khoản iCloud >Tìm iPhone.
- Bước 2: Sau đó tắt tìm iPhone đi, nhớ phải xác nhận mật khẩu mới tắt được.
- Bước 3: Cắm iPhone vào máy tính thông qua cáp, sau đó mở iTunes ra, chọn biểu tượng iPhone.
- Bước 4: Tại đây bạn giữ Shift + click chuột vào restore iPhone.
- Bước 5: Lựa chọn đến file frimware iOS gần đây nhất mà bạn muốn đưa iPhone về, chẳng hạn như iOS 11 thì bạn tải iOS 11 tại đây nhé.
Như trong ví dụ trên là iOS 10.3.3 tuy nhiên chúng tôi không khuyên bạn về iOS 10 vì iOS 11 đã ra mắt và tối ưu hơn nhiều.
- Bước 6: Tới bước này bạn chỉ cần nhấn Restore, mọi thiết lập sẽ tự động chạy và sau khoảng 20 phút bạn thiết lập lại iPhone và kiểm tra xem còn lỗi iPhone bị mất tiếng hay không nhé.