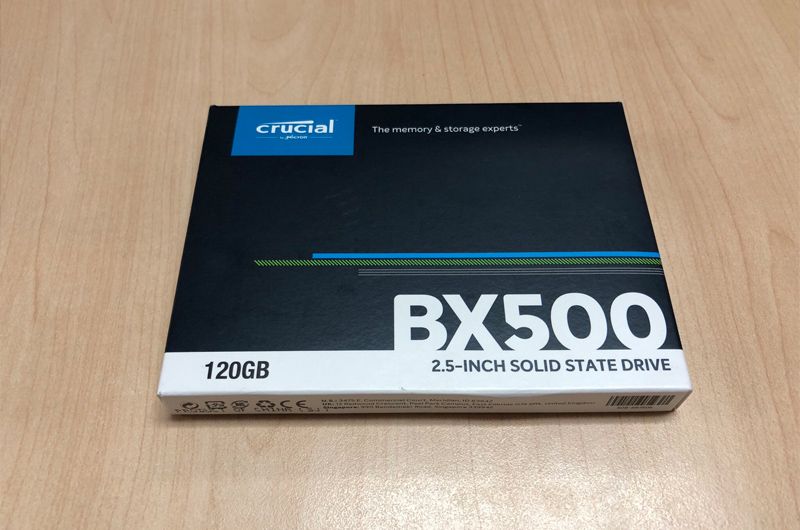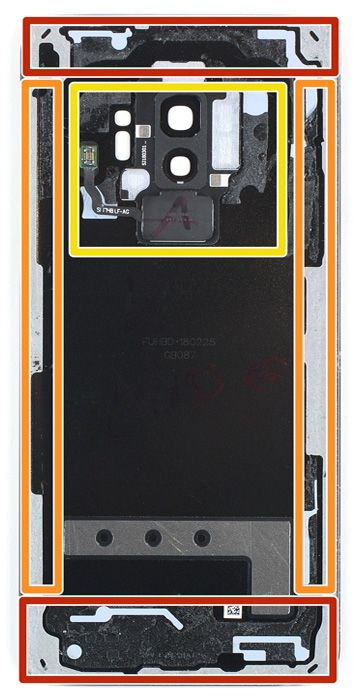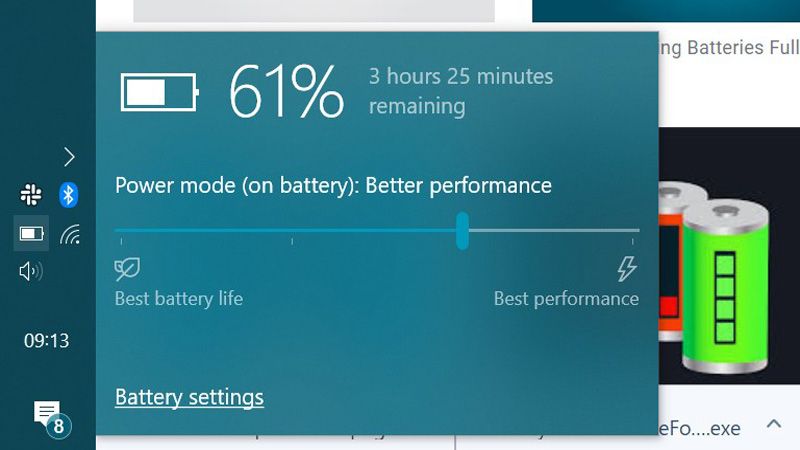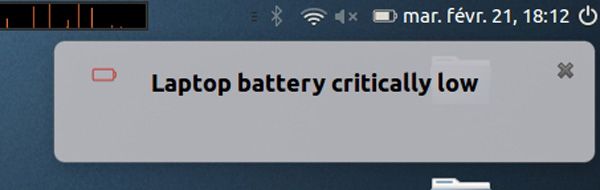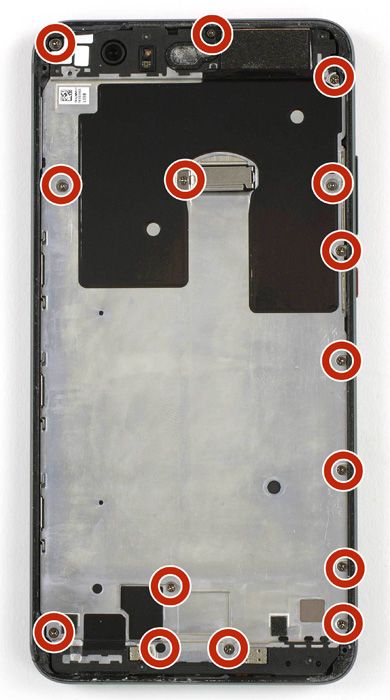Sử dụng hướng dẫn này để thay thế pin trong Samsung Galaxy S9 Plus của bạn.
Mở
Samsung Galaxy S9 Plus sẽ làm hỏng các con dấu chống nước trên thiết
bị. Nếu bạn không thay thế các con dấu dính, điện thoại của bạn sẽ hoạt
động bình thường, nhưng sẽ mất khả năng chống nước.
Trước
khi tháo rời điện thoại của bạn, hãy xả pin dưới 25%. Nếu pin của bạn
bị sưng, đừng làm nóng điện thoại của bạn. Pin bị sưng có thể rất nguy
hiểm, vì vậy hãy cẩn thận bảo vệ mắt và tập thể dục, hoặc mang nó đến
một chuyên gia nếu bạn không chắc chắn cách tiến hành.
Bạn sẽ cần chất kết dính thay thế để gắn lại các thành phần khi lắp lại thiết bị.
* Bước 1: Loại bỏ kính phía sau
- Trước khi bạn bắt đầu, hãy tắt điện thoại của bạn.
-
Áp dụng một máy sấy tóc được làm nóng vào một cạnh dài của điện thoại
để nới lỏng chất kết dính bên dưới lớp kính phía sau. Áp dụng ít nhất
trong hai phút.
- Bạn có thể cần phải hâm nóng và áp dụng lại máy sấy tóc nhiều lần trong suốt để có được chất kết dính đủ ấm để cắt.
-
Chất kết dính của Samsung Galaxy S9 rất mạnh. Máy sấy tóc, súng nhiệt
hoặc tấm nóng cũng có thể được sử dụng. Cẩn thận không làm nóng điện
thoại. Màn hình AMOLED và pin bên trong đều dễ bị hư hại do nhiệt.
* Bước 2:
- Trong các bước sau, bạn sẽ cắt qua chất kết dính bảo vệ nắp lưng.
- Chất kết dính ở bên trong của nắp lưng được đặt ra như nhìn thấy trong hình ảnh.
- Bạn sẽ cắt qua chất kết dính trong các khu vực được hiển thị:
- Phần dày của chất kết dính
- Khu vực mỏng dính
- Tránh tò mò hoặc cắt lát trong khu vực này, để bảo vệ cáp flex cảm biến vân tay.
* Bước 3:
-
Nếu kính phía sau của điện thoại bị nứt, cốc hút có thể không bị dính.
Hãy thử nâng nó bằng băng dính mạnh, hoặc đặt ống hút vào vị trí và cho
phép nó chữa khỏi để bạn có thể tiến hành.
- Nhấn một cốc hút vào nắp lưng.
- Nâng cạnh dưới của nắp lưng bằng cốc hút của bạn, mở một khoảng cách nhỏ giữa nắp sau và khung.
-
Điều này có thể cần một lượng lực đáng kể, nhưng bạn chỉ cần mở một
khoảng cách rất nhỏ với cốc hút để chèn dụng cụ của bạn. Nếu bạn gặp khó
khăn, hãy sử dụng thêm nhiệt để làm mềm thêm chất kết dính và thử lại.
Chất kết dính nguội đi rất nhanh, vì vậy bạn có thể cần phải làm nóng nó
nhiều lần.
- Chèn một lựa chọn mở trong khoảng trống và trượt nó vào góc dưới bên phải.
* Bước 4:
- Chèn một lựa chọn mở thứ hai và trượt nó vào góc dưới bên trái.
-
Chèn một lựa chọn mở thứ ba ở dưới cùng của điện thoại. Lựa chọn mở này
vẫn ở đó trong quá trình loại bỏ kính phía sau để ngăn chặn chất kết
dính.
* Bước 5:
- Bắt đầu trượt đầu chọn mở từ góc dưới bên trái dọc theo cạnh của S9 Plus.
- Để lại phần mở ở vị trí của nó sau khi bạn cắt nửa phần dính ở phía bên trái của điện thoại.
- Trượt nút chọn mở từ góc dưới bên phải lên một nửa khung và để nó ở đó.
* Bước 6:
- Chèn một lựa chọn mở thứ tư ở phía bên phải của khung và trượt nó vào góc trên cùng bên phải.
- Trượt một lựa chọn mở thứ năm dọc theo bên trái của điện thoại đến góc trên cùng bên trái.
- Sử dụng chọn mở để cắt keo còn lại dưới phần trên của kính phía sau.
- Đừng mở điện thoại hết cỡ. Cáp flex cho đầu đọc dấu vân tay vẫn được kết nối với bo mạch chủ.
* Bước 7:
- Cẩn thận nâng mặt kính phía sau nơi đặt nút âm lượng.
- Sử dụng cạnh của một spudger để nâng lên và ngắt kết nối cáp flex cảm biến vân tay.
* Bước 8:
- Tháo kính phía sau.
- Khi lắp lại theo hướng dẫn này để thay thế chất kết dính và lắp đặt lại kính phía sau.
-
Trong trường hợp bạn muốn thay thế kính phía sau, hãy làm theo hướng
dẫn này để chuyển khung viền camera phía sau bao gồm cả vân tay.
* Bước 9: Anten NFC và cuộn sạc
- Hủy bỏ chín ốc vít Phillips # 00 4 mm.
* Bước 10:
- Chèn một lựa chọn mở bên dưới bên phải của nắp nhựa có chứa ăng-ten NFC và cuộn sạc.
- Lật mở chọn sang một bên để nhấc nắp ra khỏi các clip nhựa của nó.
- Làm việc theo cách của bạn xung quanh bìa nhựa, tò mò để phát hành các clip còn lại.
* Bước 11:
- Tháo nắp nhựa có chứa ăng-ten NFC và cuộn sạc.
* Bước 12: Ngắt kết nối pin
- Sử dụng đầu phẳng của một spudger để nâng lên và ngắt kết nối cáp flex pin.
* Bước 13: Pin
- Sử dụng máy sấy tóc để nới lỏng chất kết dính bên dưới pin. Áp dụng máy sấy tóc trong ít nhất hai phút.
- Trong bước sau, chỉ áp dụng spudger trong các khu vực được đánh dấu màu đỏ, đó là nơi đặt keo dính pin.
- Tránh khu vực này. Có một khoảng trống ở giữa khung ngay bên dưới pin và bạn có thể vô tình làm hỏng màn hình thông qua nó.
* Bước 14:
-
Trong trường hợp bạn gặp khó khăn trong việc nâng pin, chất kết dính có
thể không đủ lỏng. Bạn có thể bôi một ít cồn isopropyl dưới mỗi góc của
pin và cho phép nó thẩm thấu trong vài phút để giúp làm suy yếu chất
kết dính.
-
Cố gắng hết sức để không làm biến dạng pin trong quá trình loại bỏ sau
đây. Pin lithium-ion vỏ mềm có thể rò rỉ các hóa chất nguy hiểm, bắt lửa
hoặc thậm chí phát nổ nếu bị hỏng. Không sử dụng lực quá mạnh hoặc cạy
pin bằng dụng cụ kim loại.
- Lắp đầu phẳng của một spudger ở góc trên cùng bên trái của pin nơi đặt cáp flex và bắt đầu nâng nó lên.
- Làm việc theo cách của bạn xuống phía bên trái của pin và nới lỏng chất kết dính với spudger.
* Bước 15:
- Lắp spudger ở góc trên cùng bên phải của pin và nâng nó lên.
* Bước 16:
- Tháo pin.
-
Không sử dụng lại pin sau khi đã được tháo, vì làm như vậy là một mối
nguy hiểm an toàn tiềm ẩn. Thay thế nó bằng một pin mới.-Để cài đặt pin
mới và chất kết dính, hãy làm theo hướng dẫn này.