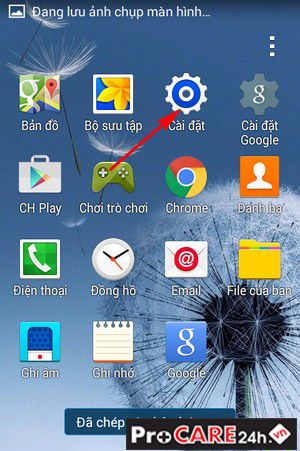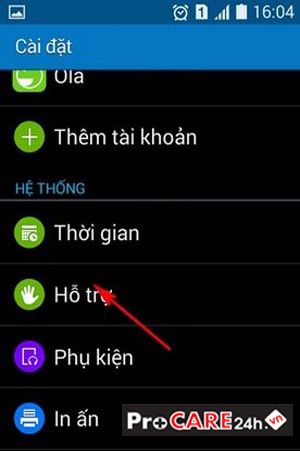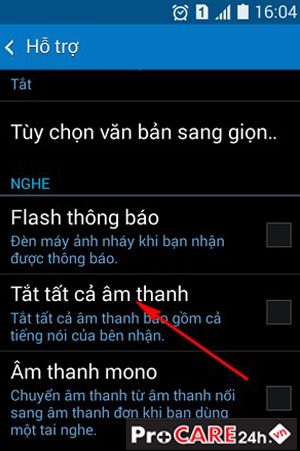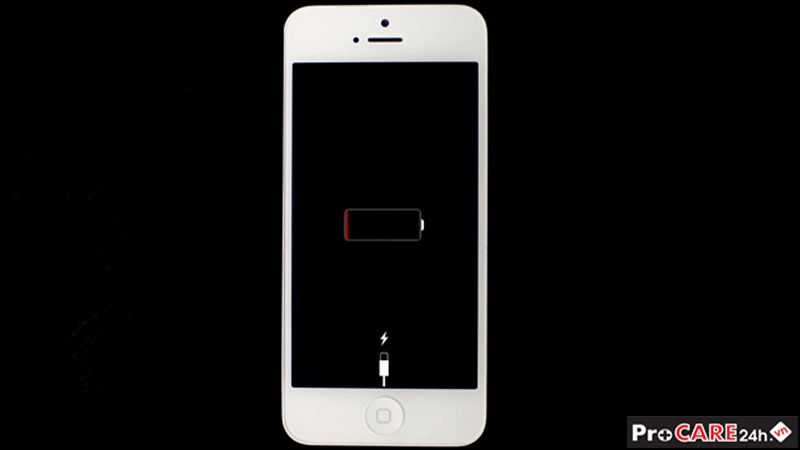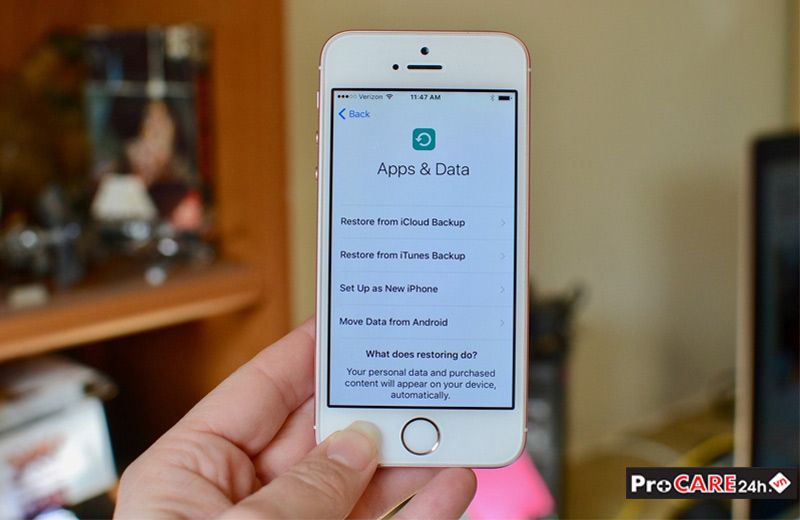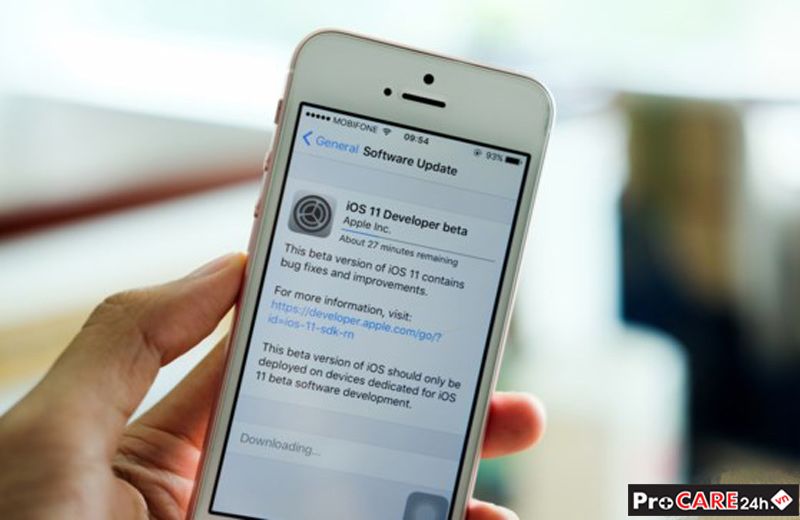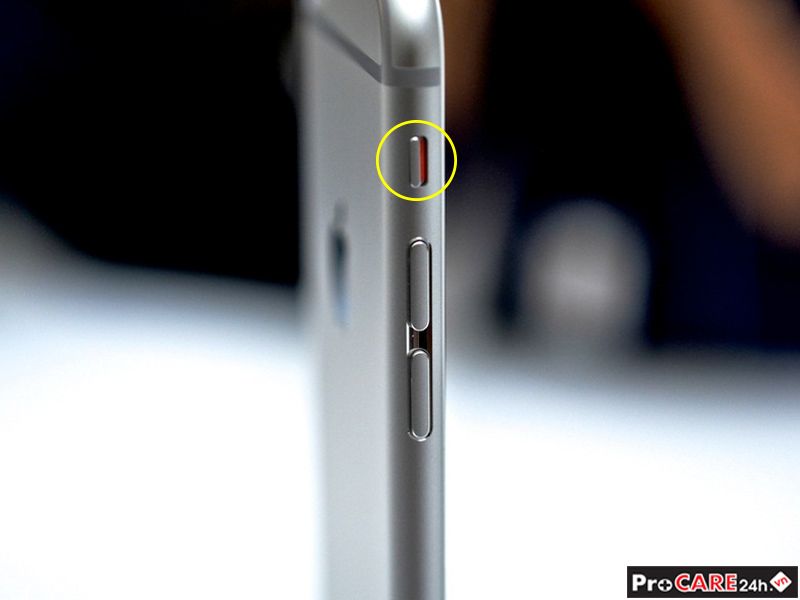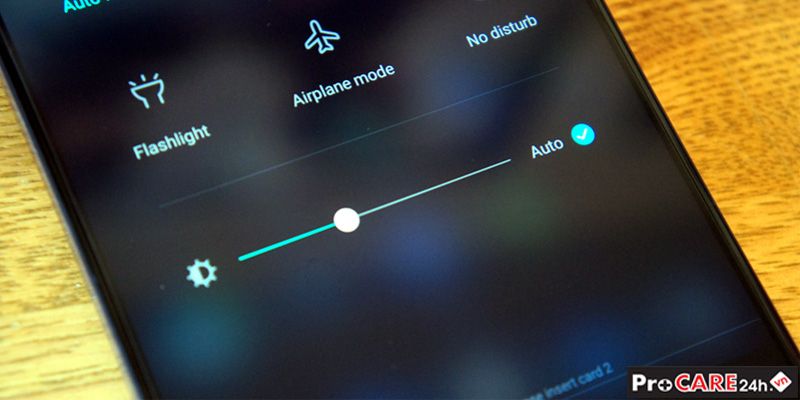Những tùy chỉnh trên máy tính Windows giúp chơi game mượt mà hơn
Bạn đang gặp phải tình trạng giật, lag, giảm khung hình khi chơi game trên chiếc máy tính của mình. Để khắc phục vấn đề này, hãy tham khảo những tùy chỉnh trên Windows giúp chiến game mượt mà hơn ngay sau đây nhé!
Tăng tối đa băng thông
Nếu tình trạng giật, lag liên quan đến chất lượng mạng thì việc tăng tối đa băng thông trên Windows 10 sẽ giúp ích rất nhiều. Thông thường Windows sẽ dành lại 20% băng thông cho các dịch vụ chủ chốt như Windows Update, và bạn có thể dễ dàng hủy tính năng này theo hướng dẫn sau.
- Bước 1: Truy cập vào thanh tìm kiếm trên Windows (Nhấn Start hoặc phím Windows trên bàn phím) > Tìm kiếm và khởi động dịch vụ có tên "gpedit.msc".
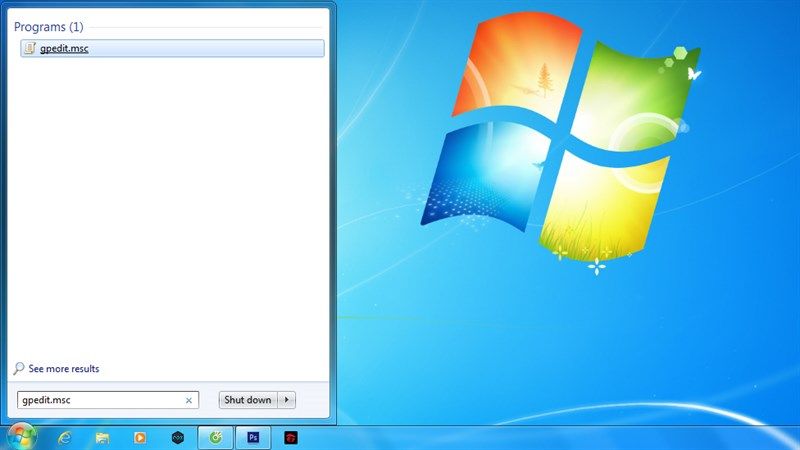
Tham khảo thêm: Sửa laptop uy tín, Vệ sinh laptop, Sửa main laptop, Thay màn hình laptop, Thay bản lề laptop
- Bước 2: Truy cập vào các mục theo thứ tự sau: Computer Configuration > Adminitrative Templates > Network > QoS Packet Scheduler.
- Bước 3: Ngay khung bên trái kích đúp vào "Limit reservable bandwidth" > Enable > Bandwitdh limit (%) thiết lập thông số 0% > Apply > OK để lưu lại.
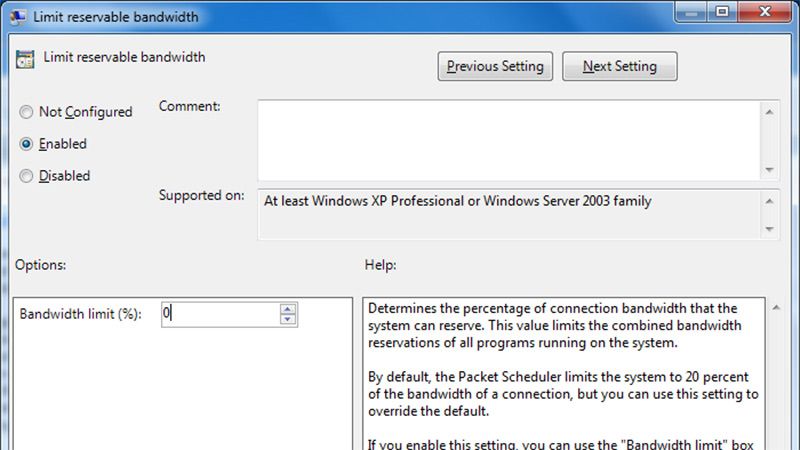
- Bước 4: Khởi động lại máy để các thay đổi có hiệu lực.
Kích hoạt chế độ hiệu năng cao
Laptop chạy Windows sẽ cung cấp cho người dùng 3 tùy chọn chế độ hiệu suất khác nhau: cao, thấp và tự động. Tất nhiên bạn nên kiểm tra tùy chọn này để chắc chắn hiệu suất đang ở mức cao nhất.
- Bước 1: Truy cập vào thành tìm kiếm trên Windows (Nhấn Start hoặc phím Windows trên bàn phím) > Tìm kiếm và khởi động dịch vụ có tên "Change battery setting".
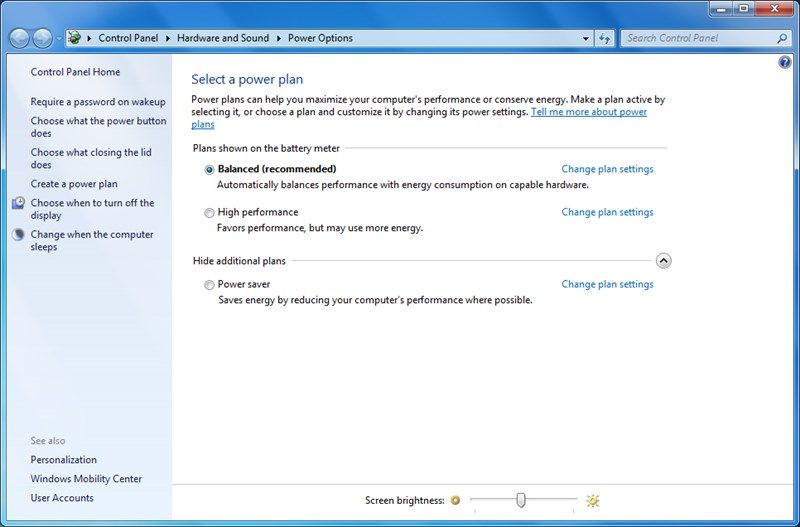
- Bước 2: Chọn vào "High performance" để tăng tối đa hiệu suất hoạt động cho thiết bị.
Giảm/tắt hiệu ứng bổ trợ
Mặc định trên Windows sẽ kích hoạt tính năng hiệu ứng giao diện giúp làm đẹp và cho cảm giác mượt mà khi sử dụng. Và tất nhiên, hiệu ứng càng đẹp thì luôn cần được xử lý liên tục, chính điều này ít nhiều gây ảnh hưởng đến hiệu suất hoạt động của thiết bị.Nếu thật sự không cần thiết thì mình khuyên bạn nên tắt "quách" chúng đi để ưu tiên cho mục tiêu chiến game mượt mà. Chi tiết cách thực hiện như sau:
- Bước 1: Truy cập vào thành tìm kiếm trên Windows (Nhấn Start hoặc phím Windows trên bàn phím) > Tìm kiếm và khởi động dịch vụ có tên "Adjust the appearance and performance of Windows" > Adjust for best performance > Apple > OK để lưu lại.
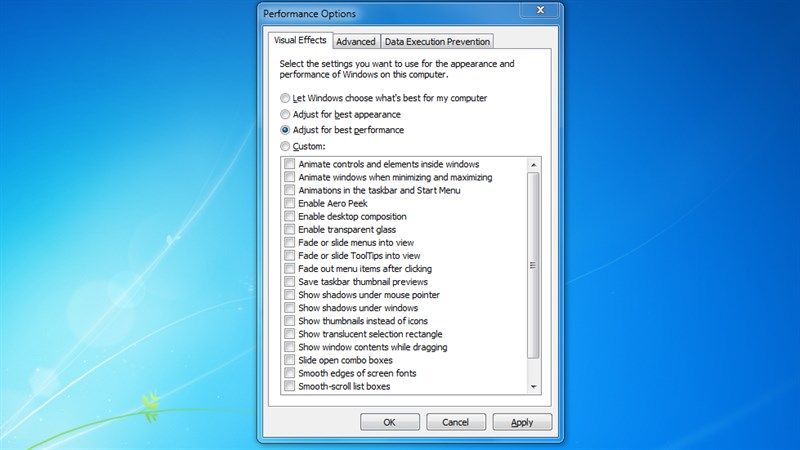
- Bước 2: Chọn tiếp vào mục Custom > Chọn vào "Use visual styles on windows and buttons" > Apply > OK để lưu lại (nếu có).