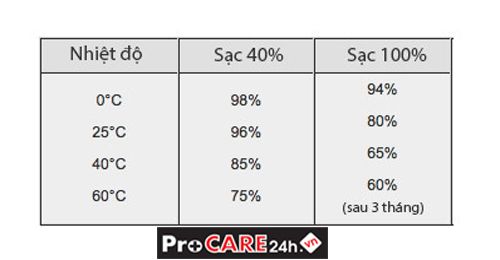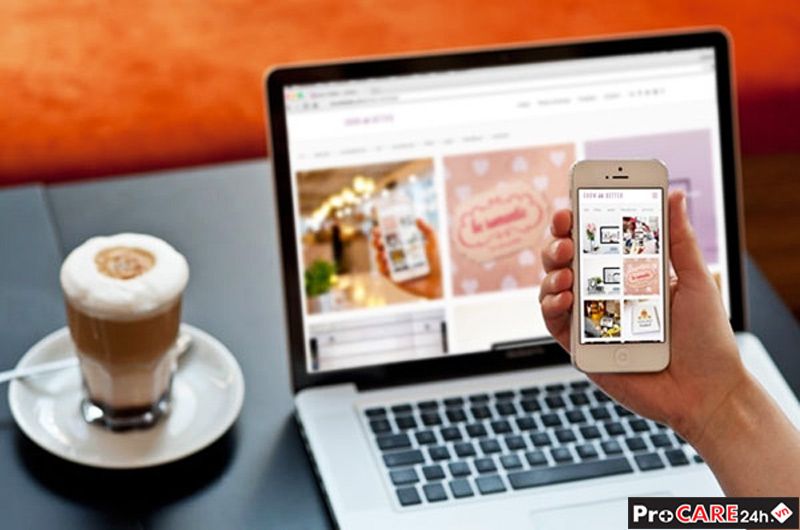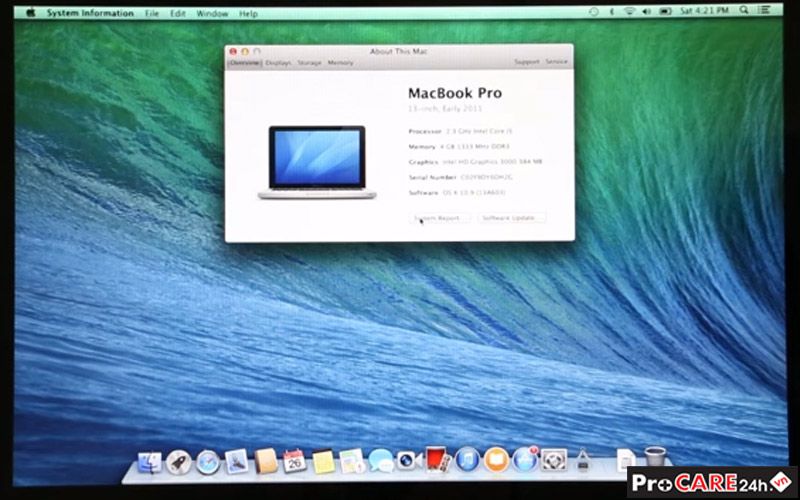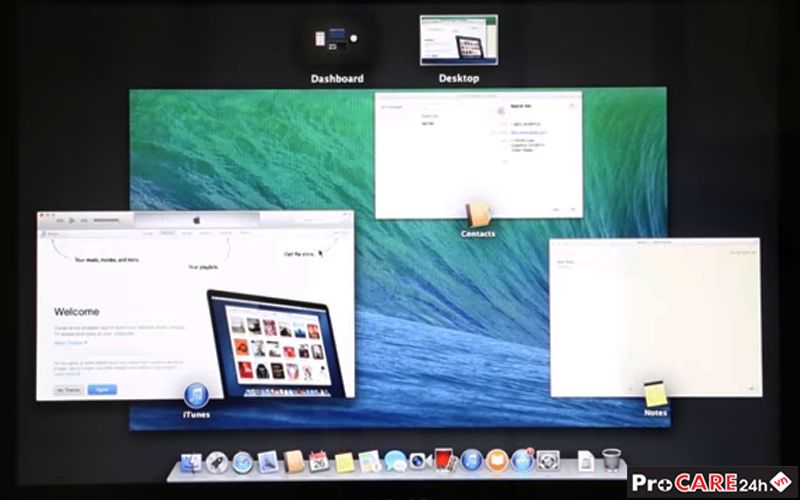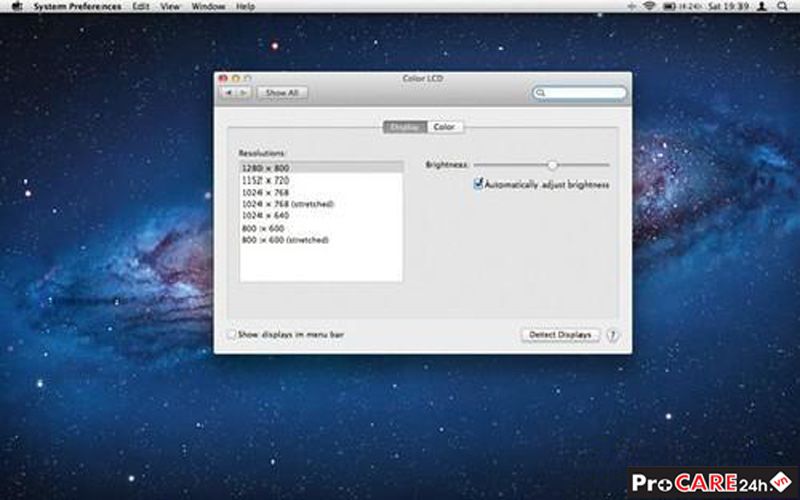Cách phục hồi pin laptop bị chai nhanh chóng
Pin là một thành phần không thể thiếu trong mỗi chiếc laptop, cho dù bạn có thường xuyên dùng nguồn điện trực tiếp thì hẳn vẫn có lúc bạn cần đến năng lượng dự trữ từ pin. Dùng pin laptop một thời gian bạn sẽ thấy dấu hiệu chai pin, và đây là một số mẹo giúp hồi phục pin laptop.
Hầu hết các máy tính xách tay hiện nay sử dụng pin có thể kéo dài 3-5 năm, hoặc khoảng 1.000 lần xả-sạc pin (pin của một số dòng laptop cao cấp có thể kéo dài hơn). Mỗi khi bạn sạc pin, tổng công suất pin sẽ bị giảm bớt. Ban đầu nó có thể chạy được 3,5 giờ, nhưng sau khoảng một năm nó sẽ rút lại do năng lượng hao hụt đi và chỉ còn 3 giờ, ngay cả khi bạn đã sạc đầy. Chưa kể, tùy theo cách sử dụng pin của bạn, sau một thời gian tối đa khoảng 5 năm, pin laptop của bạn sẽ xuất hiện các triệu chứng như chai pin, pin sạc không đầy, lỗi pin, pin không sạc nữa ngay khi bạn cắm điện để sạc… Lúc này, bạn sẽ phải chuẩn bị cho mình một số kiến thức để xử lý các tình huống như vậy.
Tham khảo thêm: Sửa laptop uy tín, Vệ sinh laptop, Sửa main laptop, Thay màn hình laptop, Thay bản lề laptop

Việc cải thiện và khôi phục những "quả pin" (quả pin laptop có chứa bên trong các tế bào (cell) là những viên pin nhỏ được kết nối với nhau qua các mạch điện) là điều cần thiết và đòi hỏi sự chính xác, hiểu biết về các tế bào pin bên trong.
Ngay khi phát hiện laptop của bạn có triệu chứng bị chai pin, điều trước tiên cần làm là bạn phải đánh giá chính xác dung lượng pin đã bị hao hụt là bao nhiêu. Một trong những công cụ đánh giá khá hiệu quả là phần mềm Battery Bar (dùng cho Windows) hoặc Coconut Battery (dùng cho máy MAC), các phần mềm này đều được tải miễn phí, bạn có thể tìm kiếm bởi Google. Việc này sẽ giúp bạn so sánh công suất tối đa, thời gian hoạt động pin hiện tại của bạn với một quả pin mới để bạn có thể chuẩn bị phục hồi, cải thiện pin hay thay thế một quả pin khác tốt cho laptop của bạn.

Mọi người có thể hồi phục được năng suất của pin từ 60% đến 80% với cách như sau:
- Bước 1: Tắt máy tính và nhẹ nhàng tháo pin ra.
- Bước 2: Lau sạch pin và quấn nó trong một chiếc khăn khô rồi cho vào túi ni lông có khóa kéo, phải đảm bảo được rằng pin sẽ không bị thấm nước.
- Bước 3: Đặt pin trong tủ lạnh ở ngăn đông trong ít nhất là 12 giờ – hãy nhớ ghi lại thời gian bắt đầu để vào tủ lạnh; bạn thậm chí có thể để pin trong tủ lạnh đến 72 giờ.
- Bước 4: Lấy pin ra từ tủ đông. Mọi người không cần vội vàng lấy pin ra khỏi túi nhựa, bạn đặt túi nhựa (bên trong vẫn có pin) ra ngoài không khí bình thường thêm 10 giờ cho đến khi nó đạt đến nhiệt độ trong phòng của bạn. Sau đó, bạn kiểm tra lại túi một lần nữa, nếu túi nhựa vẫn còn khá lạnh, bạn có thể để lâu hơn một chút.

- Bước 5: Ngay sau khi nhiệt độ túi pin đã giảm xuống bằng nhiệt độ phòng, tháo pin ra khỏi túi nhựa, mở khăn và lau sạch pin bằng khăn khô cho đến khi không còn chỗ nào trên quả pin bị ẩm nữa.
- Bước 6: Đặt lại pin vào laptop nhưng KHÔNG MỞ máy tính lên. Tiếp theo, bạn cắm máy tính vào bộ sạc nguồn điện ngoài và sạc cho đến khi đầy.
- Bước 7: Sau khi sạc đầy, pin laptop của bạn giờ đây đã được hồi sinh, bạn ngắt kết nối với bộ sạc nguồn và kiểm tra thử. Mặc dù phương pháp này thực sự không đem lại cho pin của bạn trở về như cũ là được 100% như ban đầu, nhưng bạn đã thành công trong việc phục hồi được từ 60% ~ 80% năng lượng mà pin đã có. Từ bây giờ, bạn hãy xả hết năng lượng pin (dùng đến khi tắt nguồn) và nạp lại đầy đủ trong một vài lần nữa để cảm nhận pin laptop của bạn được phục hồi tốt hơn.

Mọi người lưu ý, nên sử dụng laptop đến khi pin còn 3%. Sau đó, bạn cắm lại máy tính vào bộ sạc để cho sạc cả đêm nếu có thể. Hôm sau, bạn dùng đến khi còn ít nhất là còn 3% pin. Bạn sạc tiếp trong 8 giờ nữa, sau khi thực hiện điều này, bạn sẽ nhận thấy một sự gia tăng đáng kể tuổi thọ cho pin.Tôi đã thử và thành công, hy vọng thông tin trên giúp ích được cho mọi người.