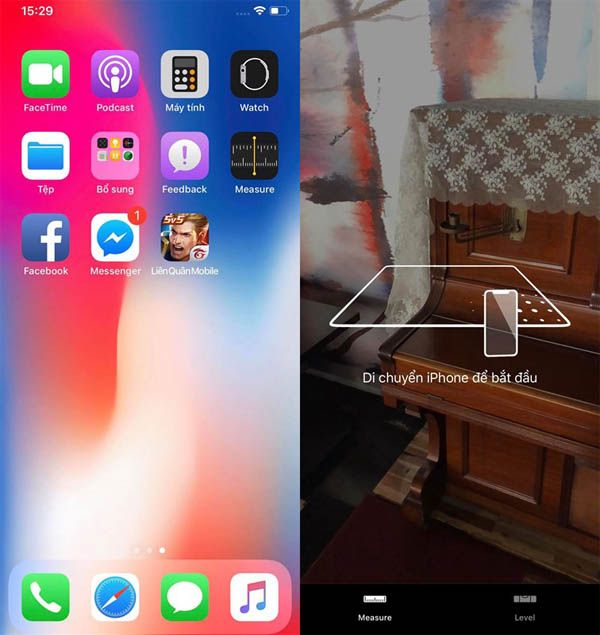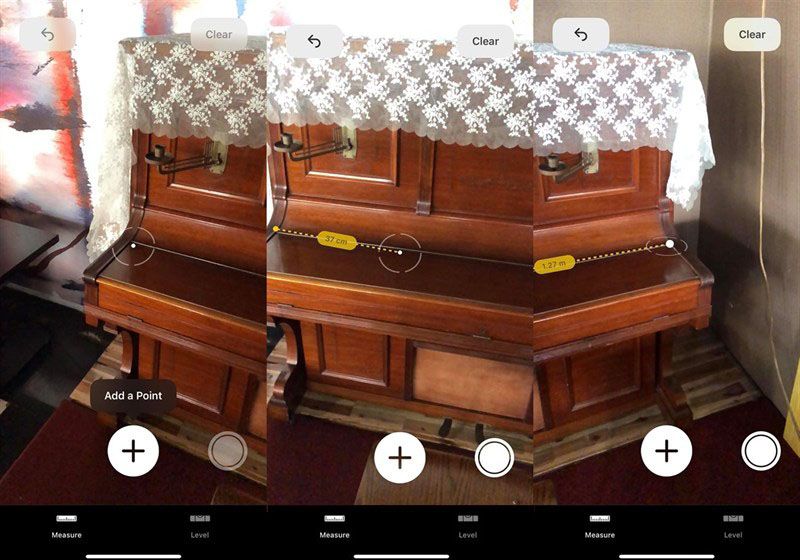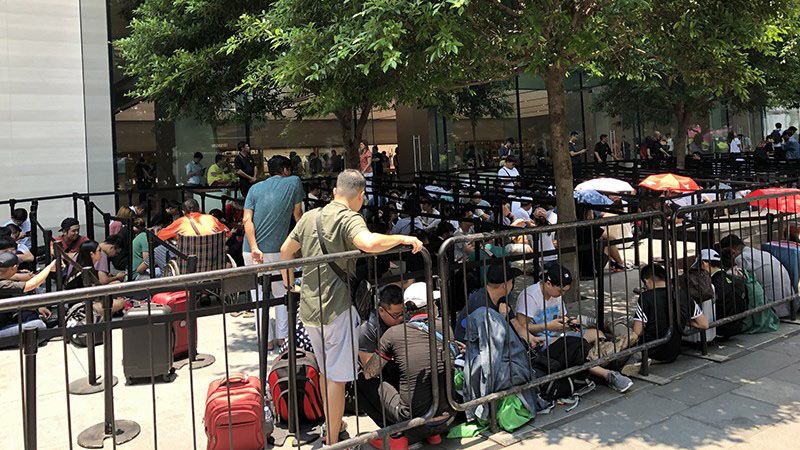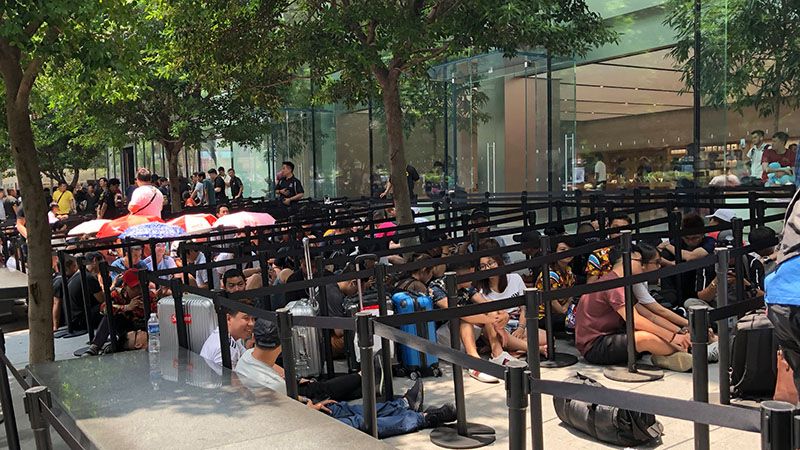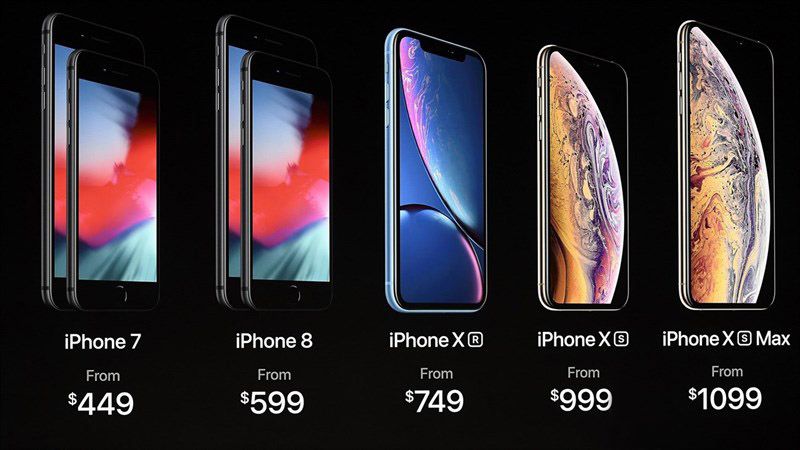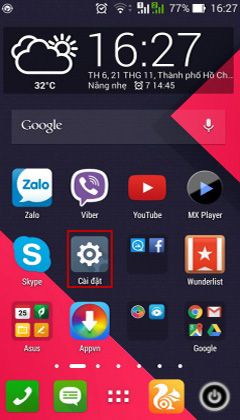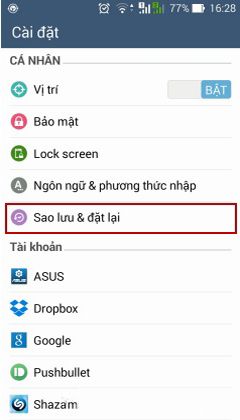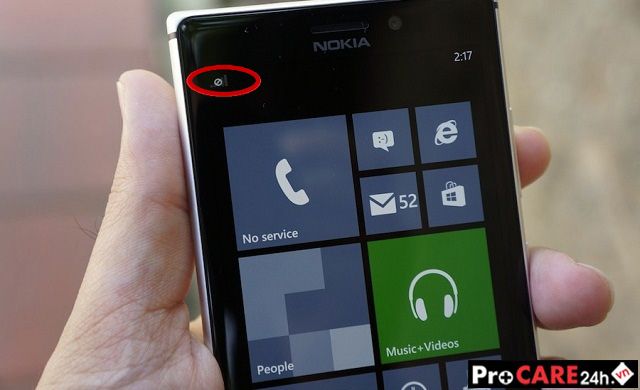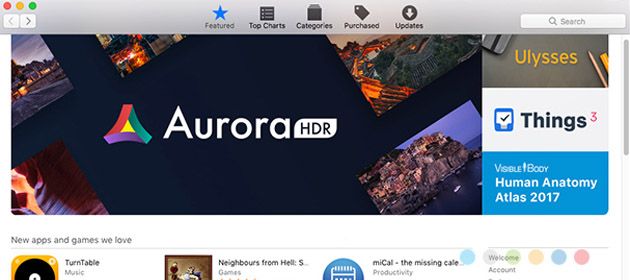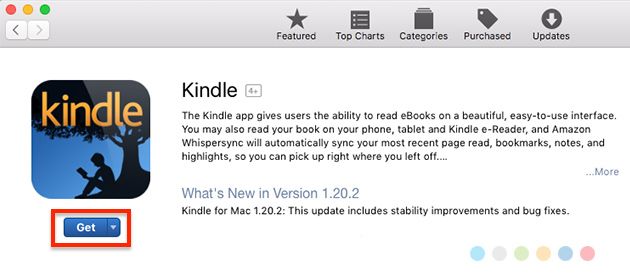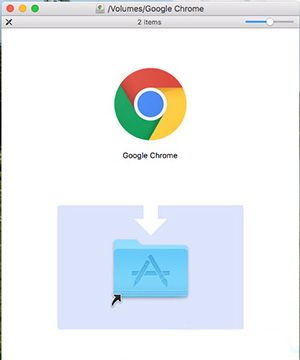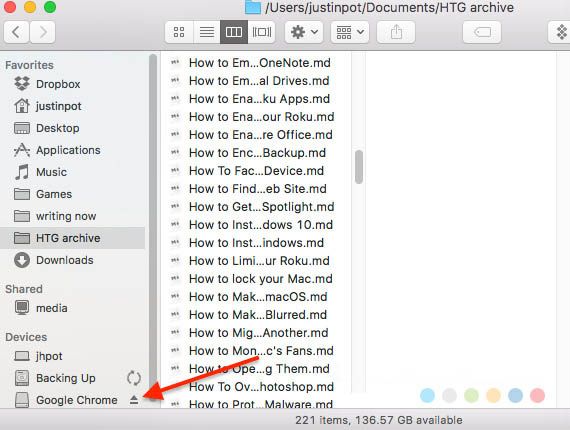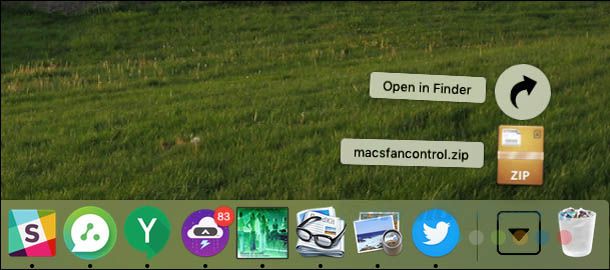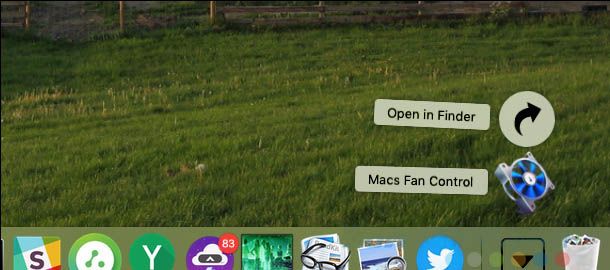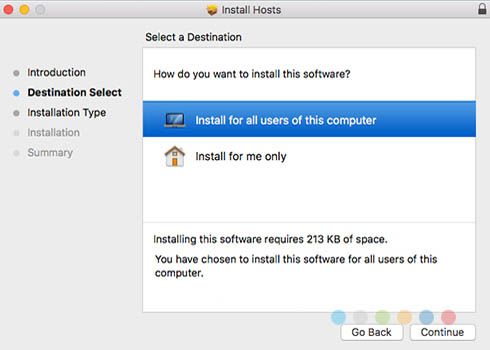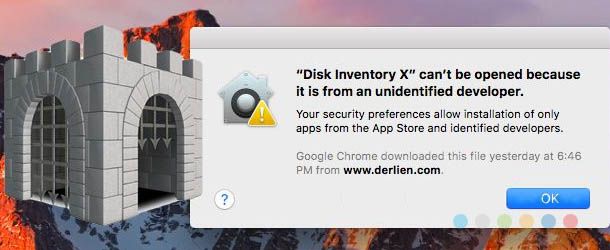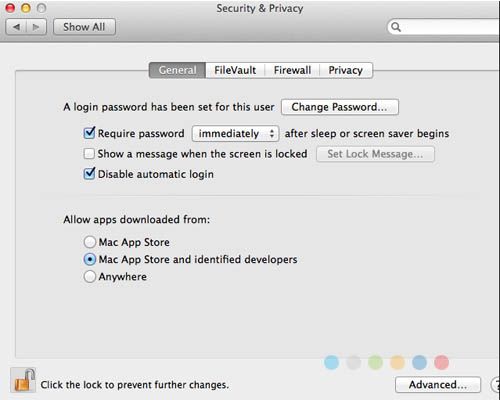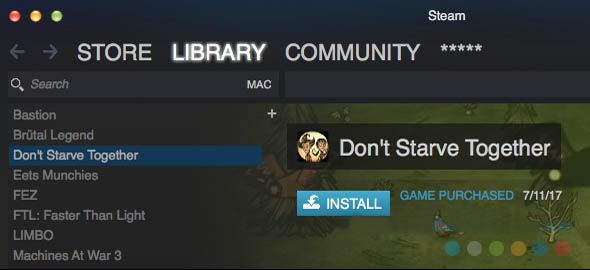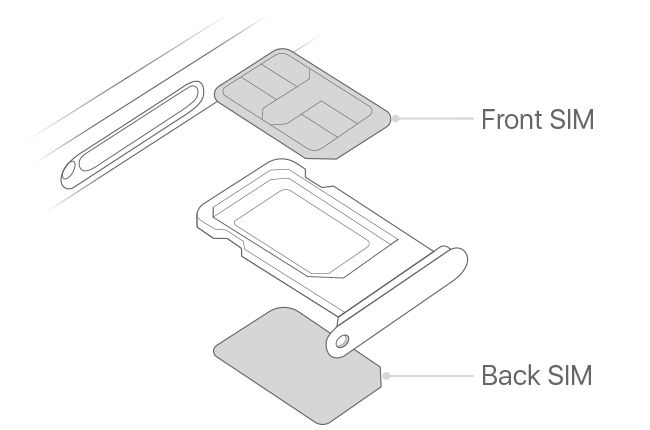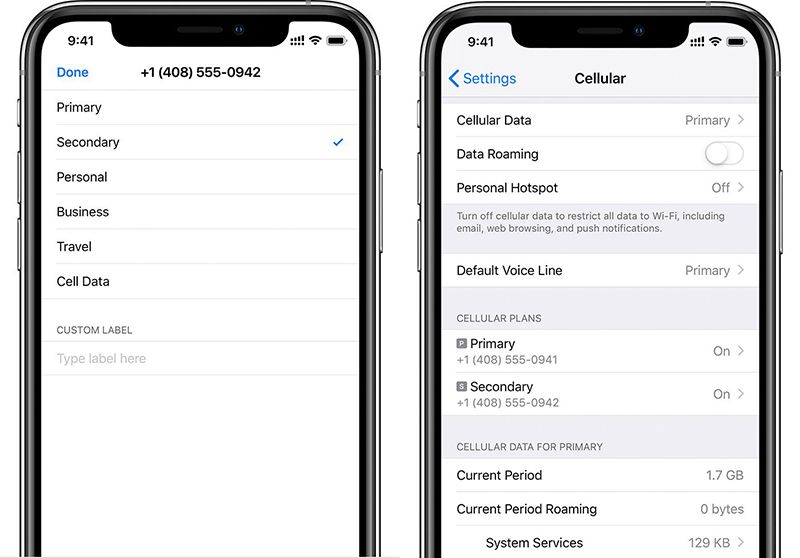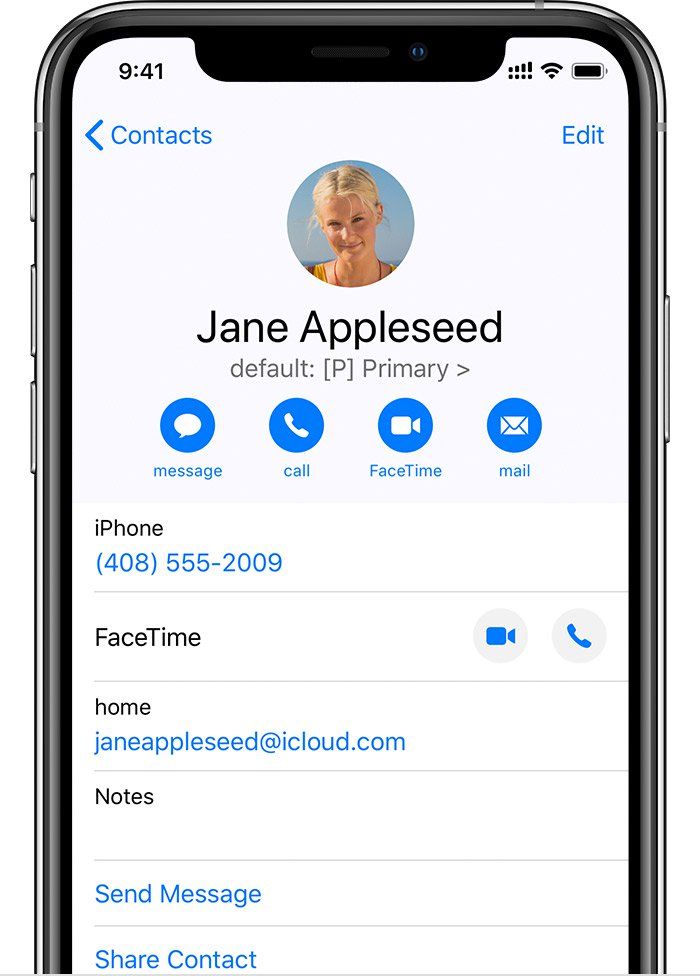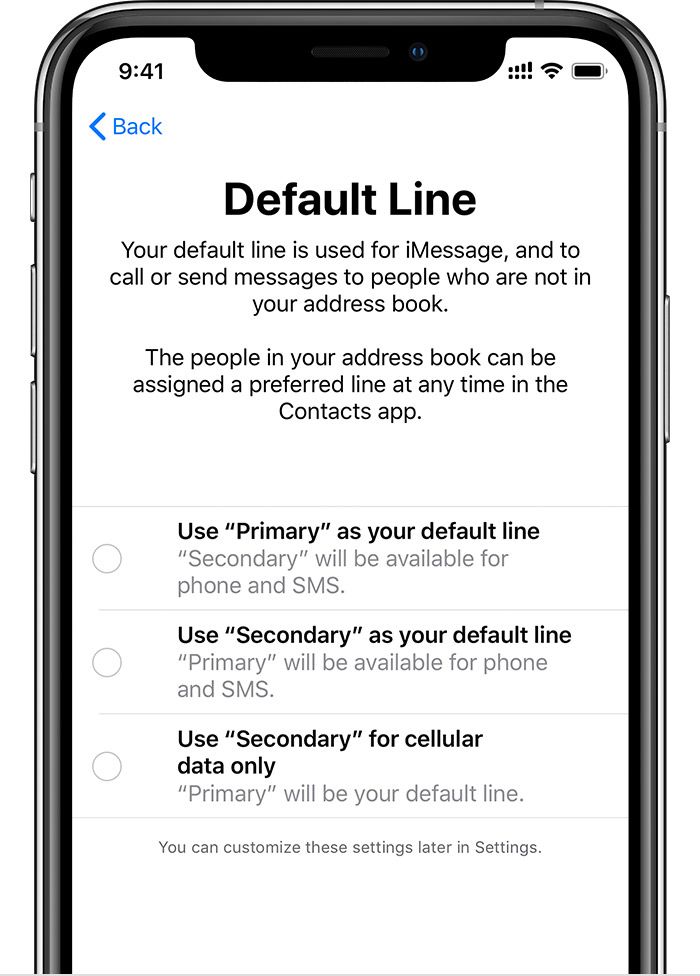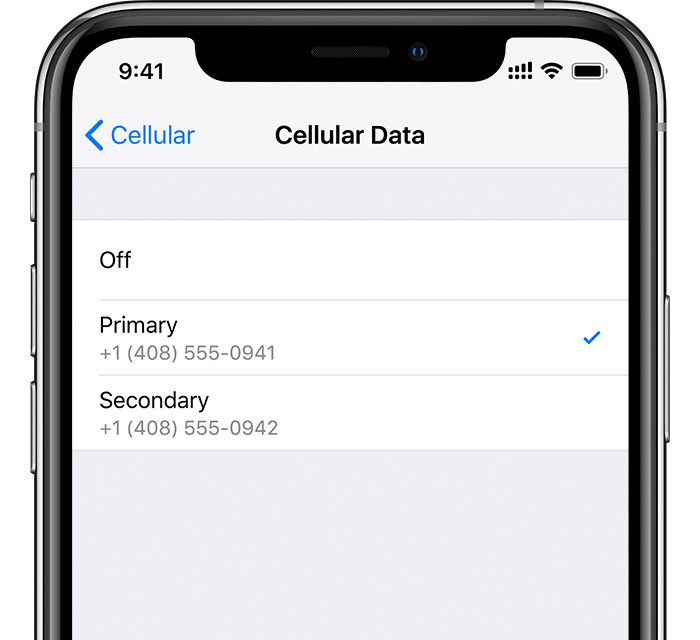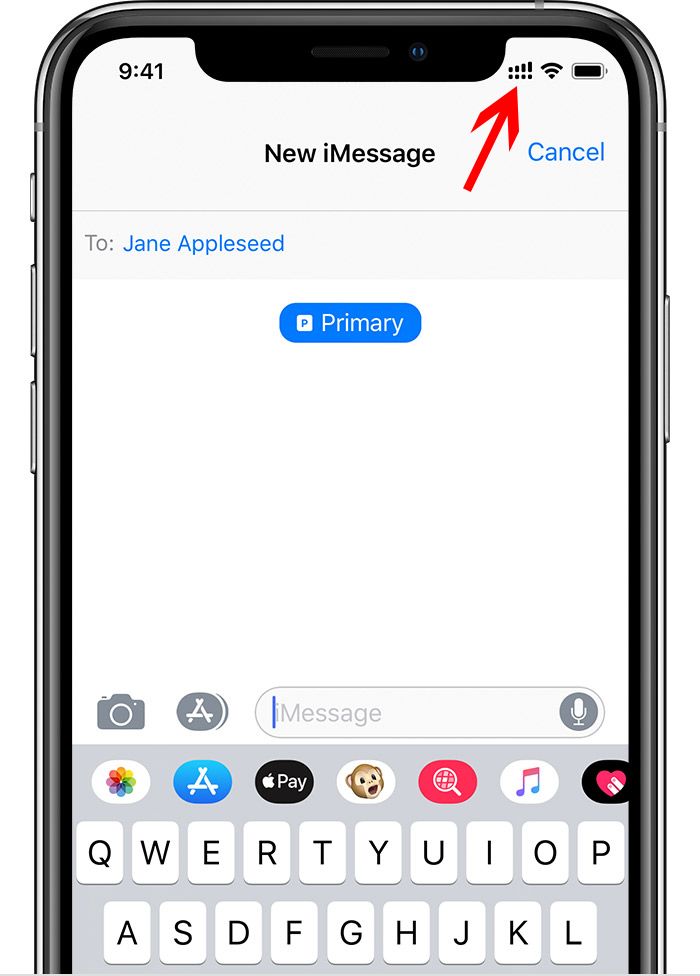Apple iPhone XS và iPhone XS Max ra mắt hôm nay: Đây là mọi thứ bạn cần biết
Ngày 21 tháng 9 là ngày mà nhiều người trong số các bạn chắc chắn đã được dự đoán. Đó là ngày mà Apple lên kế hoạch là ngày ra mắt sản phẩm mới nhất của họ, iPhone XS và XS Max được công bố trong một bài phát biểu cách đây một tuần. Những người lớn tuổi nhất trong danh mục đầu tư của Apple sẽ phải mang sứ mệnh khá lớn trong 12 tháng tới, và doanh thu ban đầu sắp bắt đầu sẽ là một dấu hiệu khá tốt về việc liệu chúng có thiết lập một kỷ lục mới.

Vì vậy, iPhone đang tung ra trong các cửa hàng ngày hôm nay, nhưng những cửa hàng của Apple mở cửa lúc mấy giờ?
Như bạn có thể biết, các cửa hàng của Cupertino thường mở cửa lúc 10 giờ sáng từ thứ Hai đến thứ Năm và đóng cửa lúc 10 giờ tối, trong khi vào thứ Sáu và thứ Bảy họ sẽ đóng cửa lúc 11 giờ tối.Hôm nay là một ngày đặc biệt, tuy nhiên - người tiêu dùng trong đợt đầu tiên của các thị trường được hỗ trợ nên mong đợi các cửa hàng Apple mở cửa lúc 8 giờ sáng giờ địa phương và đóng cửa lúc 11 giờ tối giờ địa phương ngày hôm nay. Chắc chắn, bạn biết rằng kể từ khi bạn đã được cắm trại trước cửa hàng kể từ thứ ba, tất nhiên.

Chi phí là bao nhiêu?
Một $ 999 tuyệt vời + một vài trăm nữa cho thuế là số tiền tối thiểu bạn nên chuẩn bị cho iPhone mới sáng bóng của mình. Các iPhone Xs bắt đầu từ $ 999 cho phiên bản 64GB, trong khi các phiên bản 256GB và 512GB sẽ đặt bạn trở lại $1149 và $ 1349, tương ứng.
Chiếc iPhone XS Max lớn hơn và mang tính tôn trọng hơn có giá $1099 cho phiên bản 64GB bắt đầu, $1249 cho 256GB và tổng số tiền $1449 cho mẫu 512GB cao cấp.
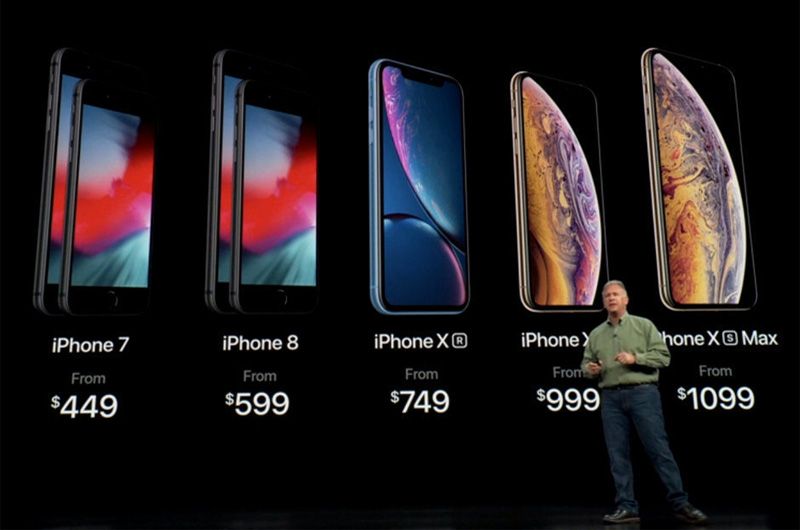
Khả năng sẵn có của iPhone XS và XS Max
Hàng loạt quốc gia đầu tiên sẽ nhận được hương vị của iPhone XS và XS Max hôm nay là: Úc, Áo, Bỉ, Canada, Trung Quốc, Đan Mạch, Phần Lan, Pháp, Đức, Guernsey, Hồng Kông, Ireland, Đảo Man, Ý, Nhật Bản, Jersey, Luxembourg, Mexico, Hà Lan, New Zealand, Na Uy, Bồ Đào Nha, Puerto Rico , Ả Rập Xê Út, Singapore, Tây Ban Nha, Thụy Điển, Thụy Sĩ, Đài Loan, UAE, Vương quốc Anh, Hoa Kỳ và Quần đảo Virgin thuộc Hoa Kỳ.
Theo truyền thống, trong số những nước đầu tiên nhận được lô iPhone mới nhất là Úc, trong khi đó, hometurf của Apple là một trong những thị trường toàn cầu cuối cùng nhận được các sản phẩm Apple mới. Dưới đây là bảng phân tích thời gian khi các cửa hàng mở cửa khác nhau. Một tuần sau, vào ngày 28 tháng 9, iPhone XS và XS Max sẽ khả dụng ở hàng loạt quốc gia thứ hai: Andorra, Armenia, Bahrain, Bulgaria, Croatia, Cyprus, Cộng hòa Séc, Estonia, Georgia, Hy Lạp, Greenland, Hungary, Iceland, Ấn Độ, Kazakhstan, Kuwait, Latvia, Liechtenstein, Lithuania, Malta, Monaco, Oman, Ba Lan, Qatar, Romania , Nga, Slovakia, Slovenia và Nam Phi.
Điều gì về iPhone XR?
Than ôi, chiếc iPhone mới giá cả phải chăng nhất, chiếc iPhone XR đầy màu sắc, sẽ không ra mắt cùng với những người anh em cao cấp hơn. Trong một động thái có khả năng ngăn chặn nó ăn cắp một số cơ hội sấm sét và bán hàng, điện thoại mới rẻ nhất sẽ được tung ra ngày 26 tháng 10.

Việc ra mắt sẽ được đồng thời ở gần 60 quốc gia: Andorra, Úc, Áo, Bahrain, Bỉ, Bulgaria, Canada, Trung Quốc, Croatia, Síp, Cộng hòa Séc, Đan Mạch, Estonia, Phần Lan, Pháp, Đức, Hy Lạp, Greenland, Guernsey, Hồng Kong, Hungary, Iceland, Ấn Độ, Ireland, Đảo Man, Ý, Nhật Bản, Jersey, Kuwait, Latvia, Liechtenstein, Lithuania, Luxembourg, Malta, Mexico, Monaco, Hà Lan, New Zealand, Na Uy, Oman, Ba Lan, Bồ Đào Nha, Puerto Rico, Qatar, Romania, Nga, Ả Rập Xê Út, Singapore, Slovakia, Slovenia, Nam Phi, Tây Ban Nha, Thụy Điển, Thụy Sĩ, Đài Loan, UAE, Vương quốc Anh, Hoa Kỳ và Quần đảo Virgin thuộc Hoa Kỳ. Bạn sẽ có thể đặt hàng trước nó bắt đầu từ ngày 19 tháng 10.
Nó trở lại với giá bao nhiêu ?
iPhone Xr hiện là một chiếc smartphone trong số những iPhone mới ra mắt của Apple. $749 là những gì bạn sẽ phải trả cho phiên bản 64GB cơ sở, trong khi phiên bản 128GB sẽ có giá 799 đô la. Nếu bạn là một người tích trữ dữ liệu, bạn cũng có thể sử dụng phiên bản 256GB có giá 899 đô la.
Xem thêm: Dung lượng pin của iPhone Xs, Xs Max và Xr là bao nhiêu, thay pin iPhone 6, thay pin iPhone 6S, thay pin iPhone 7, thay pin iPhone 7 Plus
Nguồn: Phonearena