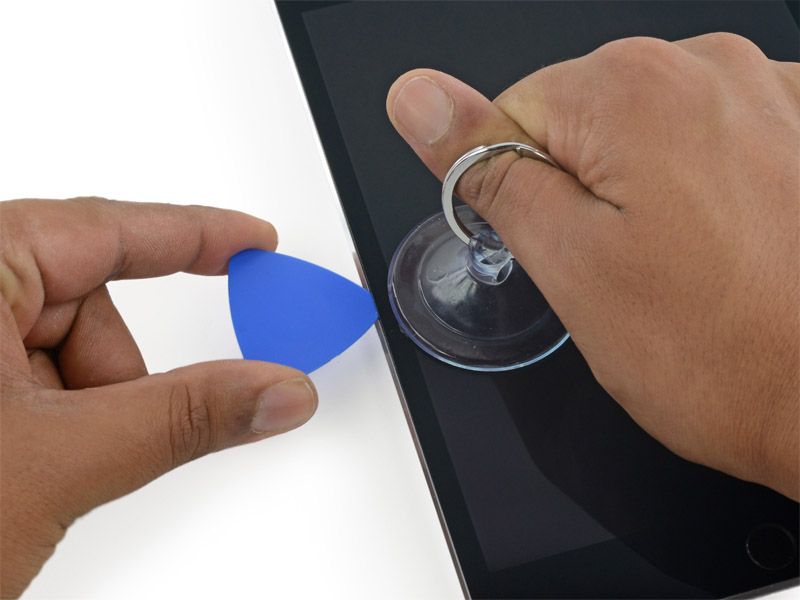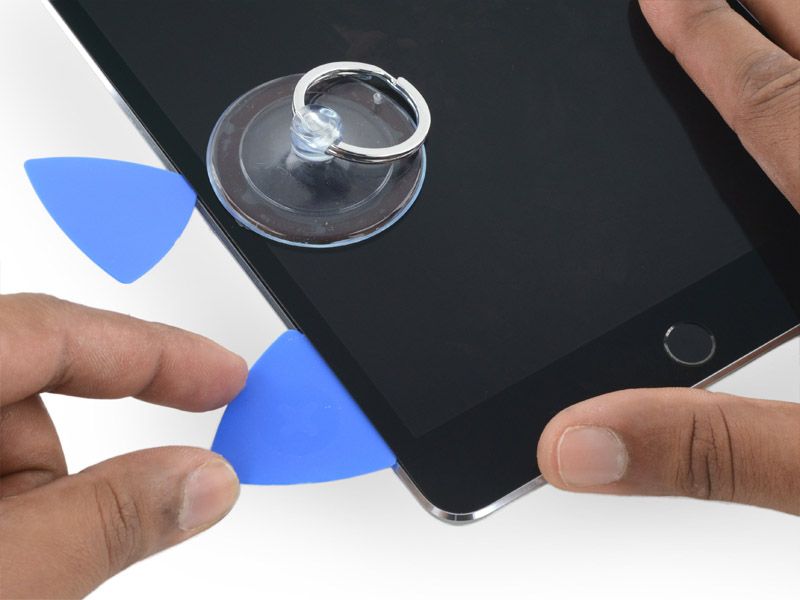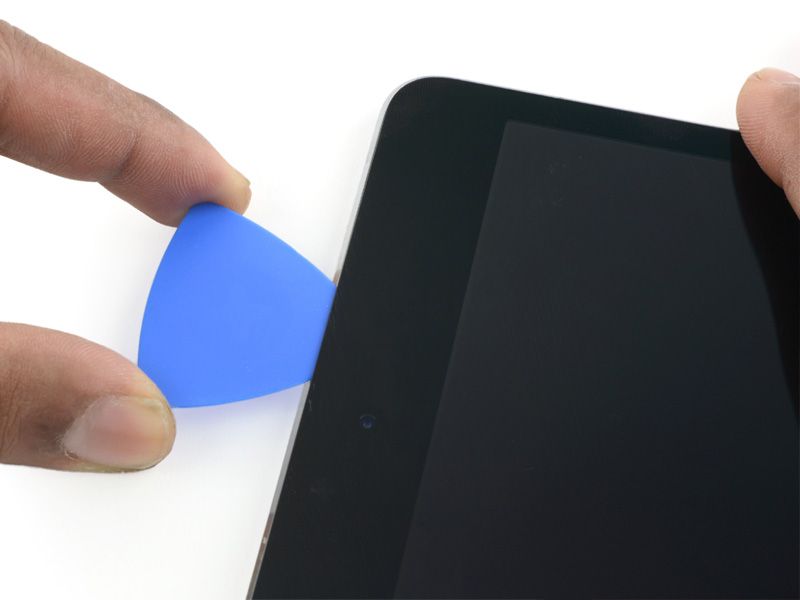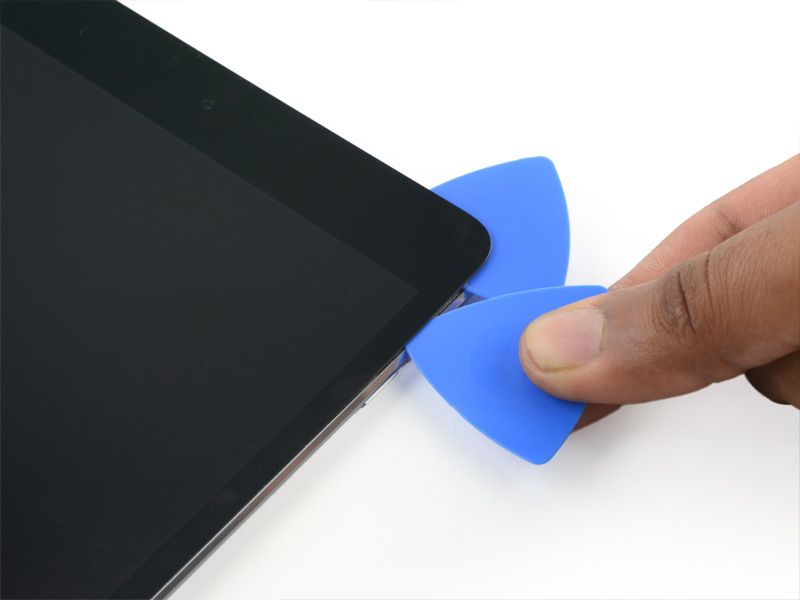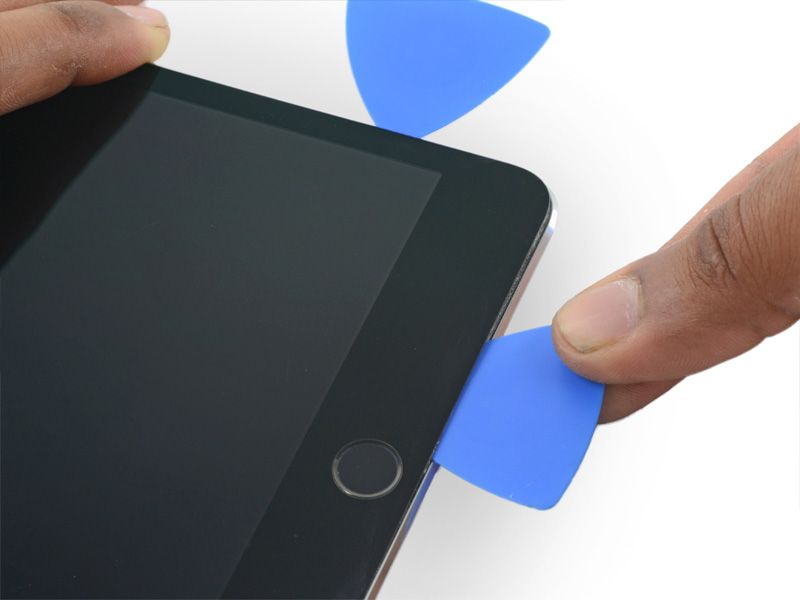Màn
hình là bộ phận quan trọng và cũng dễ hỏng nhất của iPhone 7 Plus. Việc
thay màn hình là điều không người dùng nào mong muốn. Điều cần biết
trước khi thay màn hình iPhone 7 Plus để tránh việc bị lừa. Bạn hãy đọc
ngay bài viết sau đây để hiểu rõ hơn nhé.
Khi nào cần thay mặt kính, thay màn hình của iPhone 7 Plus?
+
Trường hợp 1: iPhone 7 Plus bị rơi vỡ mặt kính, nhưng màn hình vẫn hiển
thị và cảm ứng vẫn còn sử dụng được thì chỉ cần ép kính/ thay mặt kính
iPhone 7 Plus.
+
Trường hợp 2: iPhone 7 Plus bị rơi vỡ mặt kính, màn hình không hiển
thị, mất nguồn thì cần phải thay full nguyên bộ màn hình vì trường hơp
này máy đã bị rơi vỡ quá nặng làm hỏng ic nguồn,…
+ Trường hợp 3: máy bị rơi, vỡ, màn hình máy hiển thị sọc, nhòe thì cũng cần phải thay nguyên bộ màn hình
- Chiếc iPhone 7 Plus bị chết cảm ứng: chuyển các biểu tượng icon bị rớt hay dùng các ứng dụng bị chập chờn.
-
Màn hình iPhone 7 Plus bị hư: bể mực, sọc xanh,….Màn hình hiển thị của
iPhone 7 bị đen và khởi động không lên: rất có thể máy bị chết màn và bị
lỗi nguồn.
- Màn hình iPhone 7 Plus bị ám vàng không thể tự khắc phục.

Thay
màn hình iPhone 7 Plus thông thường có 2 trường hợp: thay màn hình và
thay mặt kính. Không phải trường hợp nào bạn cũng thay full bộ màn hình
iPhone, tùy vào từng trường hợp mà có cách xử lý khác nhau. Cụ thể:
- Cảm ứng iPhone 7 Plus bị vỡ lỗi hoặc hỏng bạn cần thay cảm ứng của máy. Trường hợp này phải thay cảm ứng iPhone 7 Plus.
-
Khi màn hình LCD của iPhone 7 Plus bị nhiễu, đen hoặc trắng, không hiển
thị như bình thường bạn phải Thay mặt kính iPhone 7 Plus.
-
Màn hình LCD của iPhone 7 Plus bị tối hay mất đèn nền, phải thay màn
hình iPhone 7 Plus .Trường hợp LCD của thiết bị hiển thị sai màu sắc,
bạn phải Thay màn hình iPhone 7 Plus.
- Nếu trong quá trình sử dụng sơ ý làm rơi vỡ màn hình thì phải thay mặt kính iPhone 7 Plus.
-
Nếu Cảm ứng iPhone 7 Plus chỉ bị chết điểm, không hoạt động bình thường
nhưng vẫn hiển thị đầy đủ hình ảnh thì chỉ phải Thay cảm ứng iPhone 7
thôi.
-
Màn hình iPhone 7 Plus bị thấm nước vào nên bị loang. Trường hợp này
không chỉ phải thay full bộ màn hình iPhone 7 Plus mà các chức năng khác
của máy cũng bị ảnh hưởng và cần được kiểm tra.

Quy trình sửa chữa điện thoại thay mới màn hình iPhone 7 Plus tại ProCARE24h.vn
+Bước
1: Tư vấn viên nhận máy từ khách hàng, tiếp nhận thông tin mô tả của
khách hàng về tình trạng máy, tình trạng hư hại màn hình iPhone 7 Plus.
+Bước
2: Kiểm tra máy, xác định nguyên nhân gây lỗi màn hình iPhone, đưa ra
phương án sửa chữa iPhone 7 Plus tối ưu nhất cho khách hàng.
+Bước 3: Thông báo giá thay màn hình iPhone 7 Plus cho khách, nếu khách hàng đồng ý, tiến hành ký tên lên link kiện
+Bước
4: Tiến hành thay màn hình iPhone 7 Plus lấy ngay bằng công nghệ ép màn
chân không Tách kính: Thực hiện bằng máy tách kính tinh xảo chính xác
tuyệt đối nhanh chóng. Ép kính: Bằng công nghệ ép tự động, sử dụng máy
móc, chắc chắn và đảm bảo chất lượng cao. Hấp màn hình: Trong môi trường
chân không, đảm bảo tuyệt đối không bụi bẩn, không sủi bọt, không lọt
khí.
+Bước 5: Bàn giao máy cho khách hàng, dán tem phiếu bảo hành, cam kết, và tiến hành thu phí dịch vụ thay màn hình iPhone 7 Plus.

Cam kết tại ProCARE24h.vn:
- Quá trình sửa chữa được thực hiện dưới sự quan sát của khách hàng.
- Chi phí sửa chữa rẻ nhất trong khu vực.
- Bộ phận tư vấn chuyên nghiệp, giúp giải đáp các vấn đề thắc mắc của khách hàng.
- Thời gian sửa chữa, thay thế linh kiện luôn được trung tâm rút ngắn nhằm giúp khách hàng tiết kiệm thời gian (**Chỉ cần chờ trong 30'-45' phút là có thể lấy máy của mình).
- Bảo hành lâu hơn bên ngoài (Bảo hành 12 tháng 1 đổi 1)