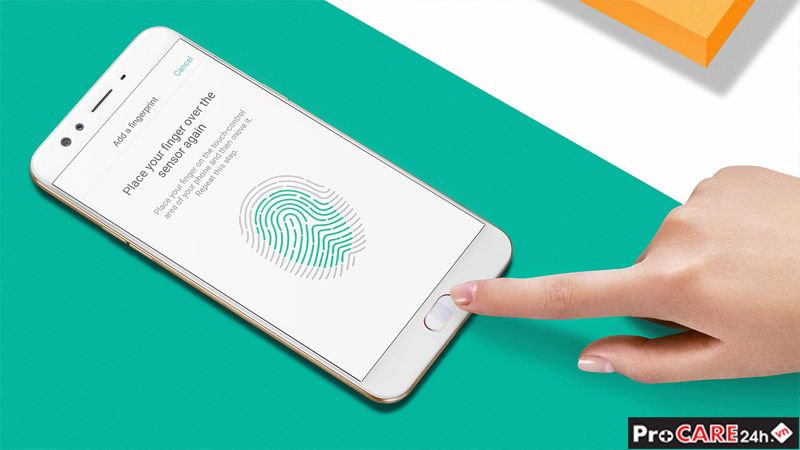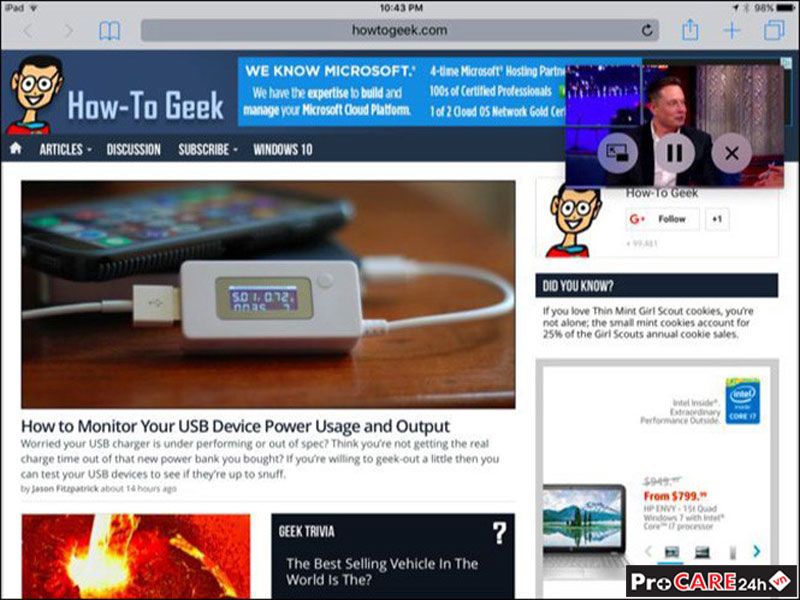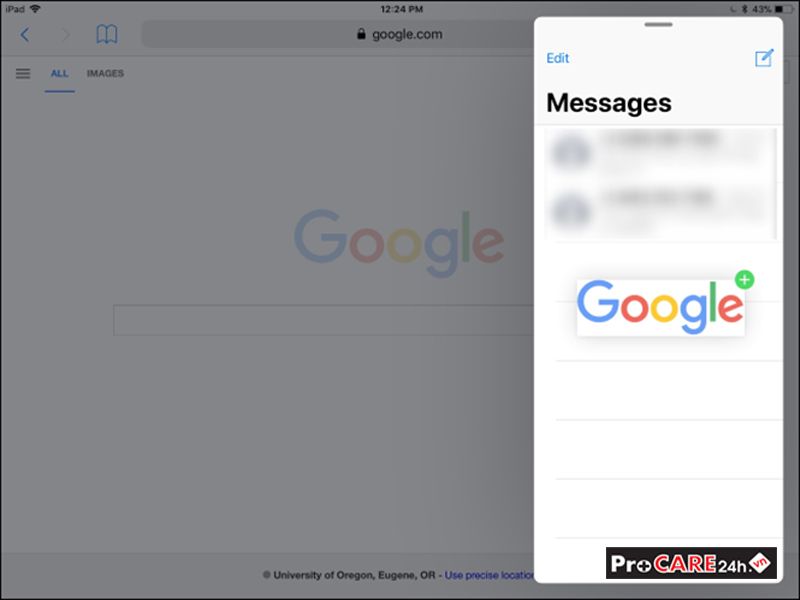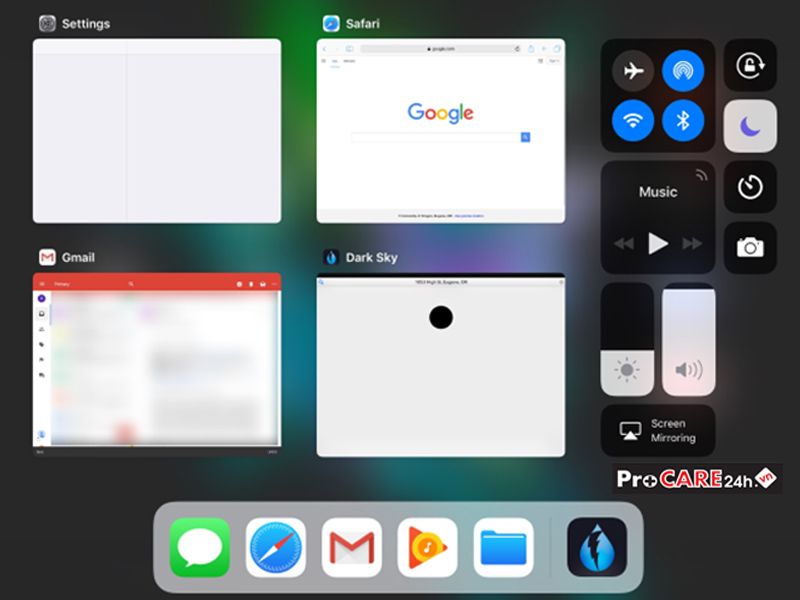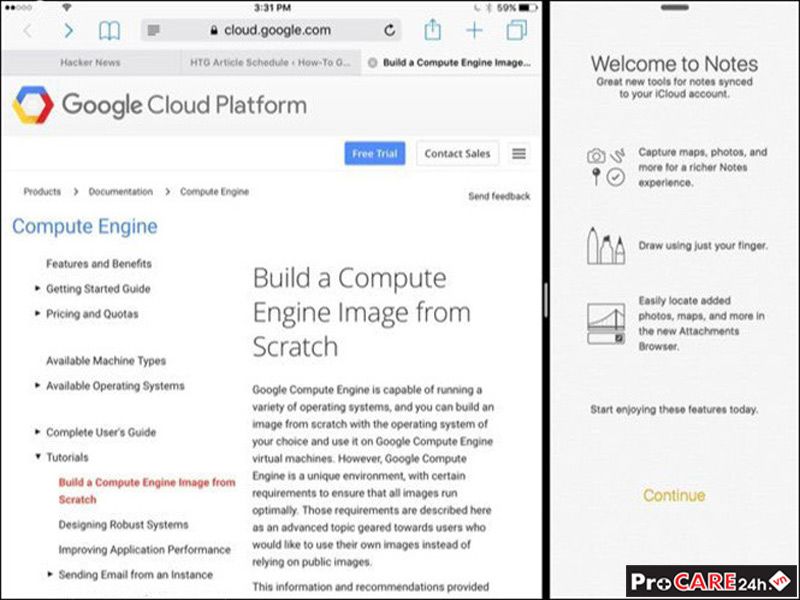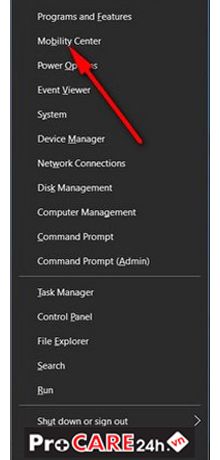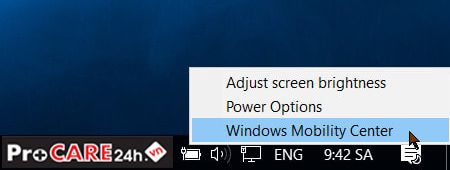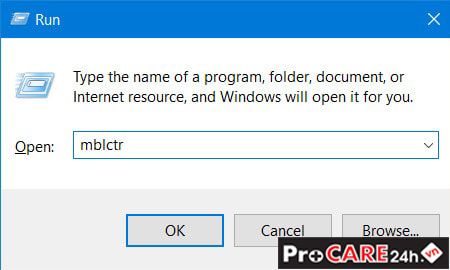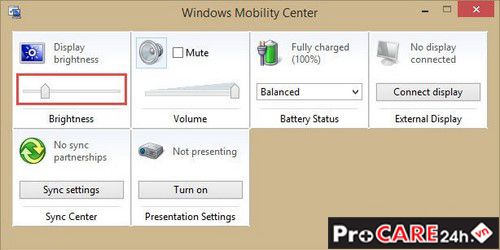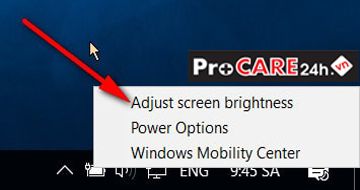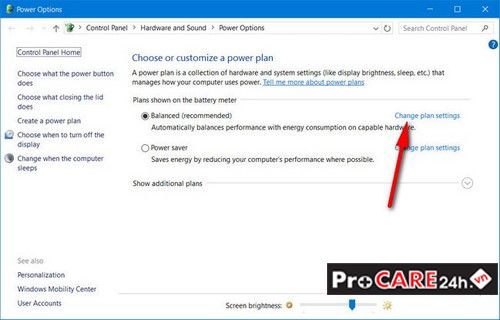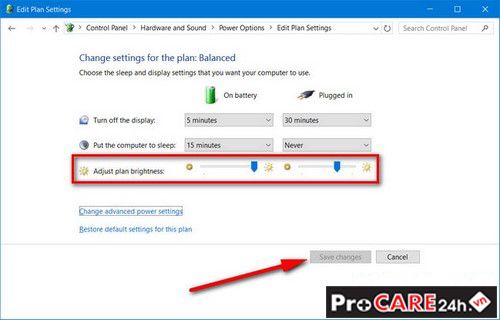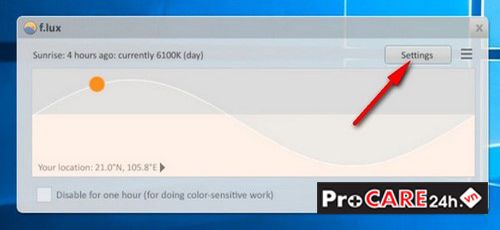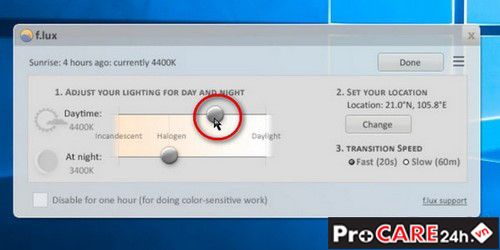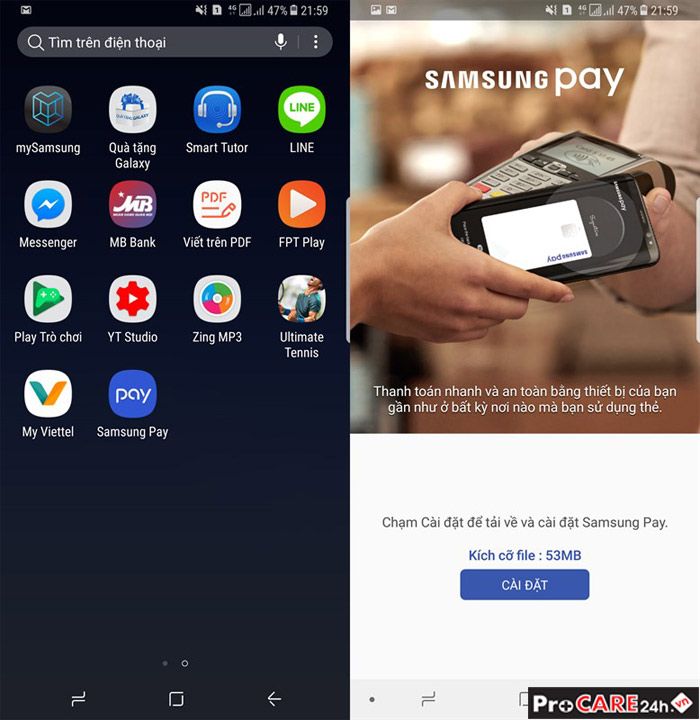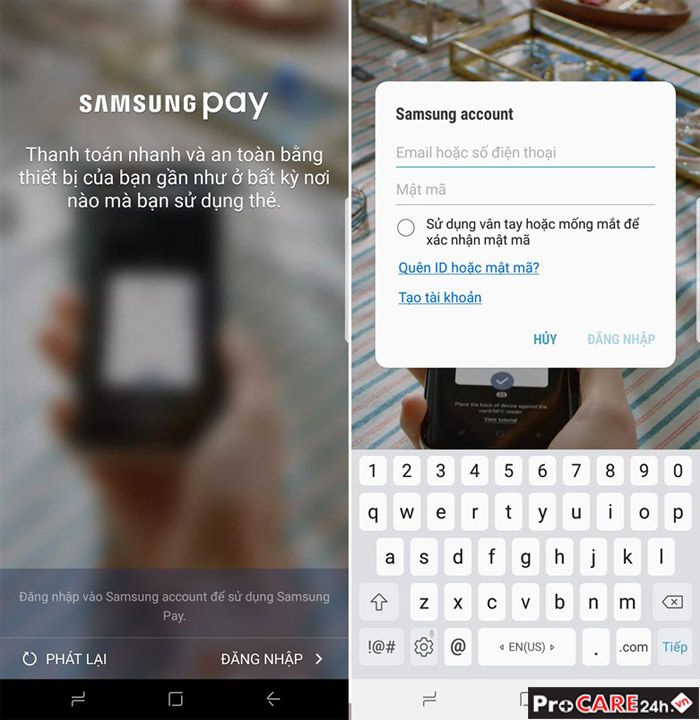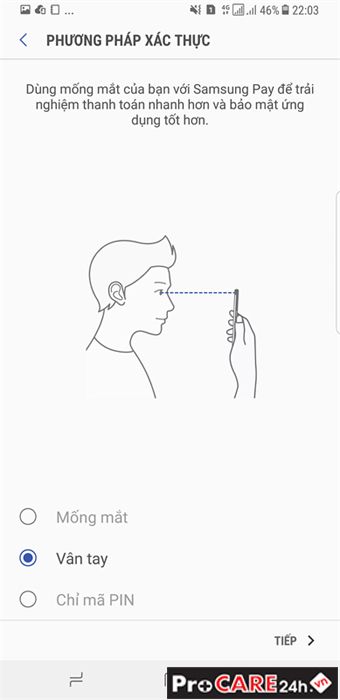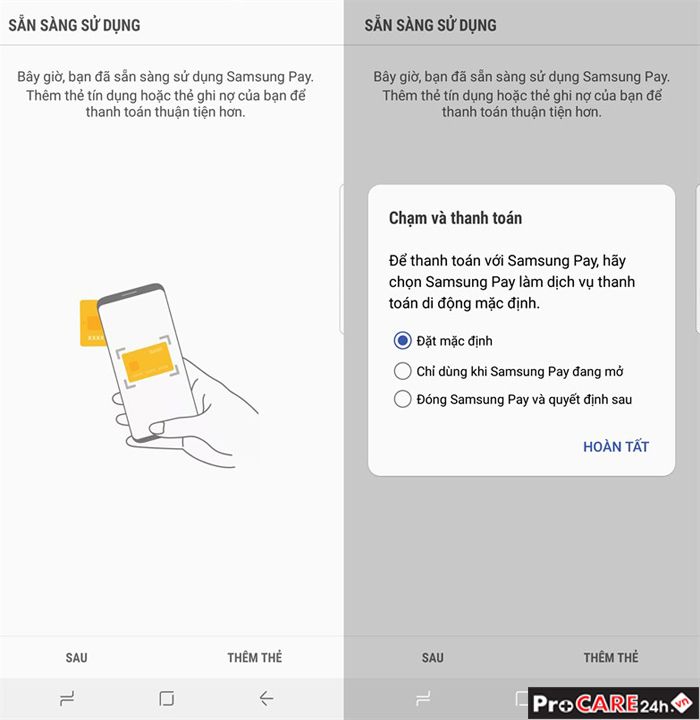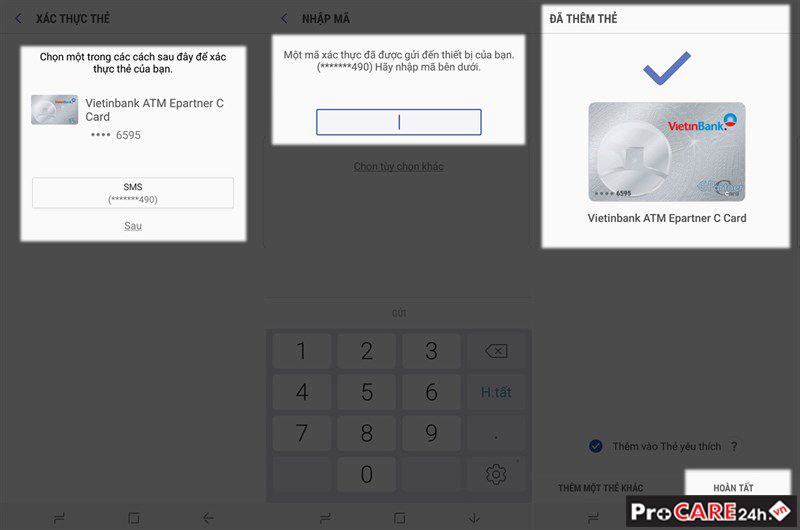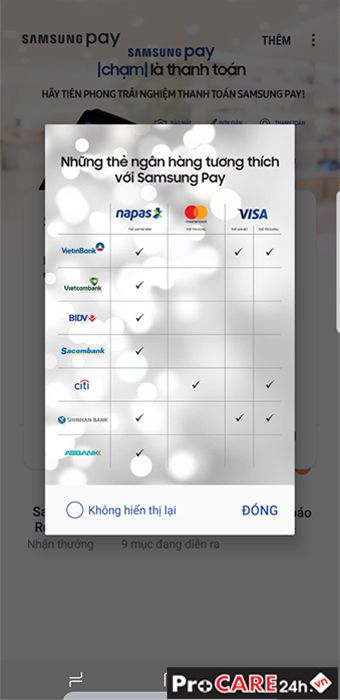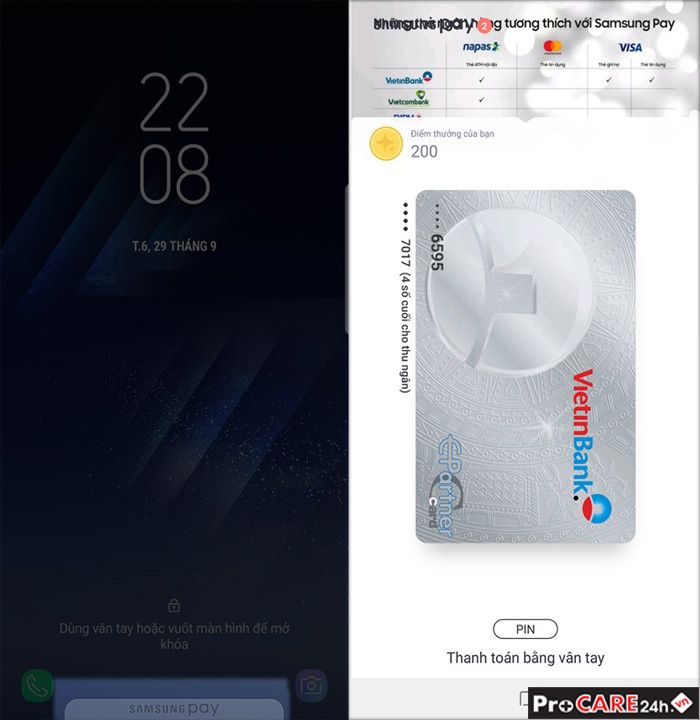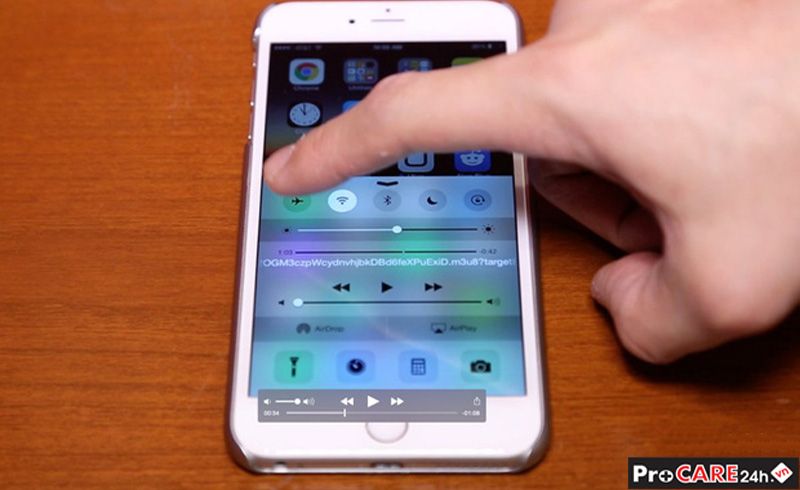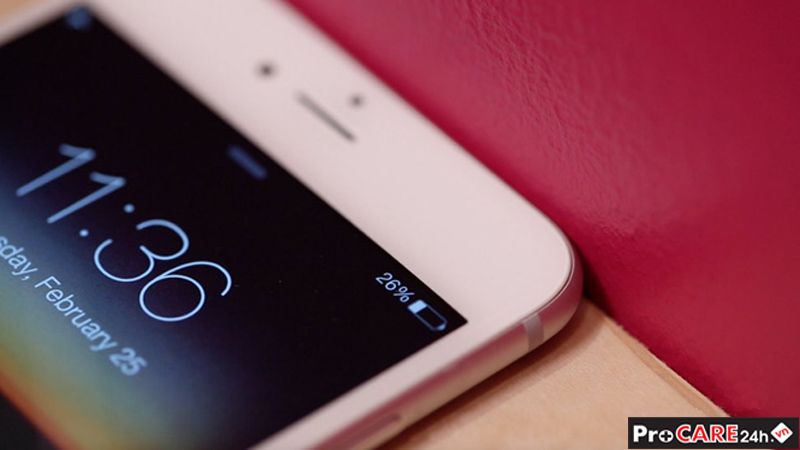Cách chỉnh độ sáng màn hình laptop như thế nào?
Mỗi hãng laptop như HP, Lenovo hay Dell đều có cách chỉnh độ sáng màn hình laptop hp dell vaio khác nhau dựa theo cấu trúc bàn phím và sự bố trí riêng của từng hãng. Và điều này cũng đặt ra vấn đề, người dùng cần tìm hiểu đúng cách tăng giảm độ sáng laptop cho từng dòng laptop đang dùng.
Mặc định, Microsoft sẽ thiết lập độ sáng tối đa cho laptop đang cắm sạc, và độ sáng tương đối khi dùng pin. Khi pin ở mức 80% hay 90% thì không có gì đáng lo, tuy nhiên khi laptop tụt xuống dưới 40% pin thì bạn nên hạ độ sáng, chỉnh độg sáng màn hình laptop xuống để thời gian sử dụng được lâu hơn.
Màn hình cần chỉnh sao cho cân bằng với môi trường ánh sáng xung quanh. Nguyên tắc là nếu trời sáng tăng độ sáng màn hình, trời tối giảm độ sáng màn hình, sao cho mắt thấy dễ chịu. Nếu là màn hình laptop thường để độ sáng khoảng 90% là ổn, nếu màn hình máy case, desktop (màn hình rời) thì để 80->85%, tùy cảm giác của mắt
Nếu khu vực bạn ngồi máy tính bị ảnh hưởng độ sáng nhiều bởi ánh sáng mặt trời thì bạn nên điều chỉnh màn hình thường xuyên vào sáng hoặc chiều tối, mỗi khi ánh sáng thay đổi nhiều, vì khi ánh sáng ngoài trời thay đổi nếu bạn không điều chỉnh độ sáng màn hình để cần bằng với ánh sáng ngoài trời sẽ gây khó chịu cho mắt, nhức mỏi mắt.
Chúng tôi sẽ hướng dẫn bạn cách điều chỉnh độ sáng màn hình và các mẹo cơ bản để tăng giảm độ sáng cho laptop win 7, 8. Bạn chỉ cần thực hiện các bước dưới đây để chỉnh độ sáng màn hình nhé. Sau đó bạn có thể dễ dàng đổi hình nền máy tính một cách thoải mái mà không lo tới chuyện màn hình bị sáng hoặc tối bất ngờ.
Chỉnh tăng giảm độ sáng màn hình laptop HP, Dell, Sony Vaio
Trừ những laptop đã cũ thì hầu hết các thiết bị ngày nay đều có hệ thống phím tăng giảm độ sáng màn hình và điều chỉnh độ sáng màn hình laptop nói riêng. Có điều mỗi hãng sản xuất lại quy chuẩn đặt phím tắt chỉnh độ sáng màn hình khác nhau, thậm chí ngay cả các model giống nhau cũng không hẳn có phím tăng giảm độ sáng màn hình giống nhau.
Ví dụ: Dell thường quy định tổ hợp phím Fn + F2/F3 để tăng giảm độ sáng màn hình laptop, tuy nhiên một số hãng sản xuất khác lại quy định tổ hợp phím tăng giảm độ sáng laptop là Fn + F4/F5 hoặc Fn + F5/F6, v.v...
Đó là cách tăng giảm độ sáng cho laptop hp dell vaio chạy win 7, 8, 8.1, 10 thông thường và phổ biến nhất. Ngoài ra, người dùng có thể áp dụng thêm một số cách được Taimienphi.vn giới thiệu sau đây để tăng giảm độ sáng màn hình laptop HP DELL, VAIO, ASUS,...
Cách 1:Tăng Giảm Độ Sáng Tối Màn Hình Bằng Mobility CenterTrên Win 7, 8, 8.1 và Win 10, bạn nhấn tổ hợp Windows + X và click chọn Mobility Center.
Cách 2: Tăng Giảm Ánh Sáng Tối Màn Hình Bằng Windows Mobility CenterỞ khay hệ thống (System Tray) tìm tới biểu tượng pin và click chuột phải vào nó sau đó chọn Windows Mobility Center.
Cách 3: Sử Dụng Lệnh, Phím Tắt Để Tăng Giảm Độ Sáng Màn Hình
Sử dụng lệnh DOS bằng Windows + R, tiếp đến chạy lệnh mblctr
Cả 3 cách trên đều cho ra giao diện điều chỉnh độ sáng màn hình máy tính như dưới đây. Bạn chỉ việc kéo thả thanh Display brightness để tăng giảm độ sáng laptop theo mong muốn, nếu không có nhu cầu sử dụng ở ngoài trời, tốt nhất bạn nên giảm độ sáng màn hình laptop xuống để tiết kiệm pin.
Cách 4: Chỉnh Tăng Giảm Độ Sáng Màn Hình Laptop Bằng Adjust Screen Brightness
Với cách tăng giảm độ sáng màn hình laptop bằng Adjust screen brightness này, chúng ta có thể tùy biến điều chỉnh độ sáng tối của màn hình khi laptop được sạc và không được sạc
Điều chỉnh, tăng giảm độ sáng màn hình laptop hp dell vaio bằng chức năng Adjust screen brightness. Click chuột phải lên biểu tượng pin dưới khay hệ thống và nhấn chọn mục Adjust screen brightness (Điều chỉnh độ sáng màn hình máy tính).
Chọn Change plan settings (Thay đổi thiết lập đặt trước) để thay đổi thiết lập pin và điều chỉnh độ sáng độ sáng màn hình laptop dell hp vaio.
Tiếp đó bạn chọn mục Change plan settings và điều chỉnh độ sáng màn hình laptop hp dell vaio ở hai chế độ On battery (Sử dụng pin) và Plugged In (Cắm nguồn) tại mục Adjust plan brightness. Nhấn Save changes để lưu lại mọi thiết lập tăng giảm độ sáng laptop.
Cách 5: Chỉnh Độ Sáng Màn Hình Bằng Chức Năng Notification
Cách tăng giảm sáng màn hình này chỉ áp dụng riêng cho Windows 10.
Các bạn nhấn vào biểu tượng Action Center nằm ở góc cuối bên phải của màn hình và click vào biểu tượng hình mặt trời để điều chỉnh độ sáng màn hình. Mặc định sẽ có các mức từ 25, 50, 75 và 100% để bạn có thể chỉnh độ sáng màn hình.
Cách 6: Điều Chỉnh Độ Sáng Màn Hình Laptop Bằng Phần Mềm F.Lux
F.lux là một ứng dụng điều chỉnh độ sáng màn hình cả trên máy tính lẫn laptop. Sau khi tải về và cài đặt F.lux trên máy tính, người dùng có thể dễ dàng điều chỉnh độ sáng màn hình laptop, máy tính theo thời gian thực trong ngày, hoặc nếu muốn người dùng hoàn toàn có thể chỉnh độ sáng màn hình máy tính trực tiếp theo mong muốn.
Truy cập Settings của F.lux bằng cách mở ứng dụng, sau đó click đúp vào biểu tượng nằm ở dưới khay hệ thống.
Trong giao diện chính của F.lux, các bạn kéo thả biểu tượng thanh trượt ở Daylight để điều chỉnh độ sáng màn hình laptop, máy tính dựa theo nhu cầu, tất nhiên bạn cũng không nên tăng giảm độ sáng laptop quá tối dẫn tới việc mắt khó điều tiết.
Như vậy là bạn đã tham khảo xong hướng dẫn điều chỉnh tăng giảm độ sáng cho laptop hp dell vaio sử dụng Win 7, Win 8. Ngoài ra, để chi tiết hơn, Taimienphi.vn cũng hướng dẫn bạn cách tiết kiệm pin laptop windows 7 giúp bạn tiết kiệm một cách tốt nhất khi sử dụng Laptop cài win 7.
Trên các phiên bản hệ điều hành khác như Windows 8, 8.1, 10, người dùng đã có nhiều hơn một số cách để tăng giảm độ sáng laptop, nhờ đó, khi sử dụng hàng ngày, người dùng sẽ dễ dàng vận dụng nhuần nhuyễn hơn trong lúc điều chỉnh độ sáng màn hình theo mong muốn.