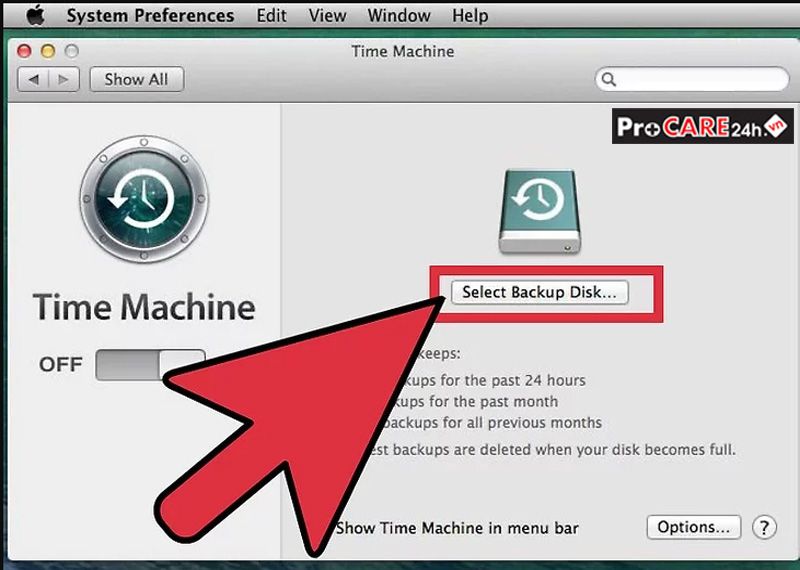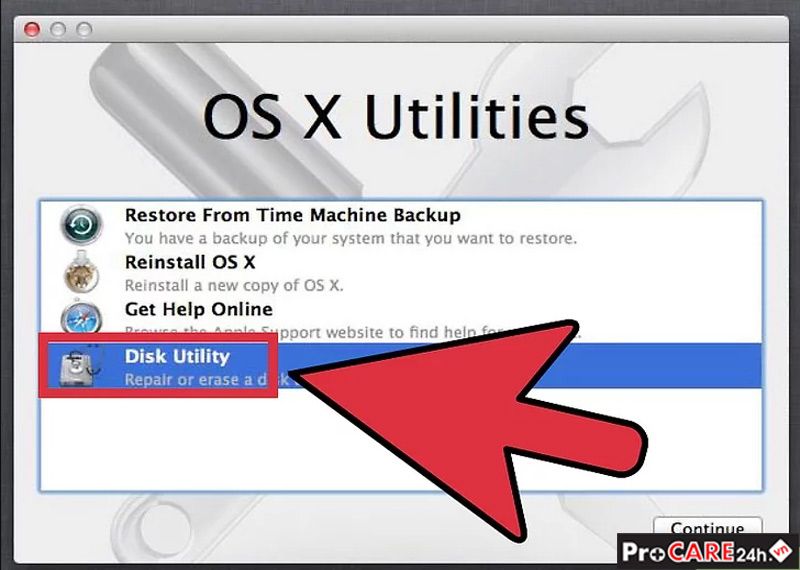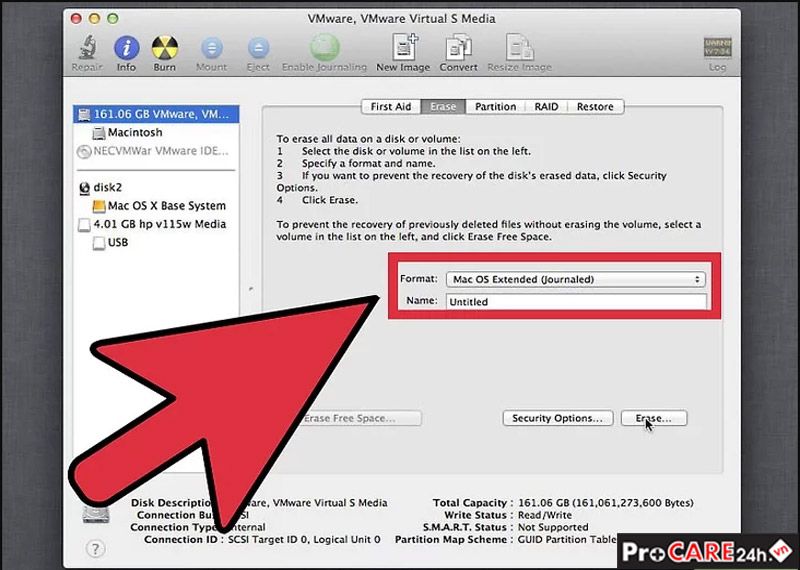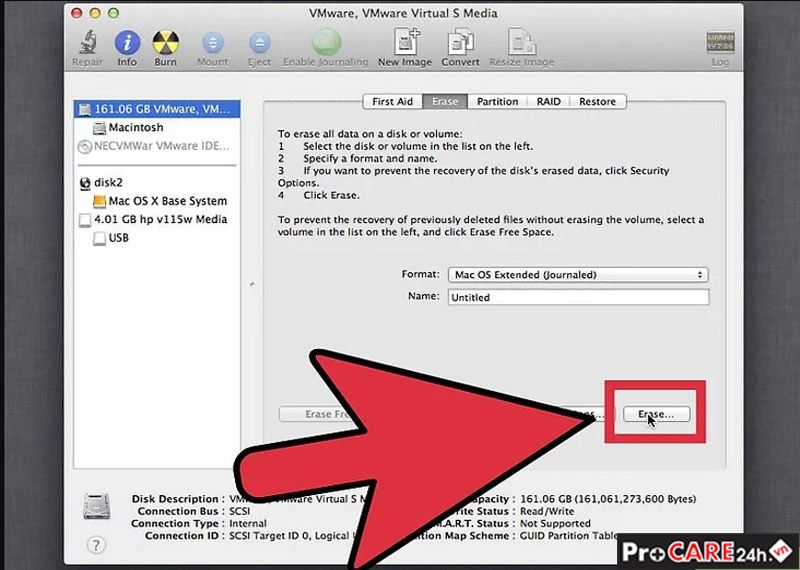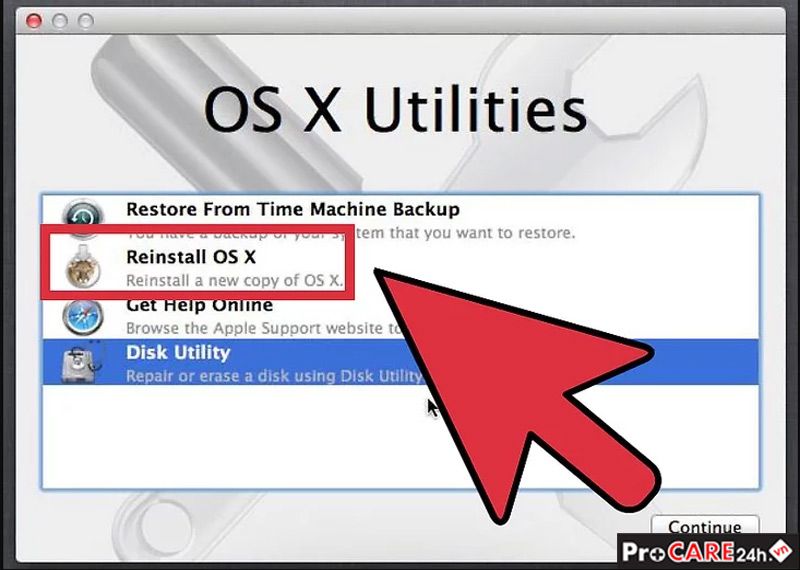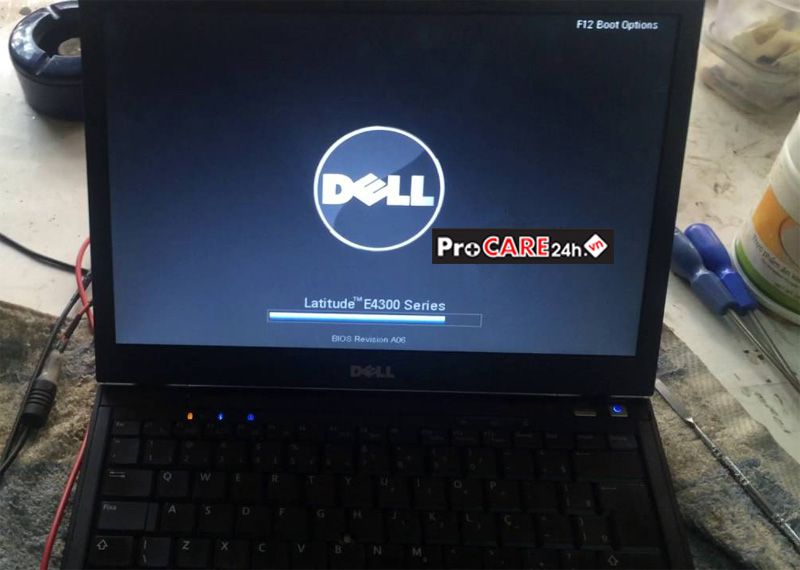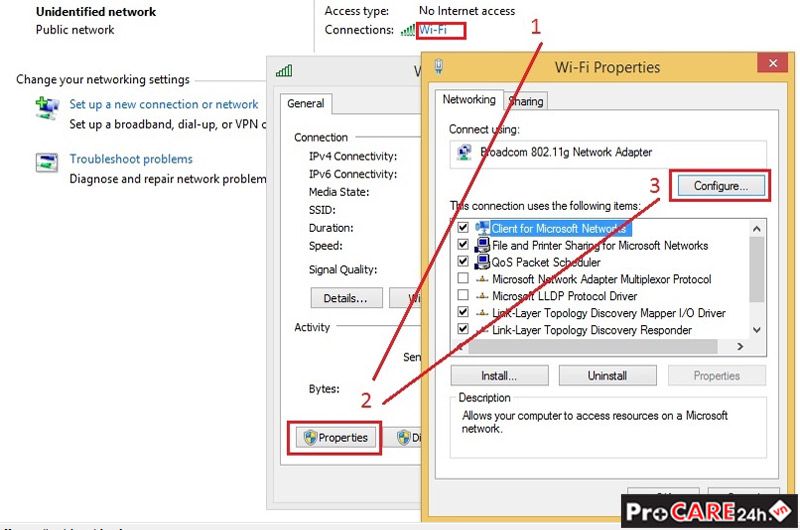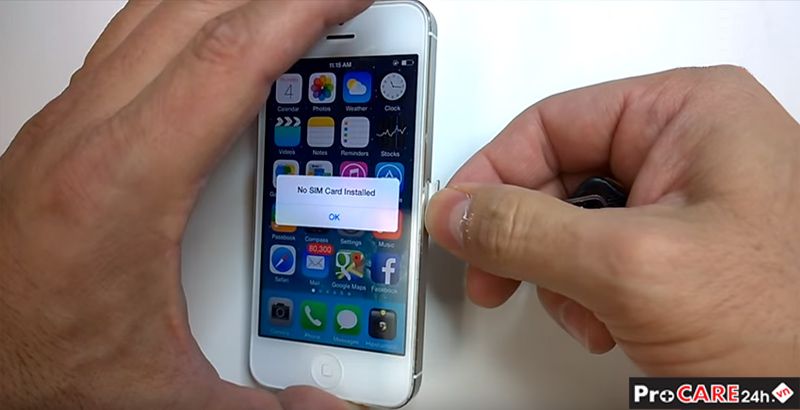Sửa laptop bị vô nước như thế nào
Một số nguyên nhân làm laptop bị vô nước:
- Sơ ý để đổ nước (có thể là chất lỏng khác như café, trà, nước ngọt, đồ ăn...) trong quá trình sử dụng
- Đi ngoài đường trong thời tiết trời mưa, không bao bọc laptop cẩn thận
- Để laptop rớt xuống nước
- Môi trường làm việc ẩm thấp (ít gặp)
Dù là nguyên nhân gì thì về cơ bản, bạn nên làm theo các bước hướng dẫn như sau. Nếu làm chính xác và cẩn thận, laptop của bạn có thể sẽ không bị hư hỏng gì cả.
Cách sửa laptop bị vô nước như thế nào?
Bước 1: Xử lý nhanh khi máy bị vào nước
• Đối với laptop đang hoạt động:
Nhanh chóng mở màn hình rộng ra hết cỡ, quay mặt phía bàn phím xuống dưới để nước chảy ra.
Không bấm hay thao tác bất cứ gì trên bàn phím.
Tháo sạc (nên tháo ở phía đầu tiếp xúc vào máy, không nên tháo ở phía ổ điện, vì có thể làm xuất hiện tia lửa điện gây chập mạch)
Tháo pin (không cần tắt máy, vì thao tác bấm phím để tắt máy có thể làm cho chất lỏng lan vào các mạch bên trong)
• Đối với laptop đang tắt
Cũng tiến hành tháo pin và đầu sạc ra khỏi lapTháo các thiết bị đi kèm như chuột, bàn phím, cáp VGA, cáp mạng…
Bước 2: Vệ sinh làm sạch nước ở bề mặt ngoài
- Dốc ngược laptop về phía bị vào nước để làm nước chảy bớt ra ngoài
- Dùng khăn khô, thấm và lau sạch bề mặt ngoài
Bước 3: Vệ sinh laptop, làm sạch các linh kiện bên trong
- Quá trình này bắt buộc bạn phải tiến hành tháo rời toàn bộ linh kiện laptop của mình. Nếu chưa từng tháo gỡ máy bạn sẽ gặp khó khăn đôi chút.
- Sau khi đã có video hướng dẫn tháo ráp. Bạn bắt đầu tiến hành tháo máy. Nên tháo rời toàn bộ linh kiện, kể cả ram, ổ cứng, cáp… Trong quá trình tháo máy, nên lưu ý đến các con ốc đừng làm mất vì sẽ rất khó tìm. Tốt nhất nên phân loại và để vào khay riêng.
- Dùng bông hoặc vải mềm lau nhẹ và làm sạch nước còn sót trên linh kiện
- Tiếp theo dùng cồn rửa các linh kiện. Điều này sẽ làm cho nước bị hòa tan vào cồn và mau chóng bay hơi.
- Sử dụng máy sấy (có thể dùng máy sấy tóc) thổi khô các linh kiện. Nên thổi mạnh vào các khe cắm, chân ic, chân chip, vì nơi này nước thường đọng lại nhiều hơn
- Sau khi sấy xong không nên gắn vào ngay mà để ở nơi khô thoáng. Có thể dùng quạt để thổi nhằm làm khô các linh kiện nhanh hơn
- Tránh đem phơi nắng hoặc hơ trên lửa vì nhiệt độ cao có thể làm cho linh kiện (đặc biệt là nhựa vỏ máy) bị cong vênh, hư hỏng.
- Sau khoảng 1 ngày, tiến hành sấy lại lần thứ 2. (nếu thời tiết đang vào mùa mưa, có thể để thêm 2 – 3 ngày. Tốt nhất nên kiên nhẫn)
Bước 4: Ráp máy và kiểm tra
- Sau khi bảo đảm rằng tất cả các linh kiện đã khô ráo. Bạn tiến hành ráp máy trở lại.
- Kiểm tra từng linh kiện như RAM, ổ cứng, card wifi, pin xem hoạt động tốt không.
- Lắp ráp máy hoàn chỉnh và sử dụng
* Một vài lưu ý:
- Trong trường hợp rủi ro ngay khi tiếp xúc với nước, một số linh kiện đã bị hư. Do đó bạn chỉ còn cách đem máy đến cấp cứu tại các trung tâm sửa laptop uy tín
- Quá trình tháo máy không hề đơn giản, tốt nhất nên làm cẩn thận. Nếu không tự tin vào khả năng của mình, hãy liên hệ đến các dịch vụ sửa laptop gần nhất.
- Một số máy pin không thể tháo rời, lúc vào nước bạn nên giữ phím power để tắt máy.
- Để phòng tránh bạn nên giữ máy tránh xa các vật dụng chứa nước. Có thể sử dụng miếng lót bàn phím bằng nhựa dẻo để hạn chế bớt nguy cơ nước đổ lên bàn phím.