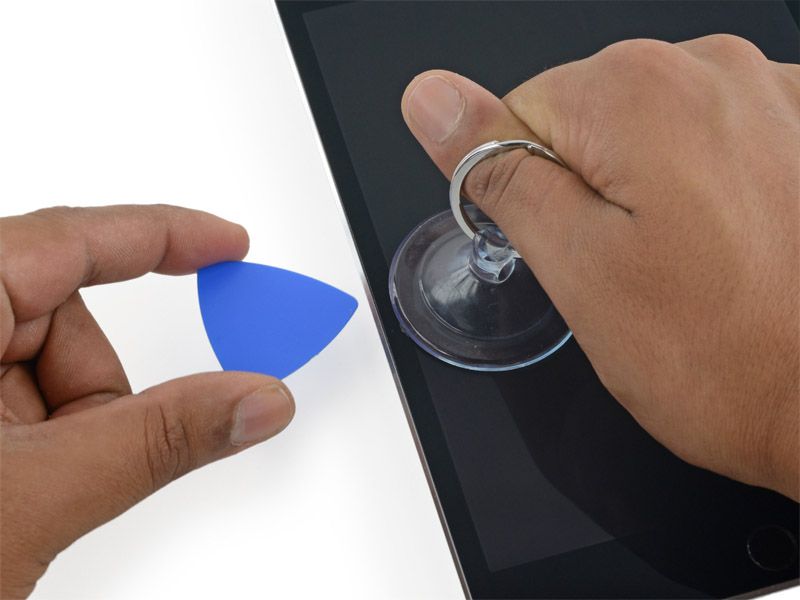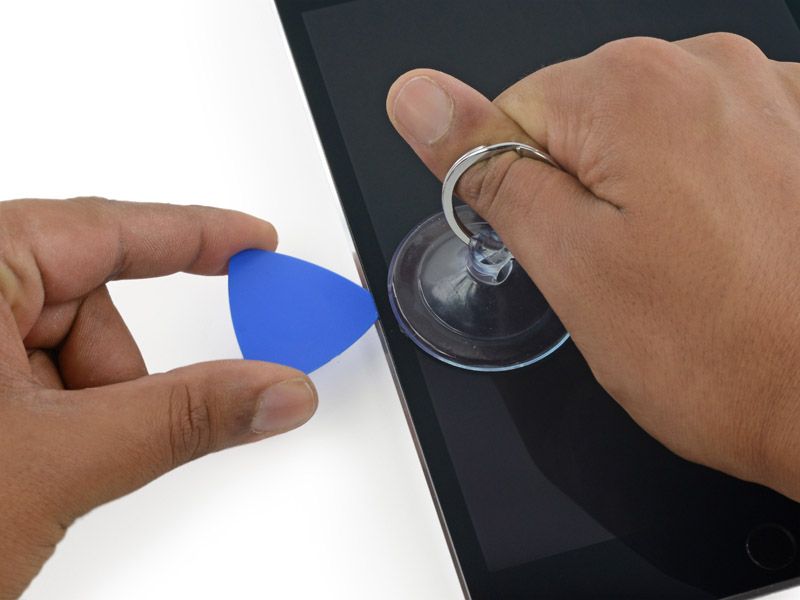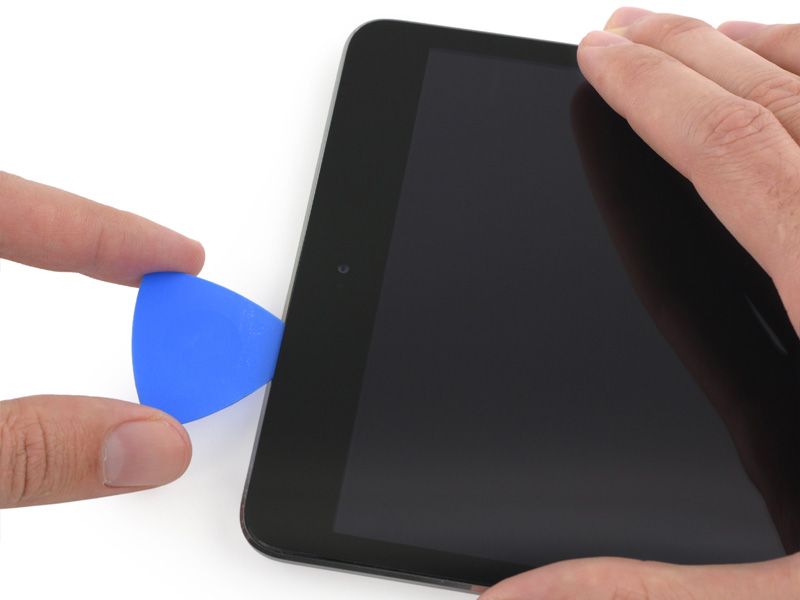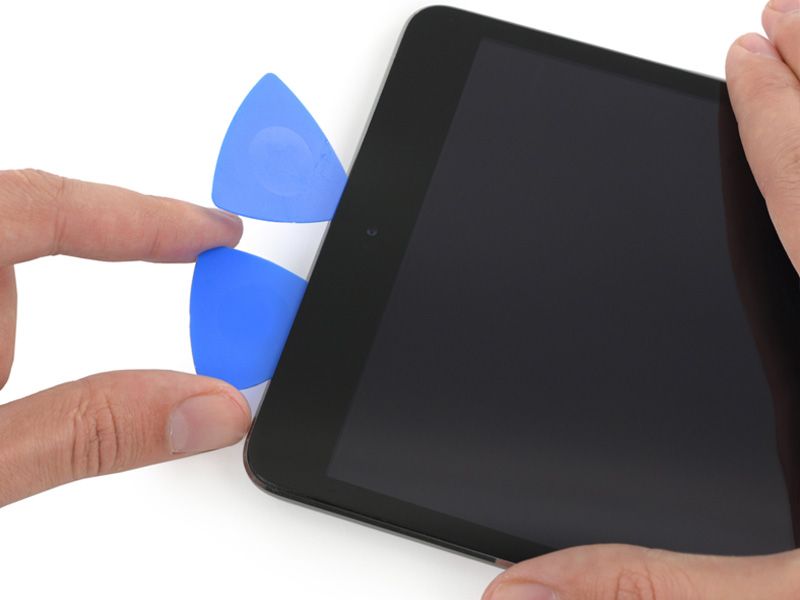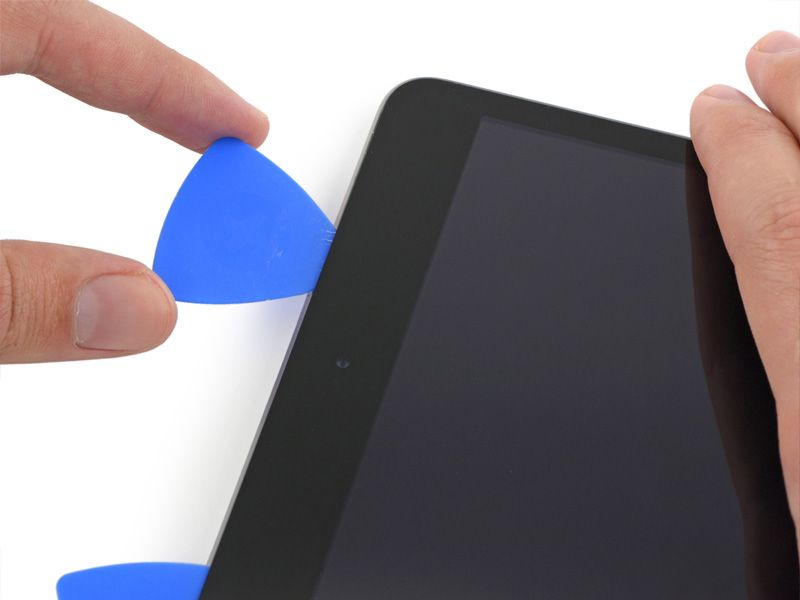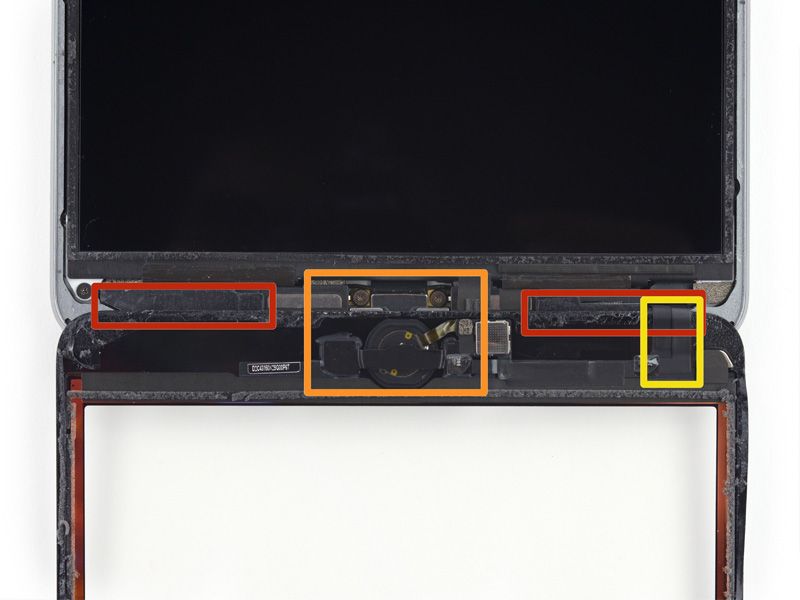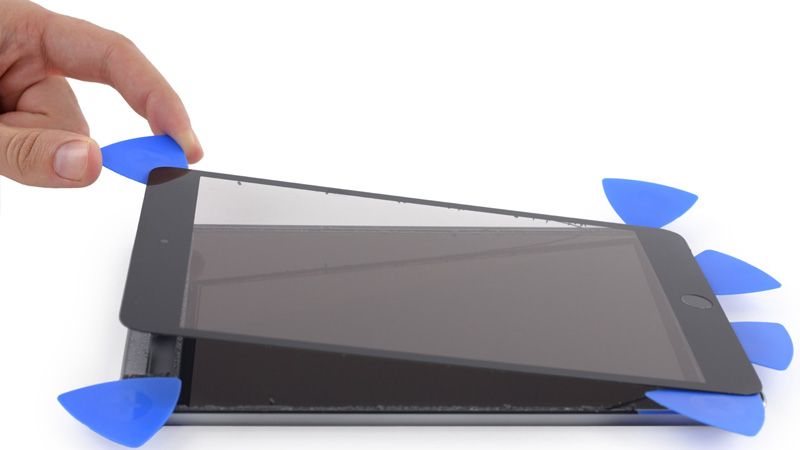Hàng
năm, các nhà sản xuất tiết lộ những chiếc điện thoại mới nhất, đẹp nhất
của họ, mỗi chiếc có một hoặc hai cải tiến gia tăng so với năm trước.
Nếu thiết bị cầm tay hiện tại của bạn cảm thấy hơi lạc hậu, bạn có thể
muốn nâng cấp, nhưng trước khi bạn vứt bỏ số tiền kiếm được, hãy thử
những mẹo này để kéo dài thời gian sử dụng điện thoại của bạn lâu hơn
một chút.
1) Bảo quản nó với Vỏ và Bảo vệ Màn hình
Cho
dù bạn cẩn thận đến đâu, tất cả chúng ta đều trở thành nạn nhân của
trọng lực một lần. Thảm họa có thể xảy ra bất cứ lúc nào, vì vậy hãy giữ
điện thoại của bạn trong tình trạng vô nhiễm với vỏ máy tốt từ một
thương hiệu đáng tin cậy như Silk, tech21, Spigen, Speck hoặc OtterBox
(mặc dù được biết đến với loạt Defender lớn, cồng kềnh, cũng mỏng hơn
trường hợp với mô hình vui vẻ là tốt). Nếu bạn dành nhiều thời gian xung
quanh chất lỏng, bạn thậm chí có thể muốn có một chiếc vỏ chống nước
như LifeProof FRĒ, theo cách đó, bạn sẽ phải cứu iPhone của mình khỏi bị
hư hại khi nước rơi xuống đường.

Chúng
tôi cũng tạo ra các trường hợp của riêng mình tại ProCARE24h.vn khoe
phần bên trong của điện thoại trong câu hỏi, bạn có thể lấy chúng từ cửa
hàng của chúng tôi cho iPhone 6, iPhone 6 Plus, cho đến iPhone XS.
Một
trường hợp sẽ đưa bạn đi xa, nhưng tôi cũng khuyên bạn nên lấy một bảo
vệ màn hình để giữ cho khuôn mặt trông tươi mới. Bảo vệ màn hình bằng
nhựa là lựa chọn rẻ nhất, nhưng chúng dễ bị trầy xước, vì vậy tôi thường
khuyên dùng màng bảo vệ bằng màng TPU hoặc kính cường lực, có khả năng
bảo vệ tốt hơn chống trầy xước và rơi. Không phải là hoàn toàn chống
trầy xước, nhưng điều đó không sao: vẻ đẹp của những người bảo vệ màn
hình là khả năng của họ. Nếu một cái bị trầy xước hoặc bắt đầu nứt ở các
góc, chỉ cần bóc nó ra và dán một cái mới lên cho một cái nhìn sạch sẽ.
Bảo vệ màn hình cũng có thể che đi các vết trầy xước hiện có trên màn
hình của bạn, làm cho điện thoại cũ kỹ của bạn trông mới hơn rất nhiều.
2) Giữ phần mềm cập nhật ngay cả khi nhà sản xuất không
Người
dùng iPhone hiện đang ở một vị trí tốt: ngay cả iPhone 5S cũ cũng đã
được cập nhật lên iOS 12, và nó khá hay. Thật không may, người dùng
Android không may mắn như vậy. Ngay cả khi điện thoại của bạn chỉ mới
vài tuổi, có một cơ hội tốt là bạn đang chạy phần mềm lỗi thời. Điều đó
có nghĩa là bạn đã bỏ lỡ các tính năng mới nhất, cải thiện hiệu suất và
cập nhật bảo mật.
Bạn
có thể thường xuyên lấy các tính năng mới thông qua các ứng dụng của
bên thứ ba và googling cho tính năng bạn muốn thường có thể chỉ cho bạn
đi đúng hướng. Bạn cũng có thể cải thiện hiệu suất trên điện thoại cũ đó
bằng cách giới hạn các ứng dụng chạy nền, sử dụng các ứng dụng tài
nguyên thấp (như Facebook Lite thay vì Facebook hoặc Maps Go thay vì
Google Maps đầy đủ) và vô hiệu hóa kẹo mắt không cần thiết. (Don Tiết
cài đặt một trình diệt nhiệm vụ hoặc tối ưu hóa pin, mặc dù hầu hết
những thứ này đều không tốt và thực sự có thể khiến mọi thứ chậm hơn.)
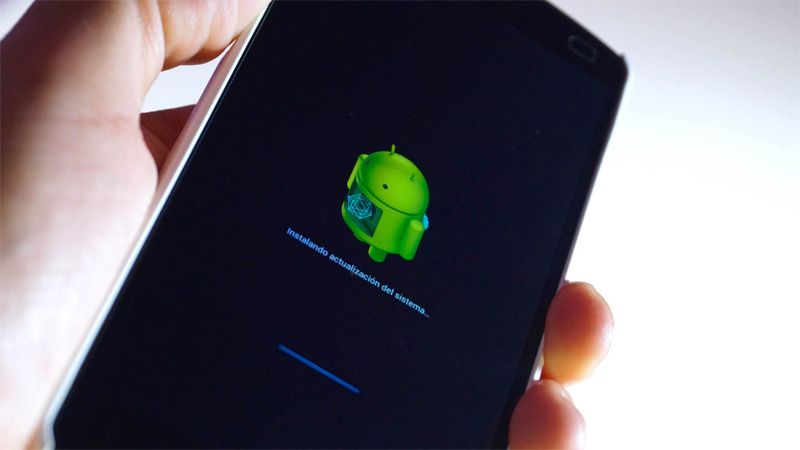
Nếu
bạn thực sự muốn đào sâu, bạn có thể thường xuyên cải thiện hiệu suất,
có được các tính năng mới và nhận các bản cập nhật bảo mật bằng cách
flash ROM và kernel tùy chỉnh trên thiết bị của bạn. Quá trình này không
phải là dành cho người yếu tim và rất có thể bạn sẽ phải làm phiền với
điện thoại của mình, bộ tải khởi động và phân vùng phục hồi cấp thấp, có
thể khiến điện thoại của bạn vô dụng nếu bạn không cẩn thận. Tuy nhiên,
phần mềm tùy chỉnh có thể làm nên điều kỳ diệu cho một chiếc điện thoại
cũ, vì vậy hãy kiểm tra Nhà phát triển XDA nếu bạn muốn biết điện thoại
của bạn có khả năng gì. Chỉ cần biết rằng bạn đang tiến hành có nguy cơ
của riêng bạn.
3) Giảm tải dữ liệu lên đám mây
Nếu
điện thoại 8 hoặc 16GB cũ đó chỉ có thể xử lý tất cả nhạc, video và trò
chơi mà bạn muốn nhồi nhét, bạn có thể đang xem xét một điện thoại mới
có nhiều bộ nhớ hơn. Tuy nhiên, bạn có thể có được nhiều khả năng sử
dụng hơn từ những gì bạn có bằng cách di chuyển một số tệp nhất định lên
đám mây.
Ví dụ: bạn có thể truy cập Cài đặt> Chung> Lưu trữ
trên iPhone để bật Thư viện ảnh iCloud cho những ảnh và video đó, cũng
như tạm thời giảm tải các ứng dụng bạn không sử dụng (như các trò chơi
bạn đã mua nhưng chưa chơi ). Mọi người trên Android có thể di chuyển
ảnh và video lên đám mây bằng Google Photos. Và cho dù bạn sử dụng nền
tảng nào, các dịch vụ phát trực tuyến như Spotify có thể giúp bạn lưu dữ
liệu bằng cách đặt các thư viện nhạc khổng lồ trong tầm tay mà không
làm quá tải bộ nhớ của bạn.
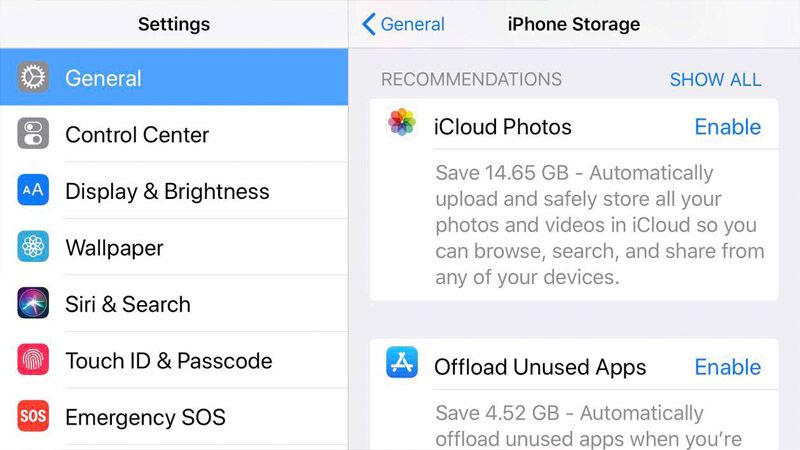
Nếu
vẫn thất bại, bạn có thể lưu trữ các tệp ít quan trọng hơn trên ổ đĩa
flash và mang theo bên mình khi bạn cần. Hầu hết các điện thoại Android
có thể truy cập ổ đĩa flash thông thường bằng cáp USB OTG hoặc, nếu điện
thoại của bạn có cổng USB-C, bạn chỉ có thể sử dụng ổ flash được trang
bị USB-C. Nếu bạn có iPhone, bạn có thể mua ổ đĩa flash flash để mở rộng
di động thay thế.
4) Thay pin lão hóa
Cho
dù bạn chăm sóc pin điện thoại của mình tốt đến đâu, nó sẽ xuống cấp
theo thời gian. Sau một vài năm, nó có thể không giữ được một khoản phí
như trước đây, khiến nó cảm thấy liên tục trên bờ vực của cái chết. Bạn
không cần mua một chiếc điện thoại mới để có thời lượng pin cả ngày, mặc
dù bạn có thể đổi pin mới để mọi thứ cảm thấy như mới.
Xem video Hướng dẫn thay pin iPhone 6S tại nhà chỉ trong 10 phút
Chúng
tôi ProCARE24h.vn chuyên sửa chữa thay thế pin cho iPhone, từ 4 đến hết
8 Plus, cũng như pin cho tất cả các loại điện thoại Android. Hoặc bạn
có thể tự mình thay thế pin kết hợp với các hướng dẫn từng bước và bộ
công cụ, bạn sẽ ngạc nhiên về việc thay thế pin có thể dễ dàng như thế
nào và sự khác biệt mà nó có thể tạo ra trong một chiếc điện thoại cũ.
5) Tự sửa chữa màn hình bị hỏng
Nếu
bạn vẫn làm rơi màn hình bị vỡ từ lúc bạn ngã xe, đừng cảm thấy bạn cần
mua một chiếc điện thoại mới thay thế màn hình đó có thể rẻ hơn (và dễ
dàng hơn) hơn bạn nghĩ.

Kiểm
tra các bộ dụng cụ và hướng dẫn sửa màn hình iPhone của chúng tôi đã mô
tả ở những bài trước đây. Một số điện thoại nhất định có thể đắt hơn
hoặc khó thay thế hơn các điện thoại khác như iPhone X, hoặc đi kèm với
sự cẩn thận, như mất tính năng True Tone. Nhưng trên nhiều điện thoại
cũ, việc hoán đổi màn hình rất đáng để bạn nỗ lực và bạn sẽ cho điện
thoại của mình một hợp đồng hoàn toàn mới trong cuộc sống.
Khi tất cả đều thất bại, bán nó!
Tất
nhiên, không có điện thoại nào tồn tại mãi mãi và nếu bạn cảm thấy điện
thoại của mình thì những năm tốt nhất của nó đứng sau nó, có lẽ đã đến
lúc cắn viên đạn và nâng cấp. Nhưng don lồng quăng chiếc điện thoại cũ
đó vào sọt rác! Nếu nó vẫn còn hoạt động, người khác có thể sử dụng nó,
và nhận một ít tiền mặt để đặt vào thiết bị tiếp theo của bạn. Nếu điện
thoại của bạn bị hỏng ngoài sửa chữa, bạn vẫn có thể kiếm được một chút
tiền cho nó trên eBay, vì người khác sẽ sẵn sàng loại bỏ nó cho các bộ
phận thay vì đưa nó vào bãi rác.
Trong
khi chúng tôi nghĩ về môi trường, hãy cân nhắc mua điện thoại tiếp theo
của bạn được sử dụng thay vì mới, có rất nhiều người vẫn đang nâng cấp
hàng năm, vì vậy bạn có thể mua một thiết bị gần như được sử dụng rất
nhẹ nhàng, cập nhật từ trang tragop.online
với mức giảm giá tốt. Bạn sẽ tiết kiệm tiền hơn khi chỉ mua những chiếc
điện thoại đã qua sử dụng, nghe có vẻ giống như một bên cùng có lợi.
Xem thêm bảng giá: thay màn hình iPhone, thay pin iPhone, thay mặt kính iPhone, thay vỏ iPhone