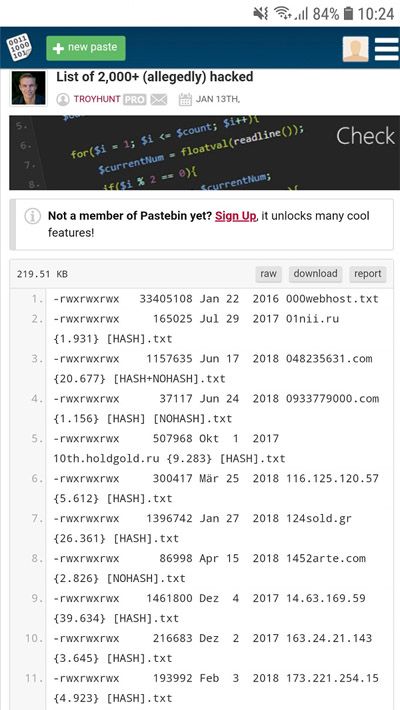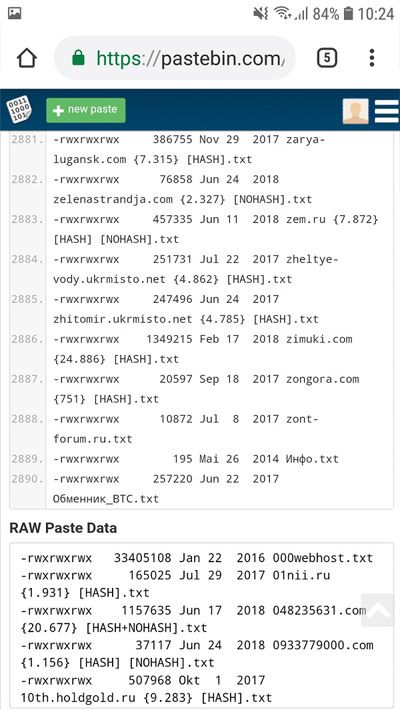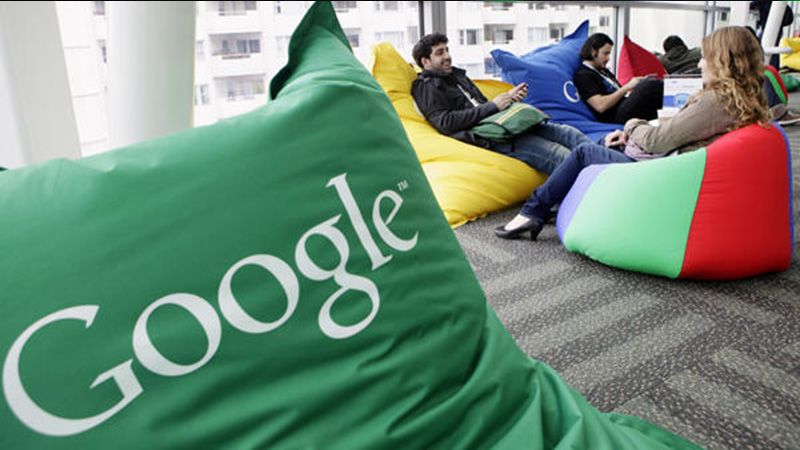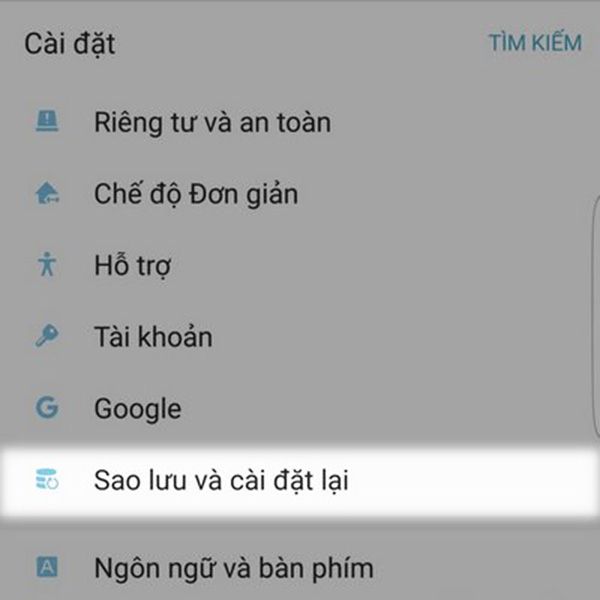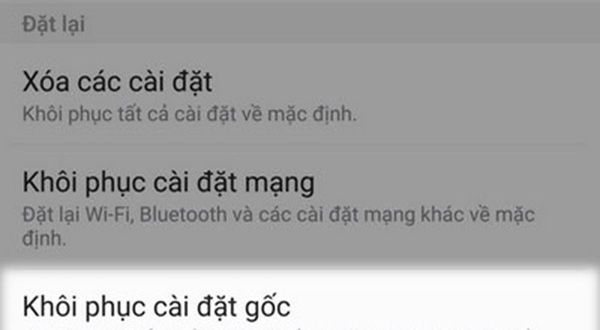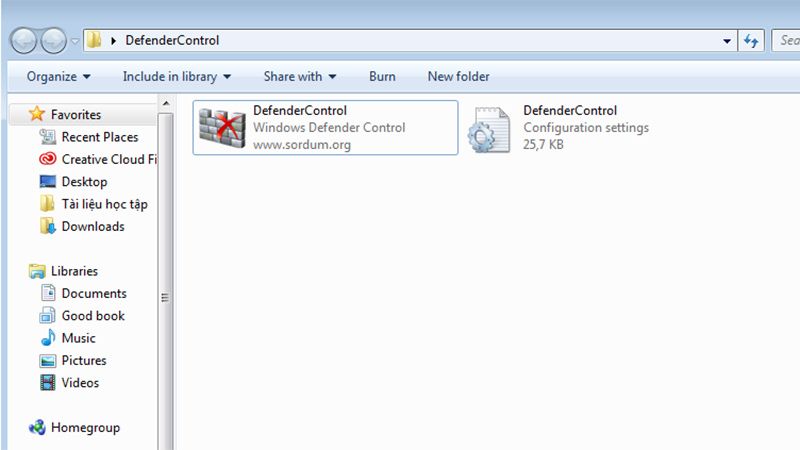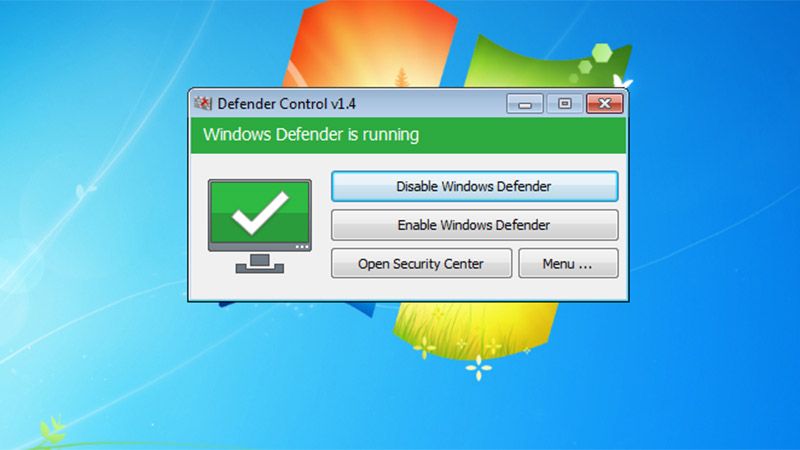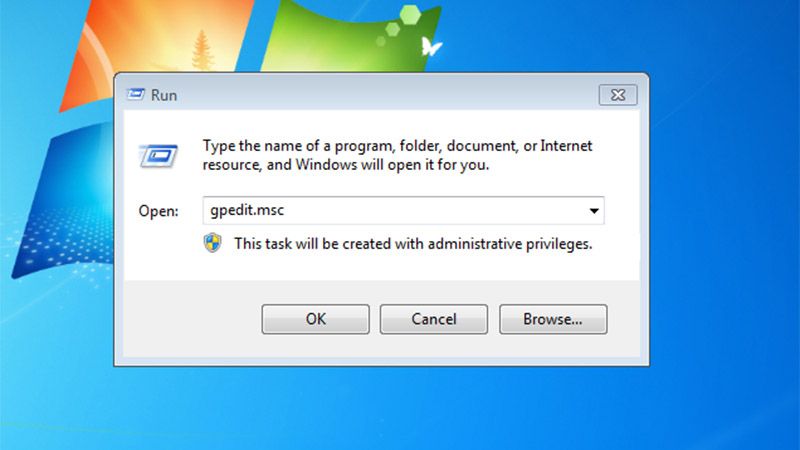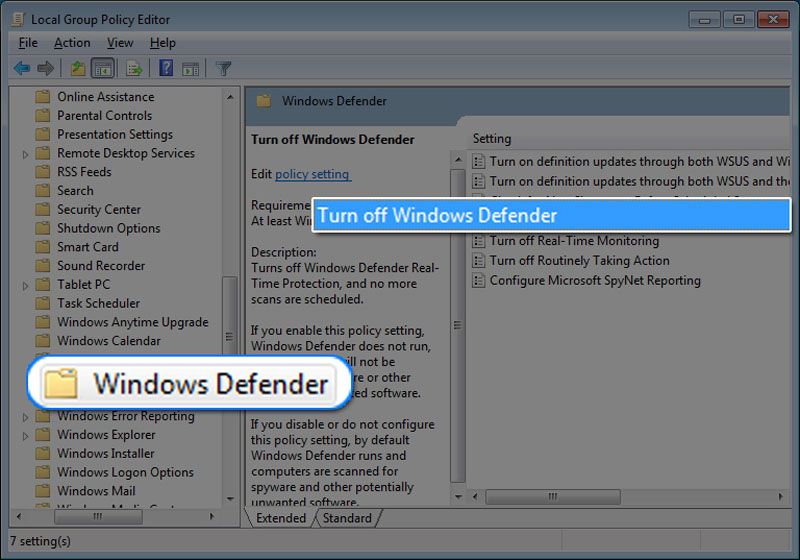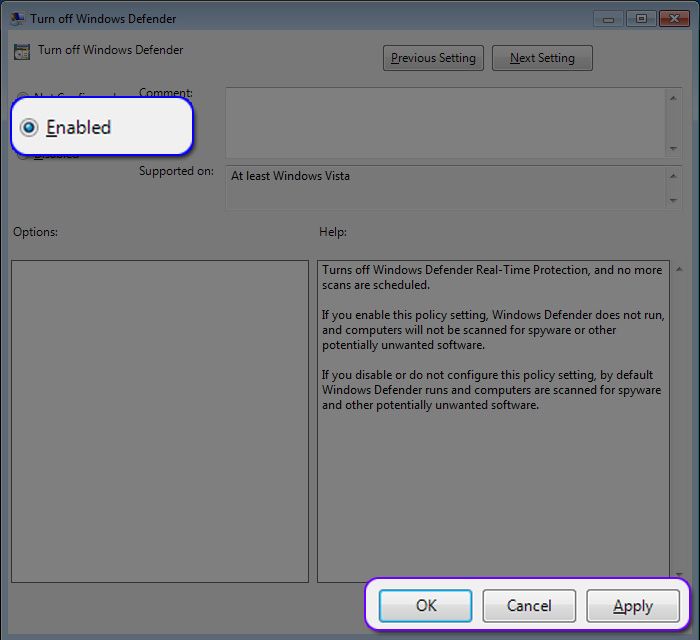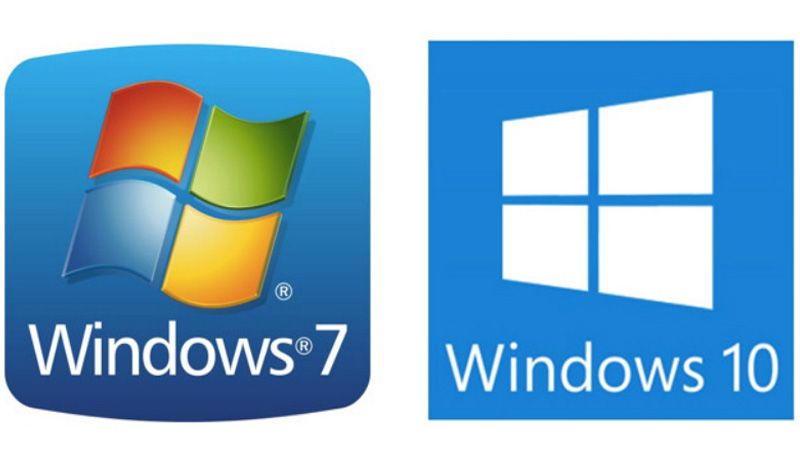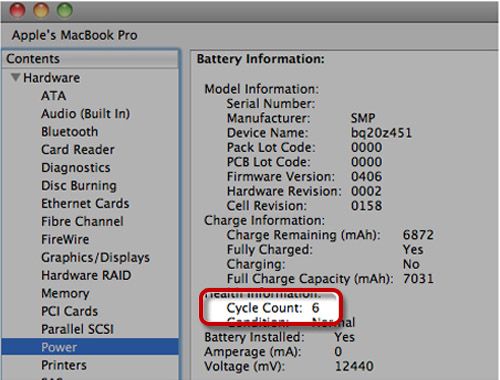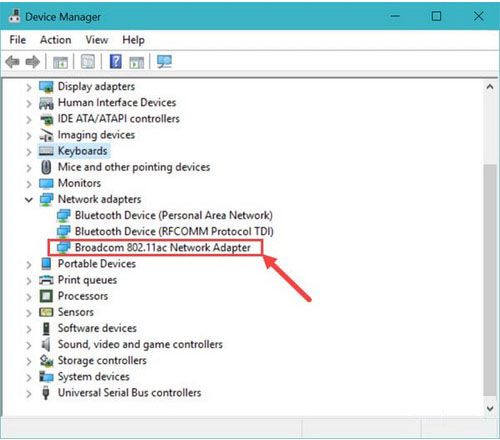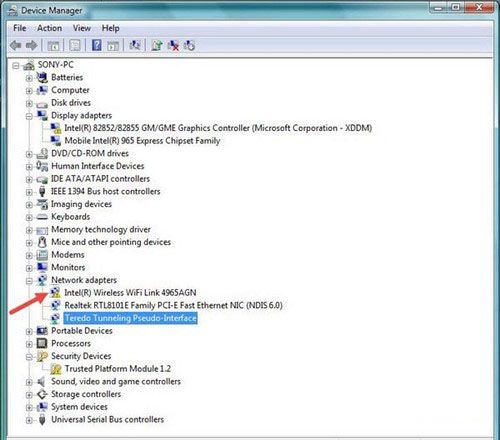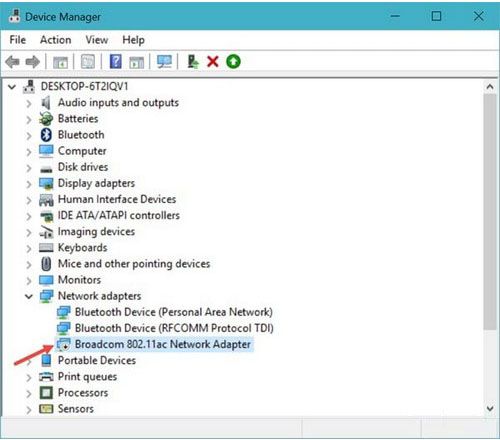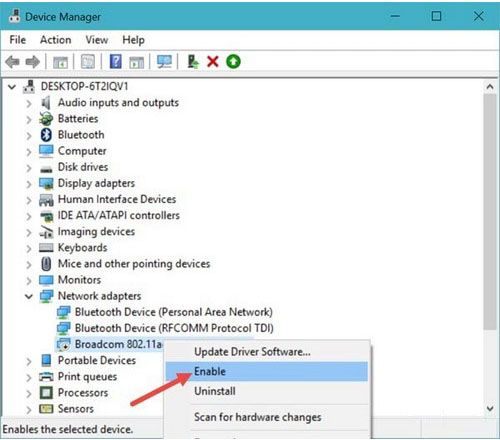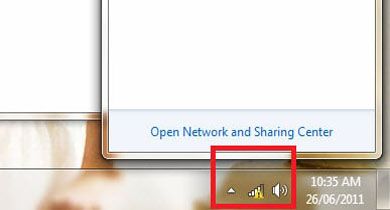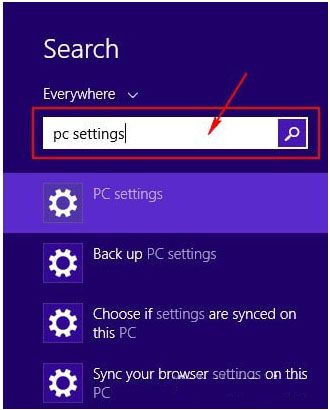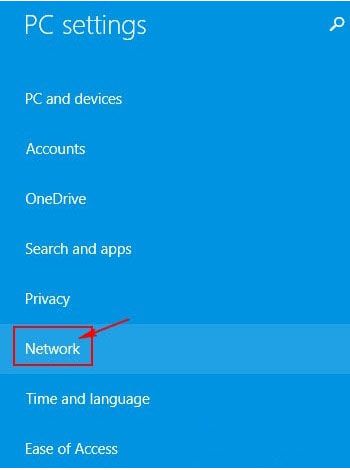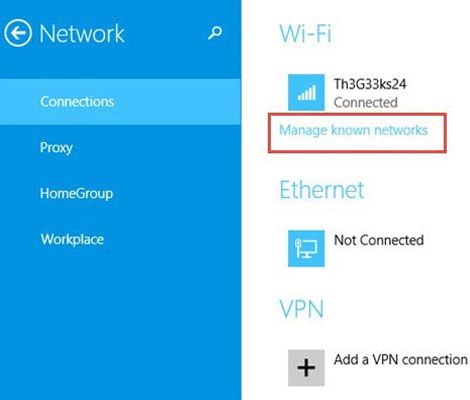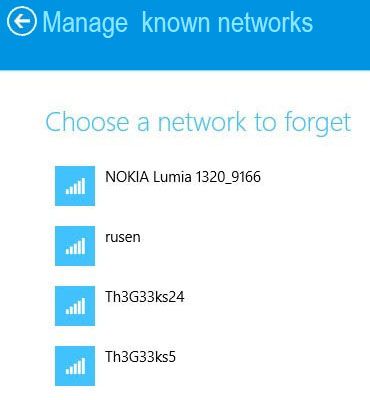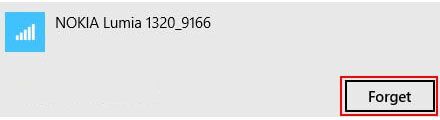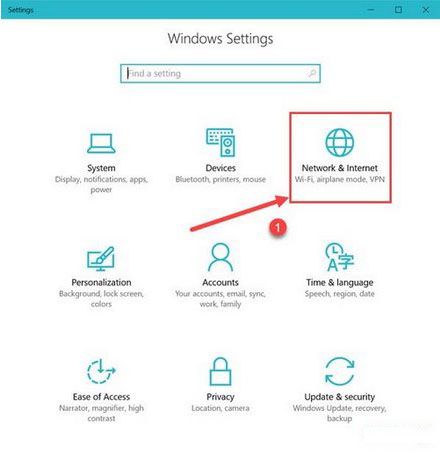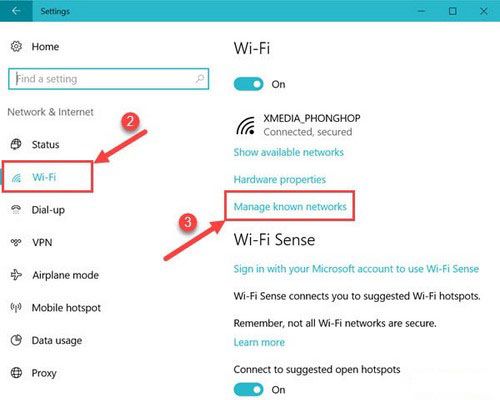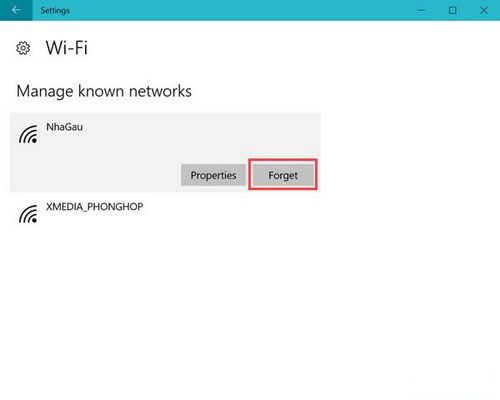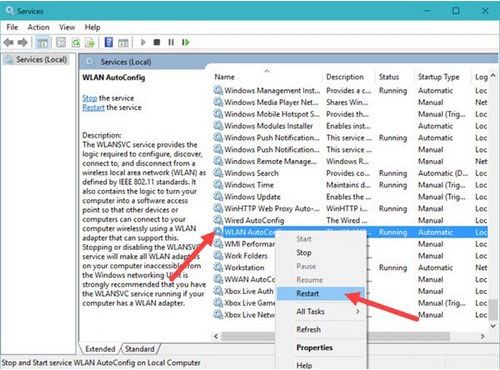Để điện thoại cạnh người khi ngủ có ảnh hưởng xấu đến sức khỏe?
Điện thoại di động và đặc biệt là smartphone, có lẽ là vật bất ly thân không thể nào cho phép bạn ở xa nó quá độ dài 1 sải tay được. Đó là lý do khi khảo sát 10 người xung quanh chúng ta thì trung bình sẽ có khoảng 7 người nói rằng họ ngủ cùng hoặc ngủ gần điện thoại.
Số liệu này được tham khảo từ một nghiên cứu năm 2015 của Bank of America. Nó sẽ khiến bạn tự hỏi liệu để điện thoại gần mình trong khi ngủ có phải là thói quen tốt không? Và liệu điện thoại có ảnh hưởng đến não bộ của bạn trong giấc ngủ, hoặc nó có thể làm tổn hại sức khỏe của bạn theo những cách khác?
Các nghiên cứu về mức ảnh hưởng của bức xạ điện thoại
Được biết cuối năm 2018, chương trình Chất độc Quốc gia của Chính phủ Hoa Kỳ đã kết thúc một nghiên cứu kéo dài 10 năm, tốn tới 30 triệu USD để tìm hiểu ảnh hưởng sức khỏe của việc tiếp xúc với bức xạ điện thoại di động.
Về bản chất, các nhà khoa học của chính phủ Mỹ đã phơi nhiễm những con chuột liên tục dưới nhiều mức bức xạ tần số vô tuyến (RFR) khác nhau, trong các khoảng thời gian khác nhau. Sau đó, họ theo dõi điều gì sẽ xảy ra với lũ chuột trong suốt khoảng thời gian ấy.
John Bucher, tác giả nghiên cứu đến từ Viện Khoa học Sức khỏe Môi trường Quốc gia Hoa Kỳ cho biết: "Các nghiên cứu của chúng tôi cho thấy bức xạ tần số vô tuyến, ở tần số và điều chế sử dụng trong viễn thông di động và trong các điều kiện phơi nhiễm mà chúng tôi thử nghiệm, có thể tạo ra các hiệu ứng sinh học bất lợi".
Cụ thể, nghiên cứu của Bucher đã tìm thấy bằng chứng rõ ràng về các khối u trong tim của những con chuột đực bị phơi nhiễm với RFR, cũng như một số bằng chứng về các khối u trong não và tuyến thượng thận của chúng.
Ở chuột cái, họ cũng tìm thấy bằng chứng nhưng không rõ ràng, nghĩa là không rõ các khối u xuất hiện có phải do phơi nhiễm RFR hay không?
Kết luận của các nghiên cứu này là gì?
Đối với chính tác giả nghiên cứu, Bucher nói rằng ông không bao giờ có ý định dùng nó để đưa ra kết luận cuối cùng cho vấn đề liên quan giữa bức xạ điện thoại di động và sức khỏe con người. "Chúng tôi sử dụng kết quả này để tạo tiền đề cho các chương trình nghiên cứu tiếp theo", ông nói.
Mặc dù vậy, Bucher nói rằng có thể có một số rủi ro ở mức độ thấp khi để điện thoại ở gần đầu hoặc cơ thể, chẳng hạn như khi bạn đang gọi điện thoại hoặc giữ điện thoại trong túi quần.
Ông nói rằng những rủi ro này có thể tăng lên với việc sử dụng kéo dài và liên tục, mặc dù tại thời điểm này, việc xác định thế nào là kéo dài và thế nào là liên tục không rõ ràng.
Theo một ý kiến khác, Larry Junck là một bác sĩ chuyên khoa thần kinh ở Đại học Michigan Hoa Kỳ cho biết: "Nếu có một rủi ro, tôi nghĩ nó chỉ ở mức tối thiểu. Chúng ta chưa hề thấy sự gia tăng tỷ lệ mắc u não kể từ khi điện thoại được sử dụng rộng rãi".
Ngoài ra, bác sĩ Junck nói rằng những nghiên cứu cho thấy mối liên hệ cơ học nào giữa bức xạ điện thoại di động và khối u não là không nhất quán và chúng có "phương pháp luận bị lỗi".
Những người khác nhìn vào các nghiên cứu hiện có với mối lo ngại lớn hơn. Joel Moskowitz, giám đốc Trung tâm Sức khỏe Gia đình và Cộng đồng tại Đại học California, Berkeley cho biết: "Tôi nghĩ rằng có những bằng chứng thuyết phục cho thấy phơi nhiễm bức xạ điện từ thực sự có hại".
Ông đã liệt kê những phát hiện từ rất nhiều nghiên cứu gần đây, bao gồm một nghiên cứu đánh giá tổng quan năm 2017 từ Trung Quốc cho thấy những người sử dụng điện thoại di động ở tần suất lớn có nguy cơ mắc bệnh glioma (u thần kinh đệm), một loại khối u ác tính trong não và tủy sống.
Một nghiên cứu ở Anh năm 2018 cho thấy tỷ lệ u nguyên bào thần kinh đệm, một dạng ung thư não khác, tăng gấp đôi ở Anh trong giai đoạn 1995 đến 2015. Cụ thể, mức gia tăng mạnh mẽ nhất là những khối u thùy trán và thái dương, vị trí tương ứng với nơi chúng ta đặt điện thoại trong khi gọi.
Trong một lá thư gửi kèm cho biên tập viên tạp chí, các tác giả của nghiên cứu ở Hoa Kỳ nói rằng họ đã xem xét kỹ dữ liệu ở Mỹ về tỷ lệ u nguyên bào thần kinh đệm. Sau khi căn chỉnh với những thay đổi dân số sau năm 2000, họ đã thấy sự gia tăng tương tự như ở Anh.
Các khối u não không phải là lo lắng duy nhất cho người dùng điện thoại di động. "Nếu bạn nhìn vào những mẫu điện thoại thông minh hiện tại, ăng ten của chúng được đặt nằm ở các góc, cả trên và dưới", Moskowitz nói.
Nhưng phần lớn tín hiệu của điện thoại hiện đang được dẫn xuống qua các ăng ten thấp hơn. "Mà sẽ tạo ra các mức phơi nhiễm đáng kể nhất ở vùng cổ" Ông nói.
Và một lần nữa, một số dữ liệu cho thấy tỷ lệ các khối u ở cổ và tuyến giáp đang tăng lên. Tỷ lệ ung thư tuyến giáp đã tăng gấp 3 lần trong 3 thập kỷ qua, và hiện vẫn đang tăng nhanh hơn bất kỳ loại ung thư nào khác, theo Hiệp hội Ung thư Hoa Kỳ (ACS).
Nhưng không có phát hiện nào trong số này đủ cấu thành bằng chứng cho thấy điện thoại di động là thủ phạm. Ví dụ, ACS nói số ca mắc ung thư tuyến giáp tăng lên có thể là vì chúng ta phát hiện được nhiều ca bệnh hơn, khi kỹ thuật siêu âm tuyến giáp ngày càng phổ biến hơn so với trước đây.
Vậy là cuối cùng vẫn không có câu trả lời cho sự liên quan giữa điện thoại và sức khỏe con người. Tại sao tìm ra câu trả lời lại khó đến vậy? Một lý do lớn là công nghệ điện thoại di động đang phát triển rất nhanh, và các nghiên cứu về ảnh hưởng sức khỏe của chúng thường bị chậm lại một hoặc hai thập kỷ.
Hầu hết các nghiên cứu dịch tễ học về nguy cơ mắc u não vì sử dụng điện thoại di động được thực hiện từ giữa những năm 2000, khi chúng ta còn sử dụng điện thoại nắp gập, và công nghệ thời đó chỉ là 1G hoặc 2G, Moskowitz nói.
Trong khi đó, ngành công nghiệp viễn thông hiện đang tiến lên tận công nghệ 5G, và các chuyên gia y tế hiện nay cơ bản là chưa có được dữ liệu gì về khoảng thời gian chúng ta sử dụng mạng 4G. Giữa bối cảnh đó hơn 200 nhà khoa học và bác sĩ y khoa đã kêu gọi một lệnh cấm triển khai mạng 5G cho đến khi sự an toàn của nó có thể được đảm bảo.
Vậy có nên đặt điện thoại gần người trong khi ngủ không?
Tìm hiểu những thông tin giữa điện thoại và sức khỏe thì có thức hết đêm bạn cũng không đọc hết được, mà đọc rồi vẫn rối như tơ vò. Cho nên, bây giờ là lúc quay trở lại với câu hỏi chính: Bạn có nên đặt điện thoại gần mình khi ngủ không?Moskowitz nói rằng những rủi ro ung thư không phải là thứ khiến ông quan tâm nhất, bởi một chiếc điện thoại im lặng trong khi ngủ cơ bản không truyền tải những sóng điện từ như khi có ai đó đang gọi.
Nhưng ông nói rằng đặt điện thoại gần mình trong khi ngủ có khả năng gây ra phơi nhiễm bức xạ vào ban đêm ở mức độ thấp, làm gián đoạn giấc ngủ và gây ra các hiệu ứng thần kinh khác.
Ông chỉ ra một nghiên cứu nhỏ năm 2016 từ Đức cho thấy nam giới phơi nhiễm bức xạ điện thoại di động dường như bị thay đổi cấu trúc giấc ngủ, họ tăng hoặc giảm thời gian ngủ REM và các thông số giấc ngủ khác, mặc dù sự ảnh hưởng sức khỏe của những thay đổi này không rõ ràng.
Bất cứ rủi ro nào tìm thấy ở người lớn đều có thể cao hơn khi tác động đến trẻ em. "Cá nhân tôi tin rằng trẻ em không nên được cho phép ngủ với điện thoại dưới gối, vì RFR được cho là thâm nhập vào các mô của trẻ sâu hơn so với người lớn", Bucher nói.Lời khuyên rõ ràng ở đây là: Hãy để điện thoại của bạn ra khỏi phòng ngủ. Hoặc, nếu sử dụng như một chiếc đồng hồ báo thức, bạn có thể chuyển nó sang chế độ máy bay, điều này ngăn điện thoại tự gửi hoặc nhận tín hiệu, Moskowitz nói.
Ông cũng nhắc lại một lời khuyên cũ rằng, nếu bạn gọi điện, cắm tai nghe hay bật loa ngoài và sử dụng chế độ rảnh tay thì hơn là kê điện thoại lên tai.
Nếu bạn lo lắng về bức xạ điện thoại, hãy bắt đầu từ những thay đổi như vậy, nhưng là để phòng ngừa thôi, còn chúng ta đều hi vọng rằng những người theo chủ nghĩa lạc quan sẽ đúng: Sóng điện thoại không hoặc ảnh hưởng rất ít tới sức khỏe con người.
Nguồn: Medium