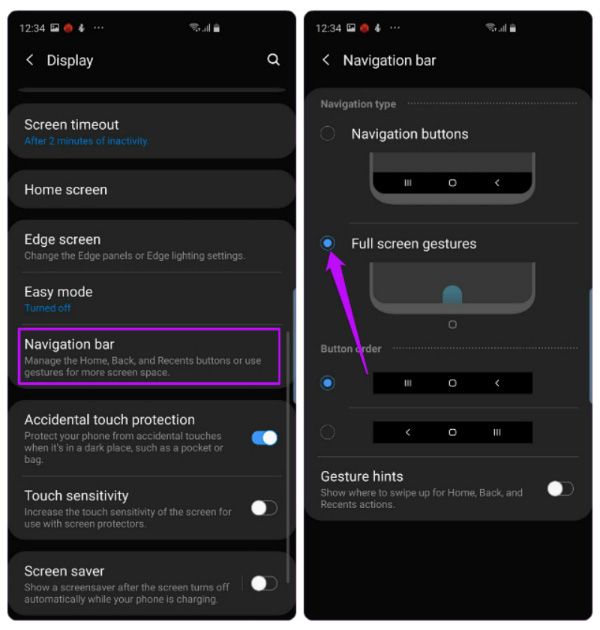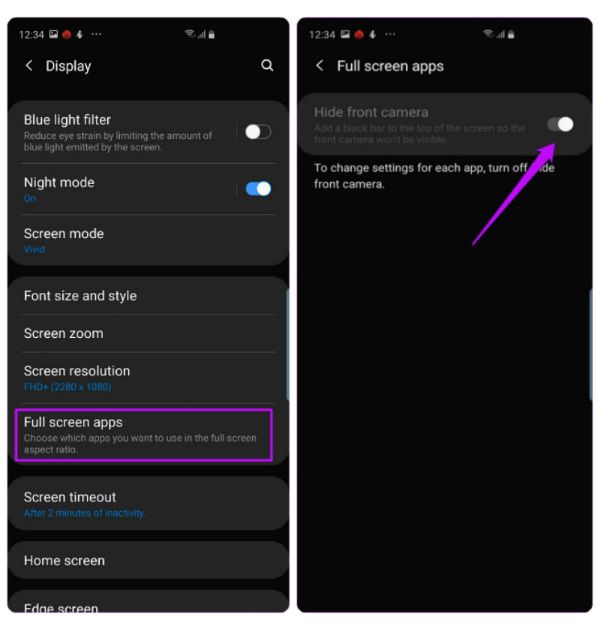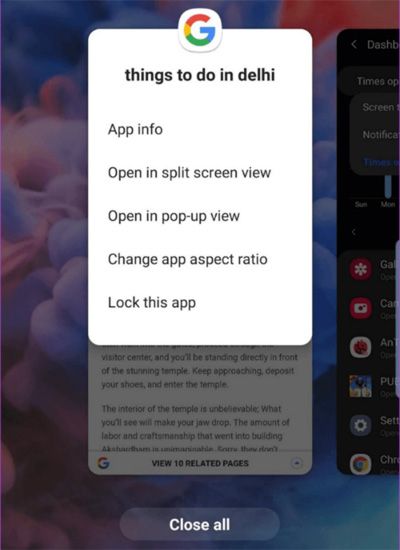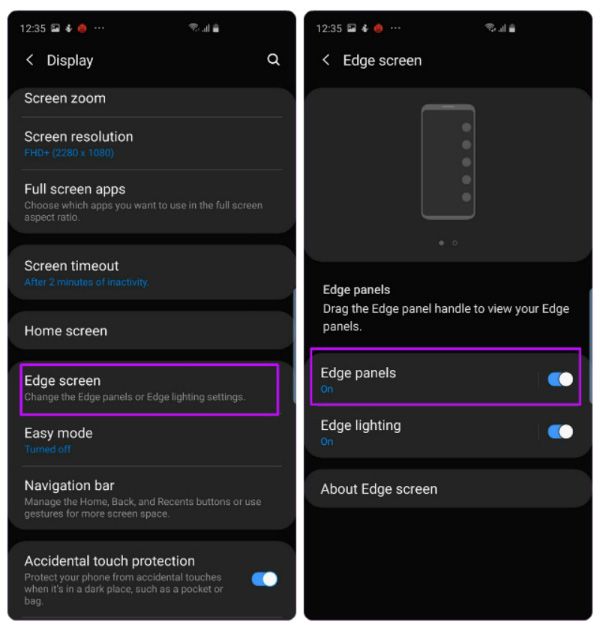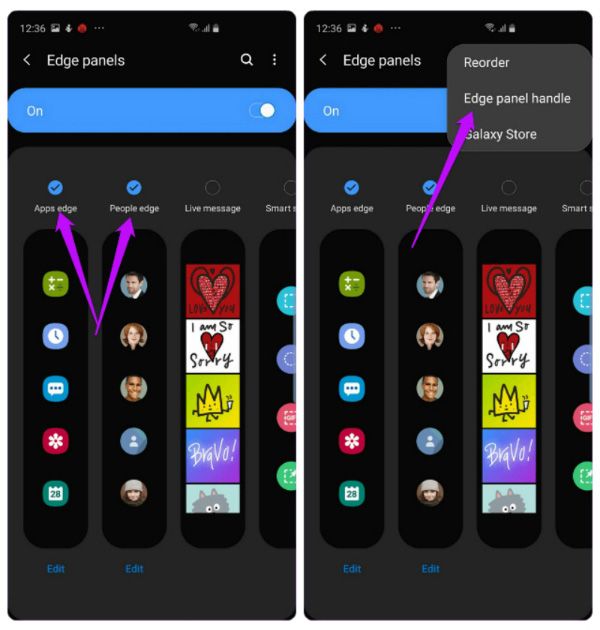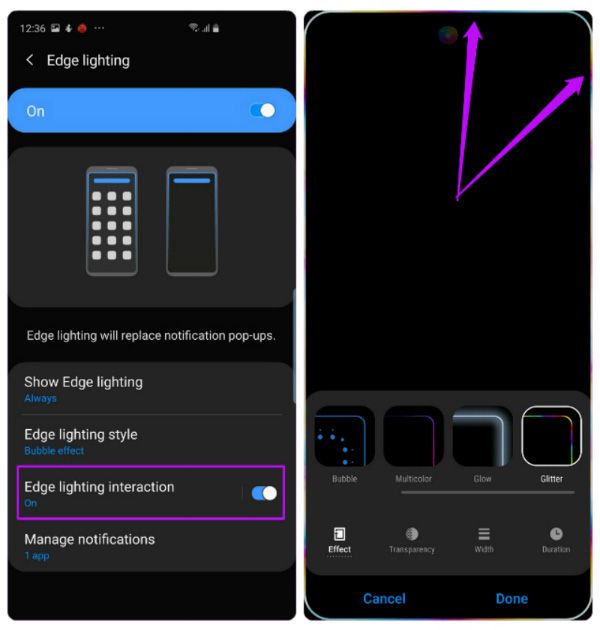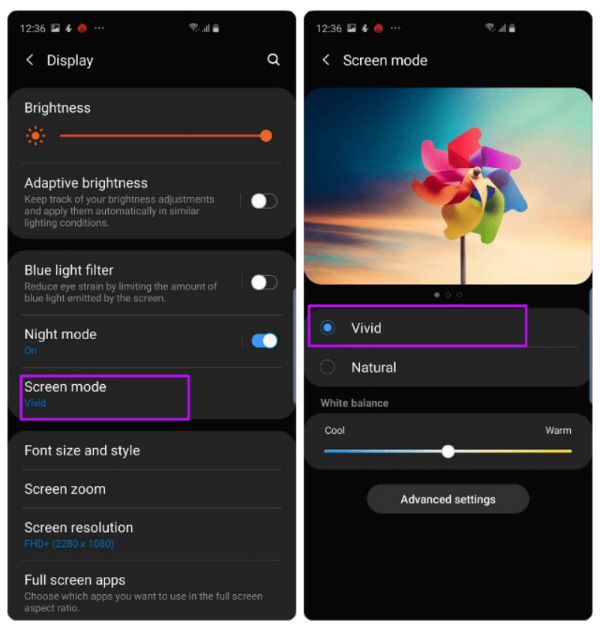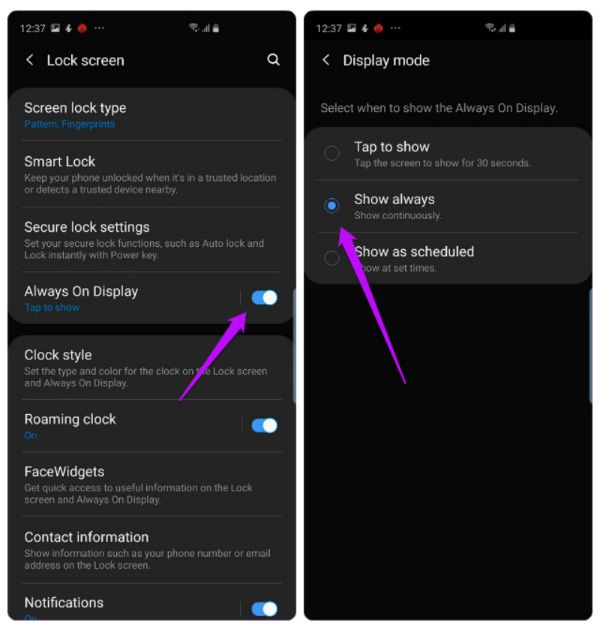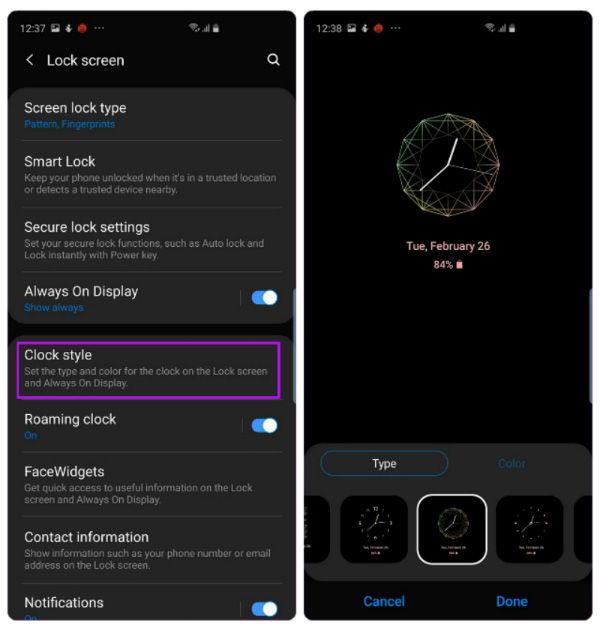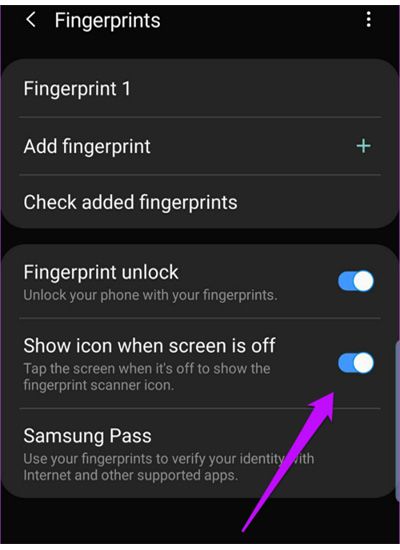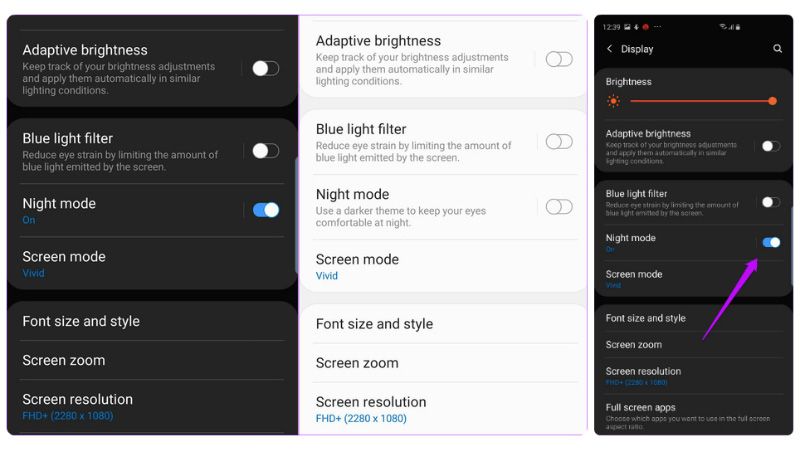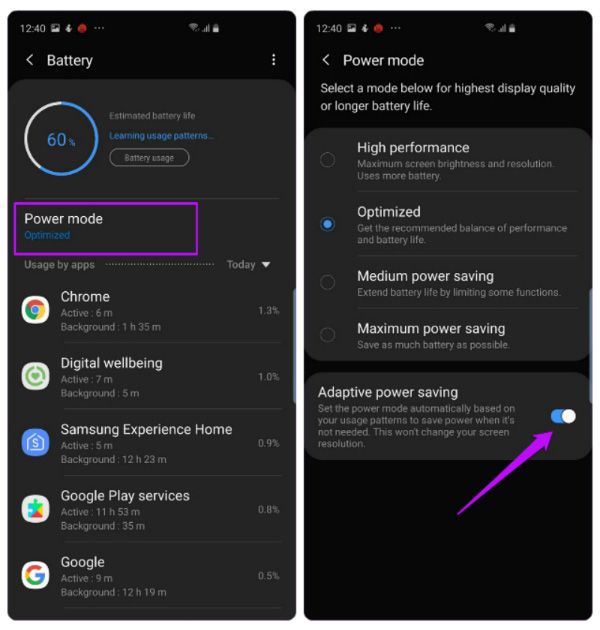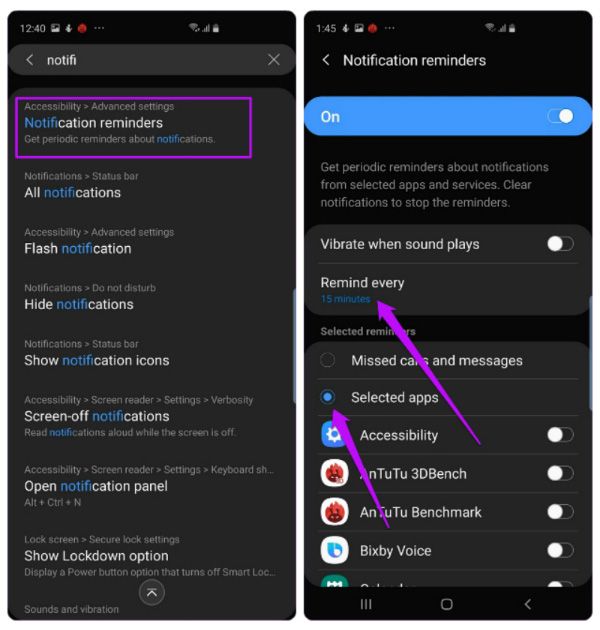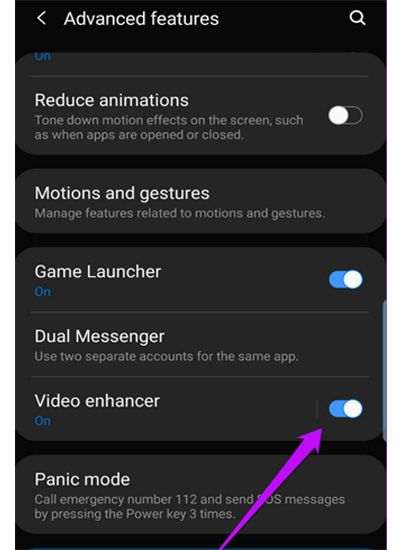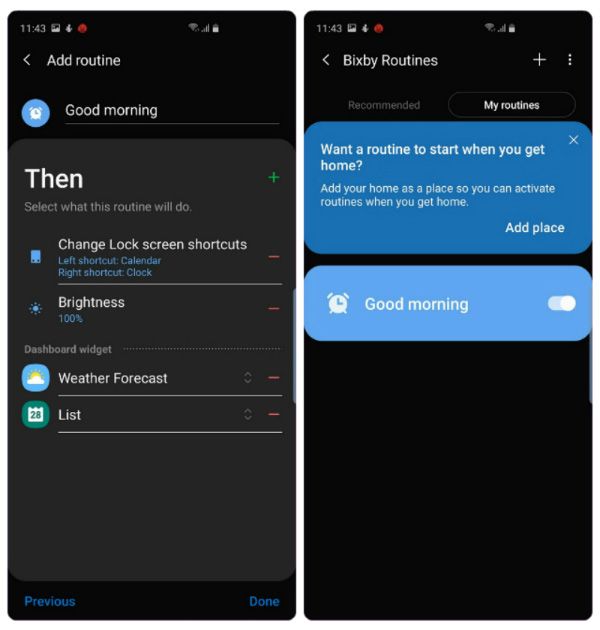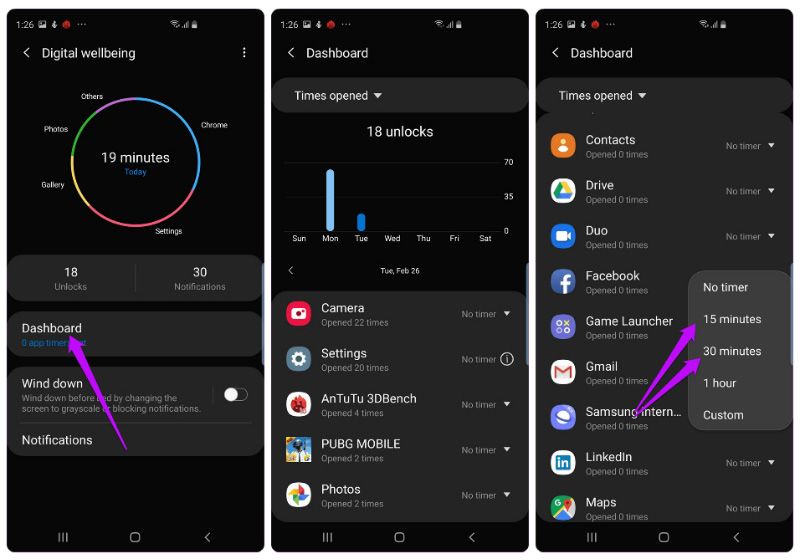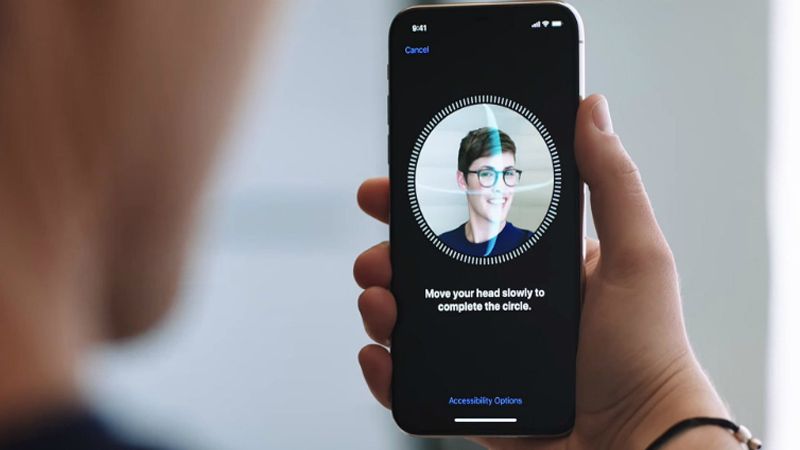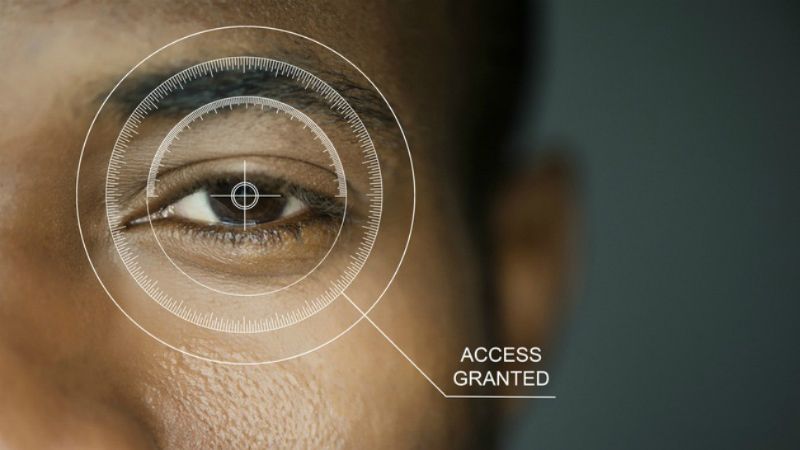Cách khắc phục iPhone 7 Plus gọi không nghe được mất loa trong
iPhone 7 Plus gọi không nghe được là vấn đề khá nghiêm trọng, bạn sử dụng điện thoại với mục đích chính là nghe - gọi nhưng khi nói mà đầu bên kia lại không nghe được sẽ gây ra sự khó chịu khi dùng. Đừng lo lắng, chúng tôi sẽ giúp các bạn tìm hiểu rõ những nguyên nhân lỗi iPhone 7 Plus mất loa trong, gọi mà đầu dây bên kia không nghe được và hướng khắc phục tốt nhất.
Những trường hợp iPhone 7 Plus gọi không nghe được:
Có hai khả năng khiến iPhone 7 Plus mất loa trong đó là do phần mềm hoặc do phần cứng.
*Trường hợp 1: iPhone 7 Plus gọi không nghe được do phần mềm:
- Mất nhạc chuông điện thoại, tai nghe, nhạc game.
- Nghe nhạc chuông nhưng mất âm thanh chơi game, nghe nhạc.
*Trường hợp 2: iPhone 7 Plus gọi không nghe được do phần cứng:
- iPhone 7 Plus không nghe thấy nhạc chuông, mất âm thanh khi nghe nhạc, chơi game.
- iPhone 7 Plus mất âm thanh khi nghe điện thoại bằng loa trong, nghe bằng cách mở loa ngoài thì bình thường, nghe nhạc chơi game vẫn bình thường. Dế yêu của bạn đột nhiên bị tắt tiếng vậy làm thế nào để khôi phục tiếng “oanh vàng” cho dế yêu của bạn?

Cách khắc phục khi iPhone 7 Plus gọi không nghe được:
- Bước 1: Kiểm tra nút gạt im lặng. Bạn nên kiểm tra nút gạt nằm bên cạnh trái thiết bị, do trong quá trình sử dụng bạn vô tình chuyển sang chế độ im lặng mà không hề hay biết.
- Bước 2: Khởi động lại iPhone 7 Plus. Bạn khởi động phím nguồn + HOME để reset lại máy.
- Bước 3: Khôi phục lại tất cả thiết lập
Sự cố mất âm thanh có thể xảy ra khi bạn thay đổi các thiết lập trên iPhone. Do đó, để khắc phục, người dùng hãy đưa tất cả thiết lập về chế độ mặc định. Để thực hiện, bạn hãy vào Settings (cài đặt) > General (cài đặt chung) > Reset (đặt lại) > Reset All Settings (đặt lại tất cả cài đặt). Việc này sẽ không ảnh hưởng đến dữ liệu cá nhân của bạn.
- Bước 4:Tắt Bluetooth
Việc mất âm thanh có thể xảy ra khi bạn vô tình kết nối iPhone với một chiếc tai nghe Bluetooth gần đó. Trong trường hợp này, bạn chỉ cần vuốt từ cạnh dưới màn hình lên để truy cập vào Control Center và vô hiệu hóa Bluetooth.
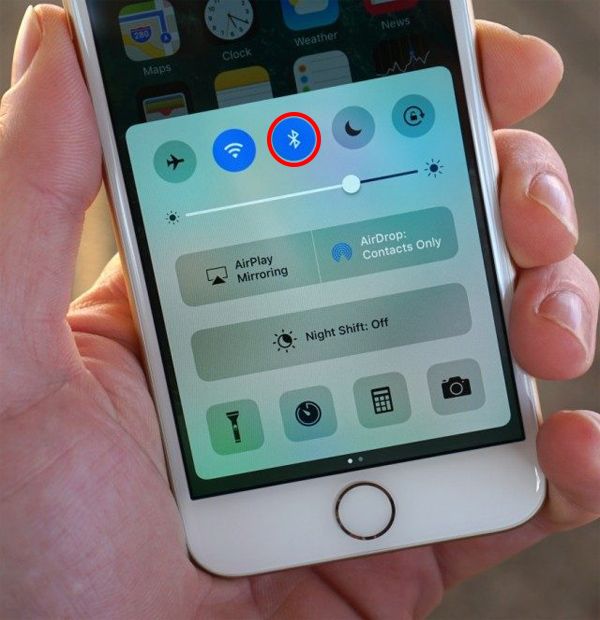
- Bước 5: Khôi phục hệ thống
Để thực hiện việc này, bạn hãy kết nối iPhone với máy tính. Mở iTunes, bấm vào biểu tượng iPhone ở góc trên bên trái, sau đó chọn Restore backup và làm theo các bước hướng dẫn. Ngoài ra, người dùng cũng có thể thực hiện việc khôi phục dữ liệu thông qua iCloud.
- Bước 6: Bấm mạnh vào góc phải thiết bị
Giải pháp này nghe có vẻ rất lạ, tuy nhiên, nó đã hoạt động hiệu quả đối với một số người. Việc bạn cần làm là bấm mạnh vào góc phải bên dưới iPhone và giữ khoảng 20 giây. Các kết nối có thể bị lỏng, vì vậy hành động này có thể giúp sửa chữa.
- Bước 7: Cập nhật hệ điều hành iOS cho iPhone
Để cập nhật iPhone, bạn hãy vào Settings >> General >> Software Update để cập nhật phần mềm
Tuy nhiên, nếu chiếc iPhone của bạn vẫn gặp tình trạng mất âm thanh vì nguyên nhân nào khác thì bạn nên đem máy đến trung tâm uy tín để nhanh chóng khắc phục tình trạng này. ProCARE24h.vn là trung tâm sửa chữa đang được nhiều khách hàng tin tưởng nhất hiện nay ở TP.HCM
Tham khảo thêm: thay pin iPhone 7, thay mặt kính iPhone, thay vỏ iPhone, Điện thoại iPhone