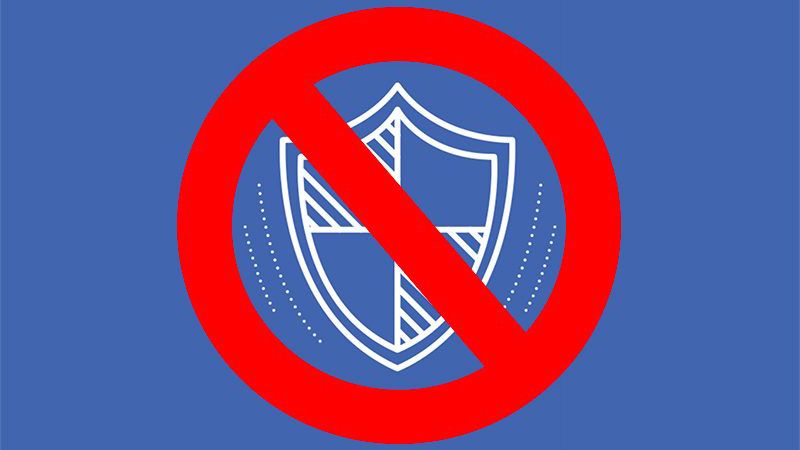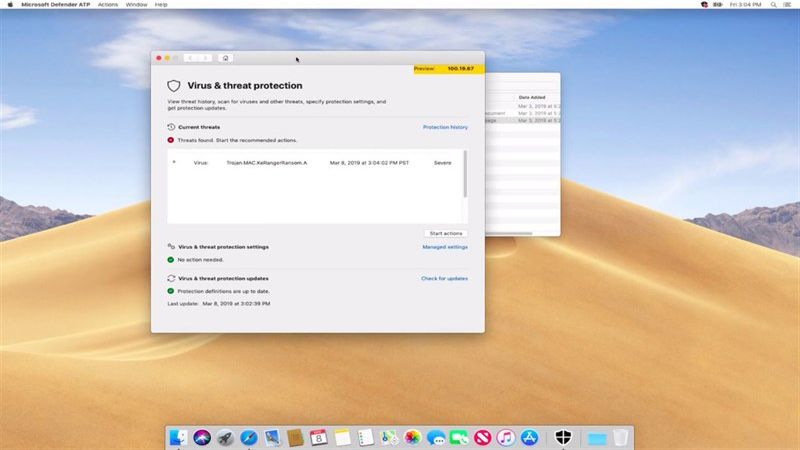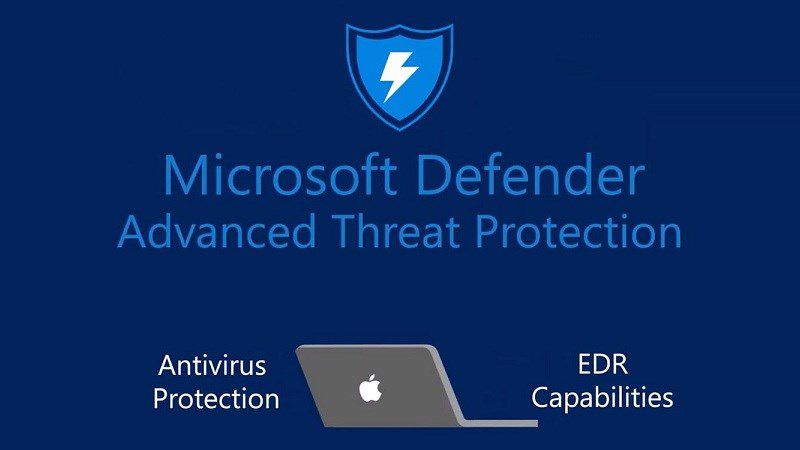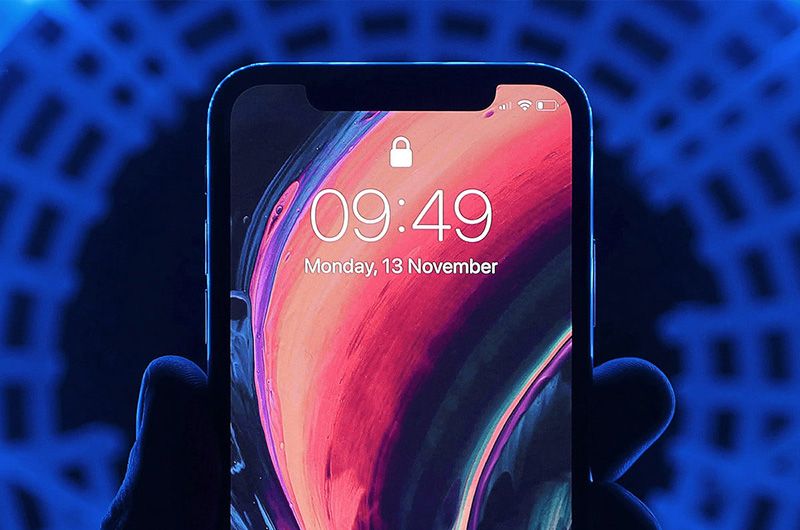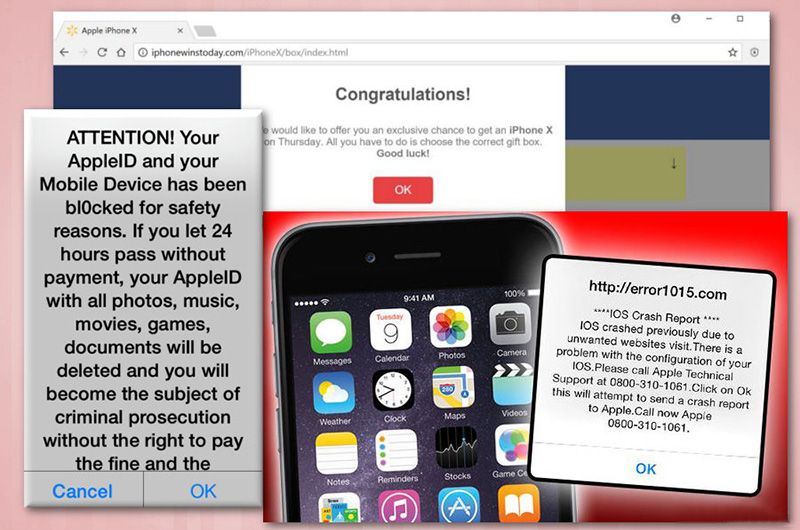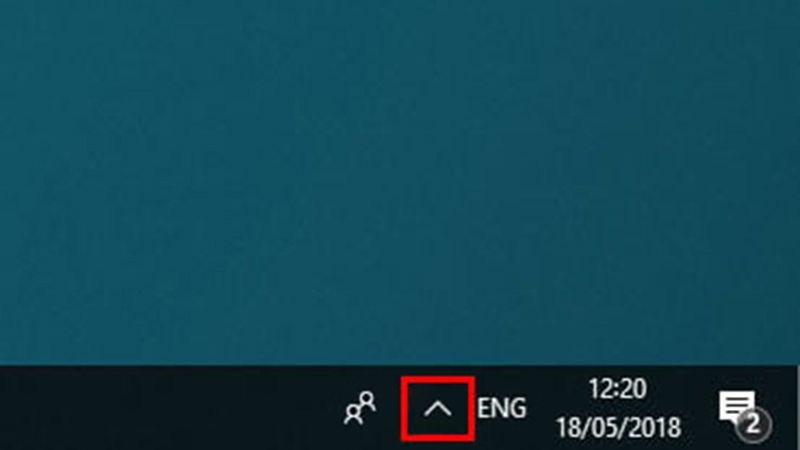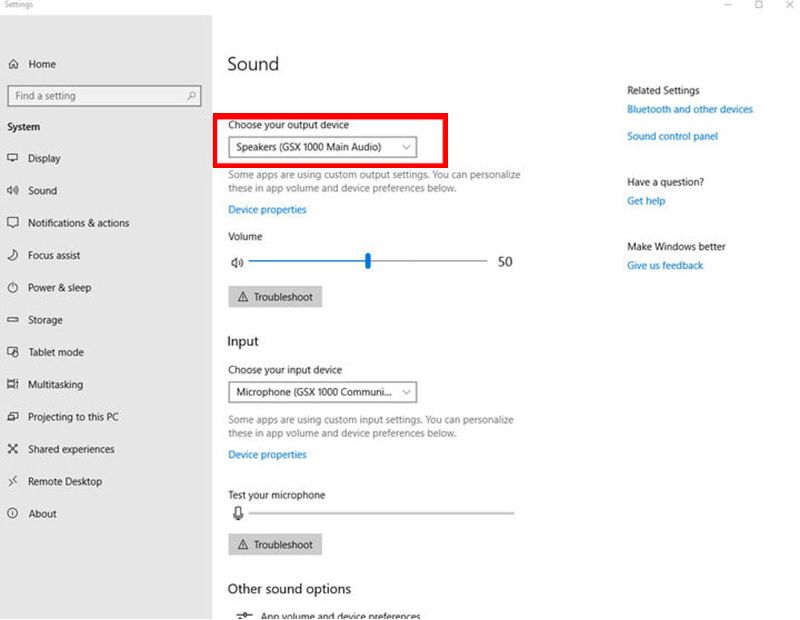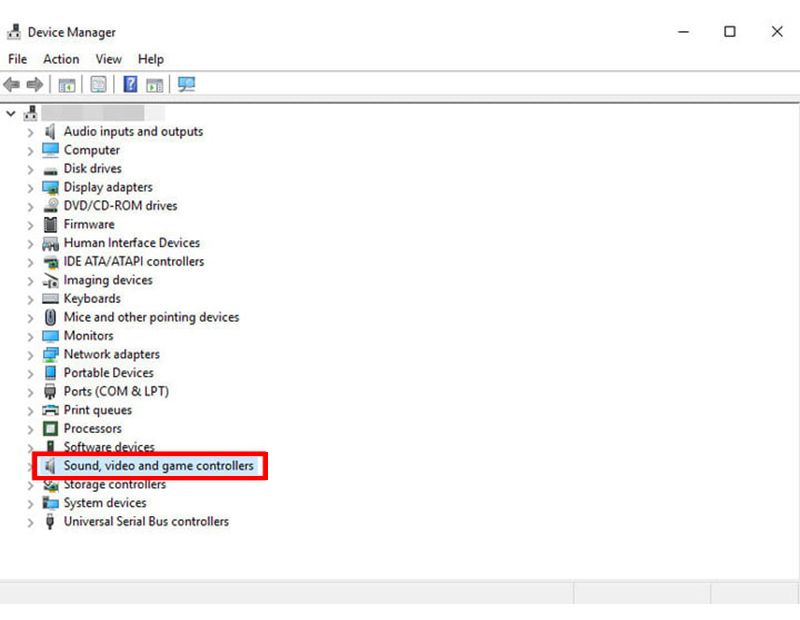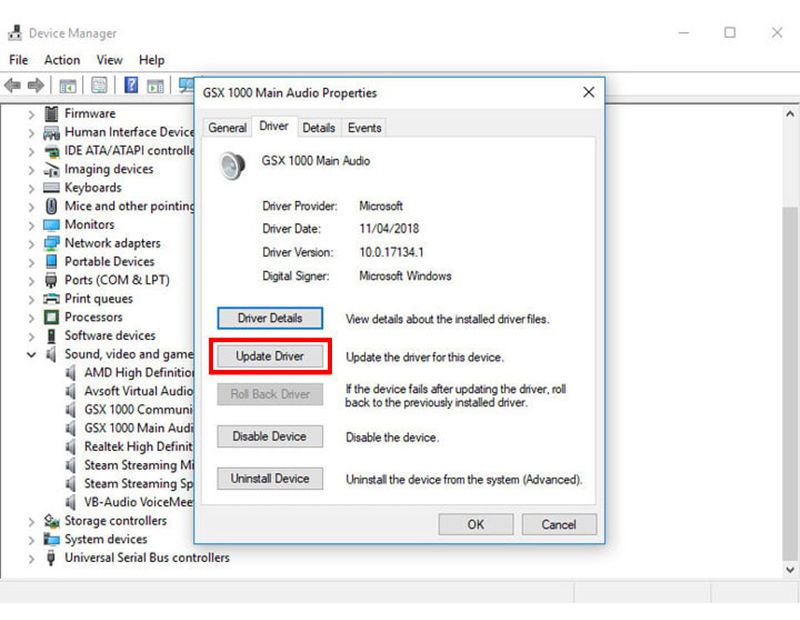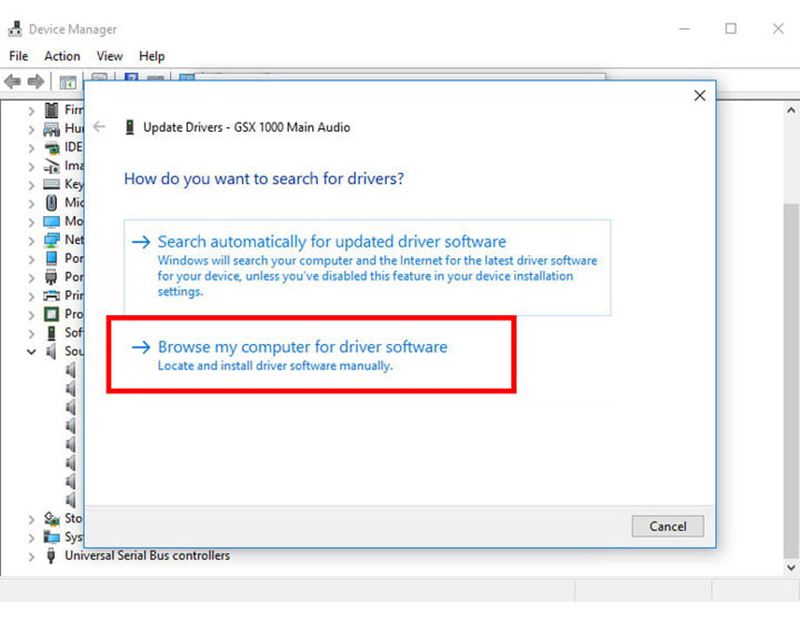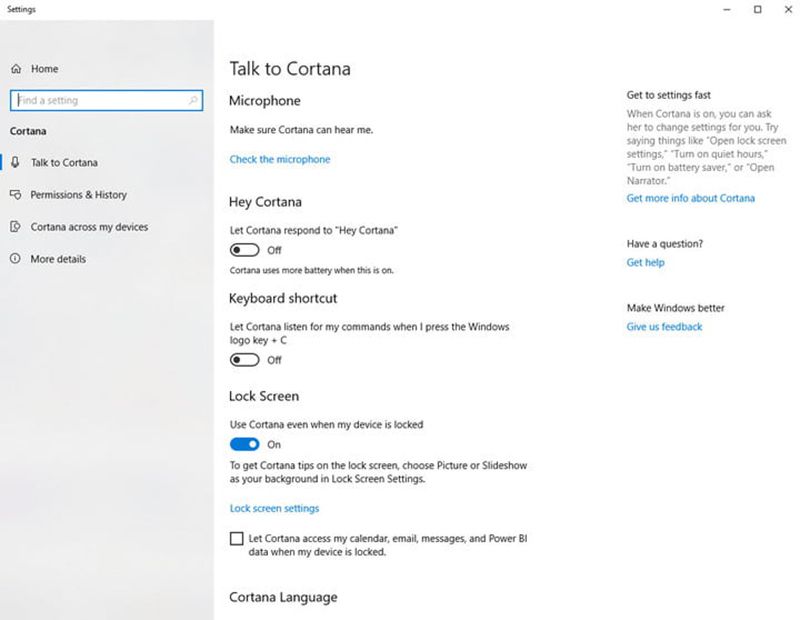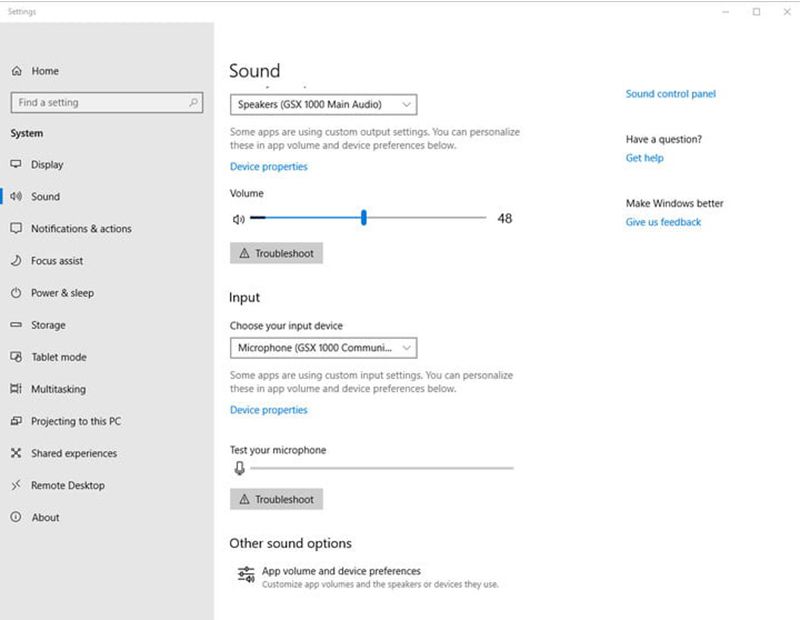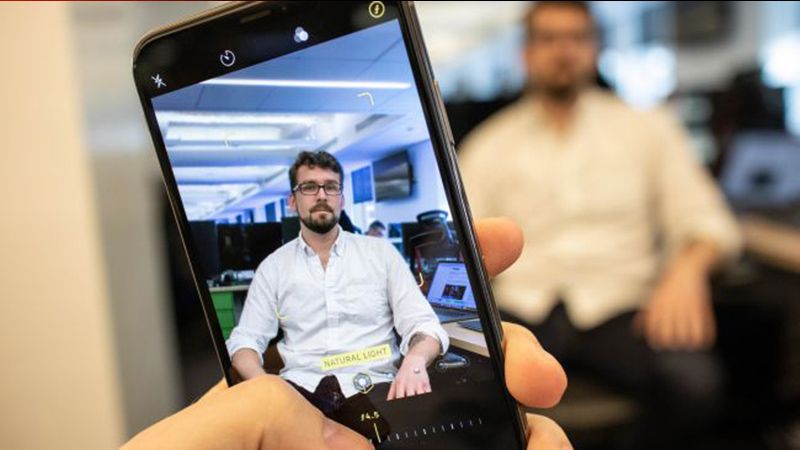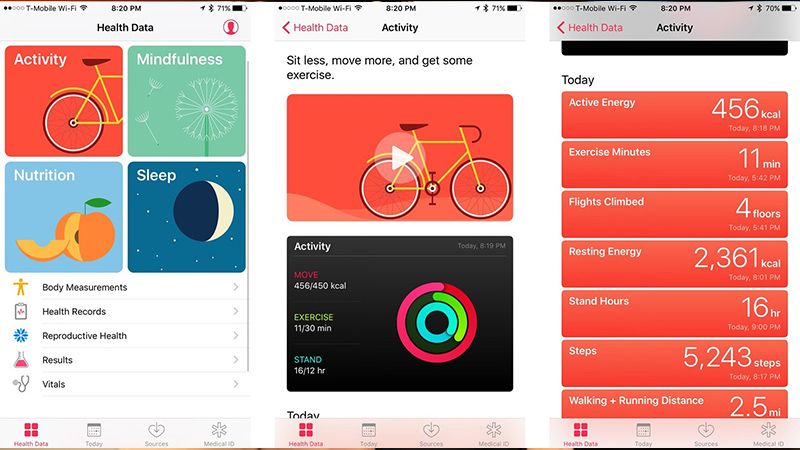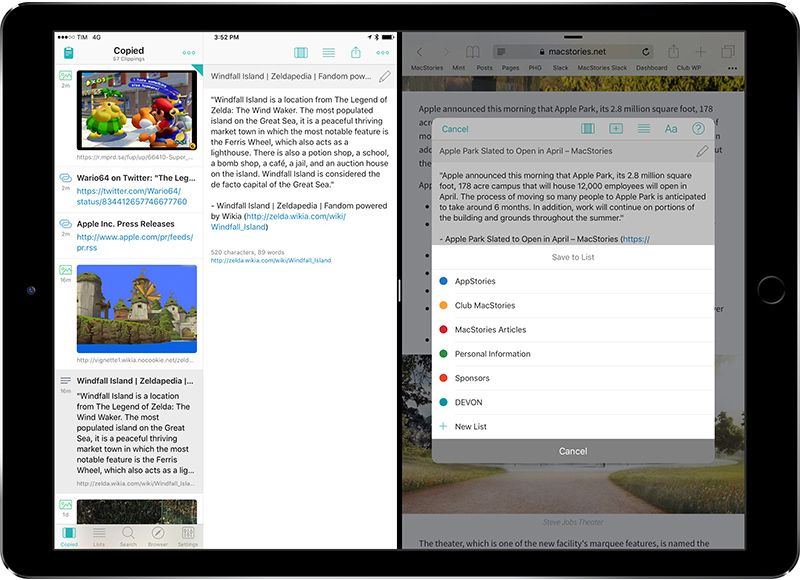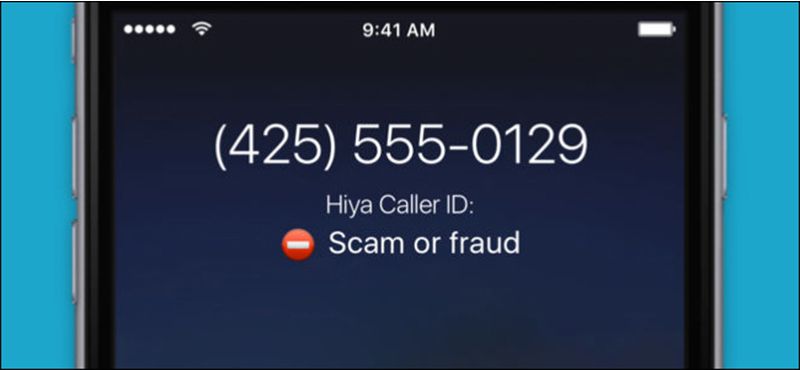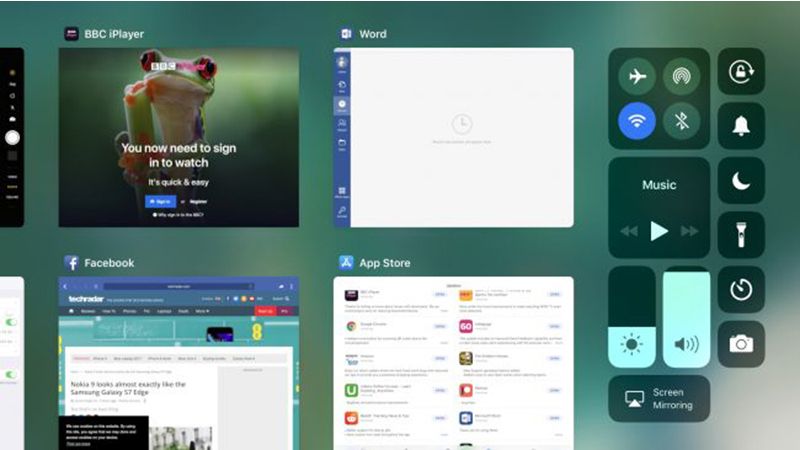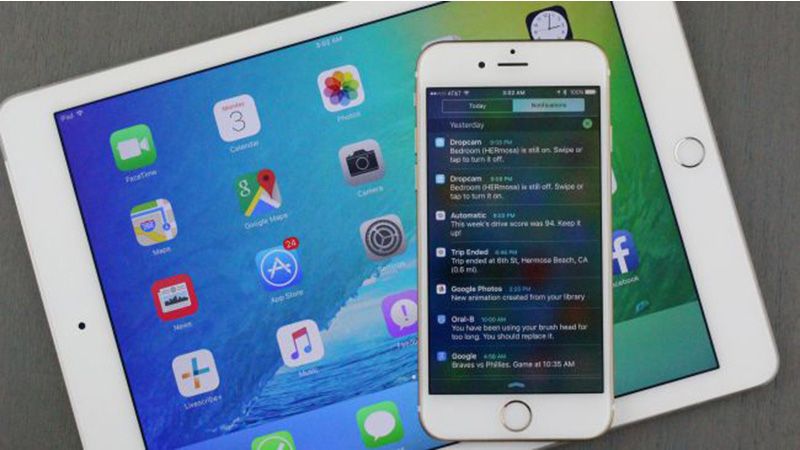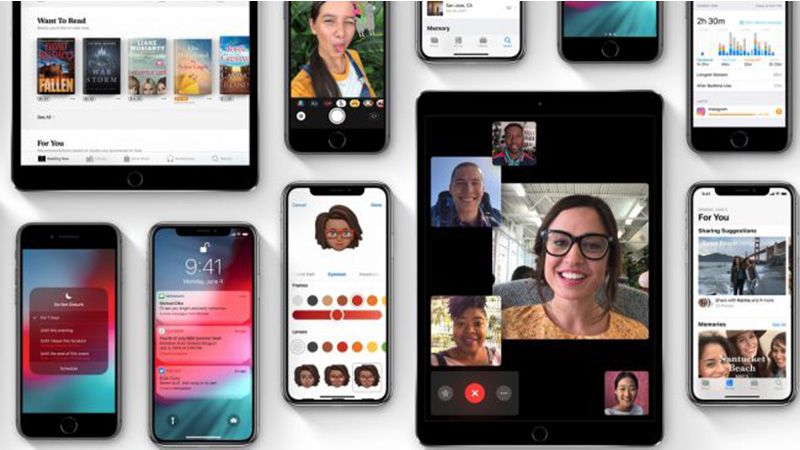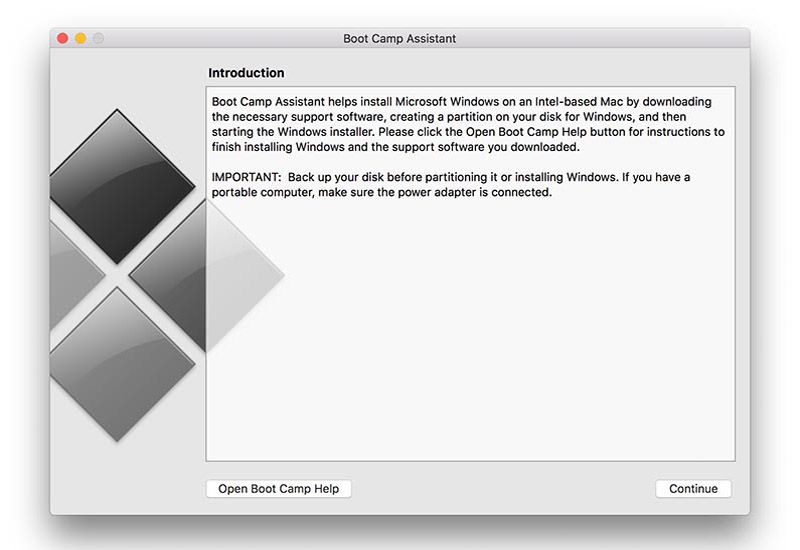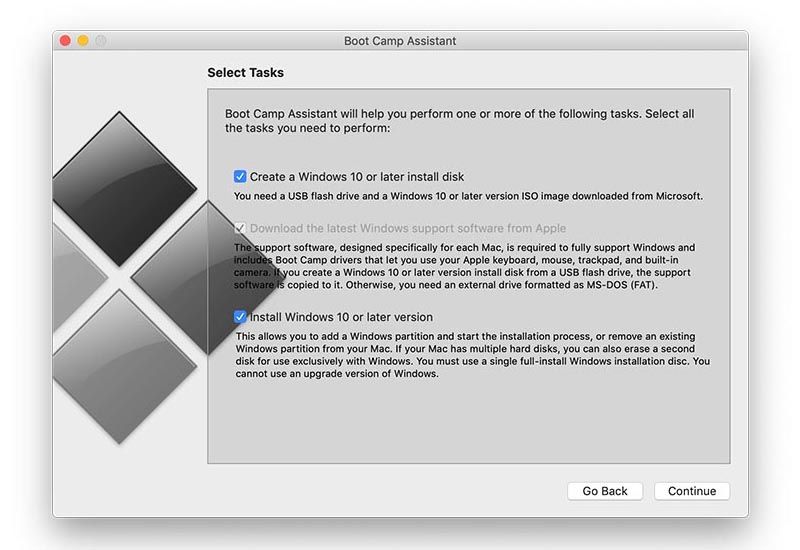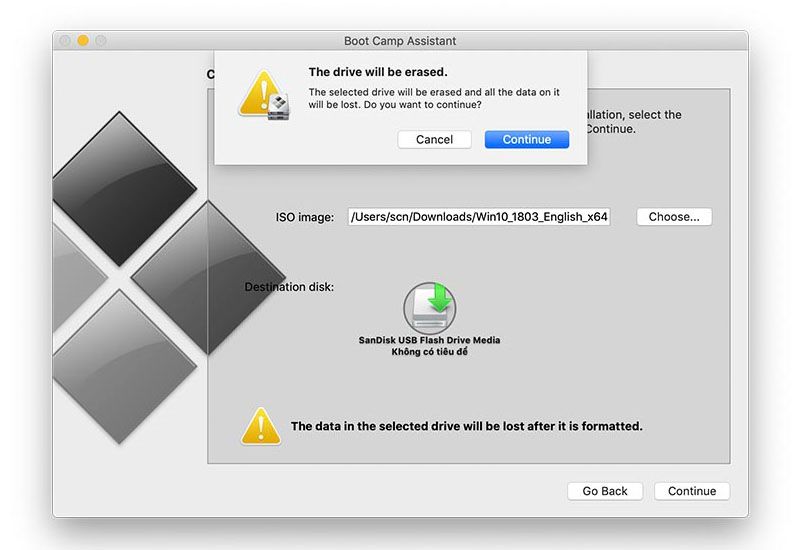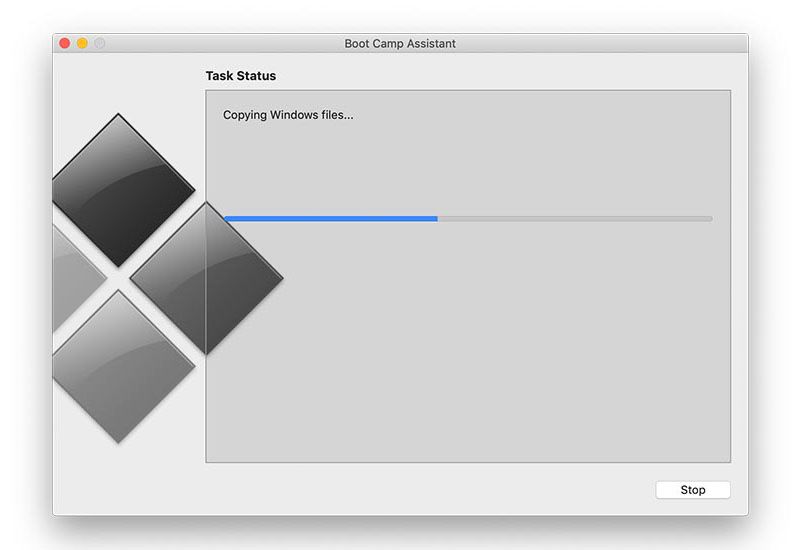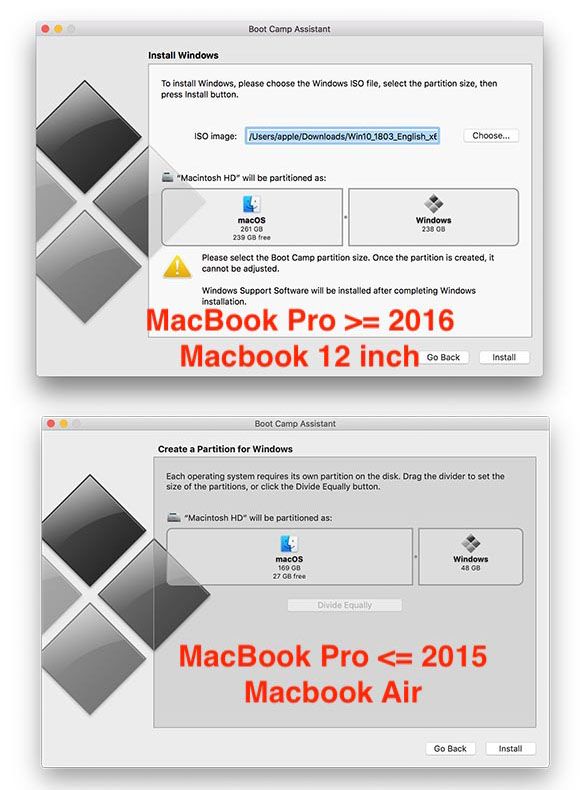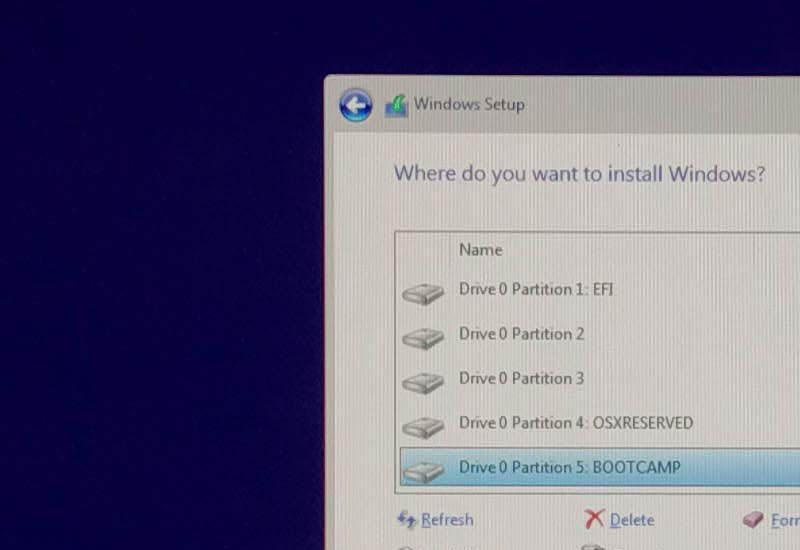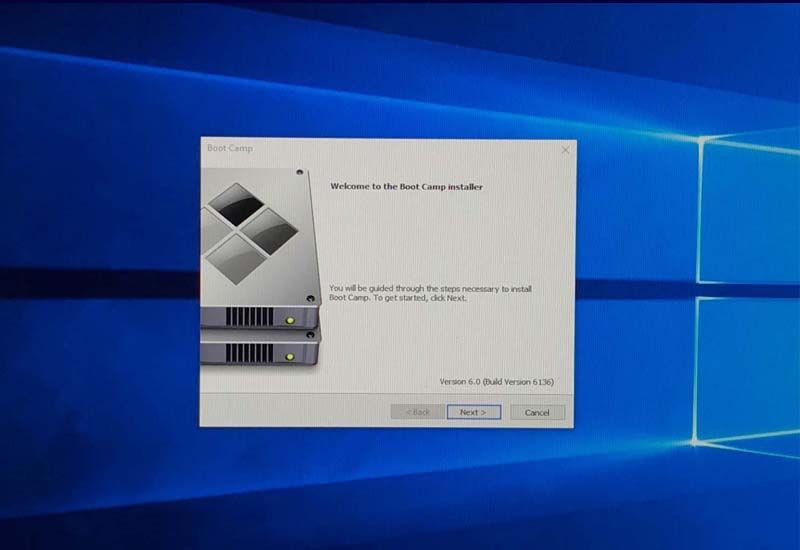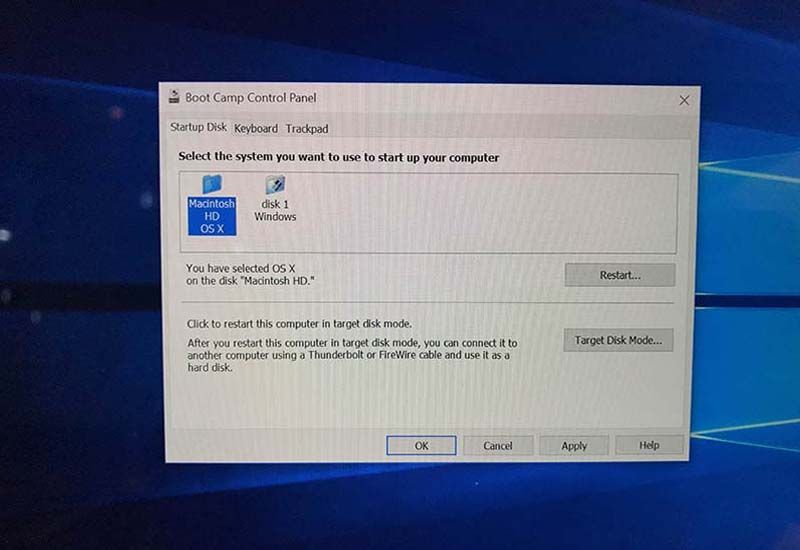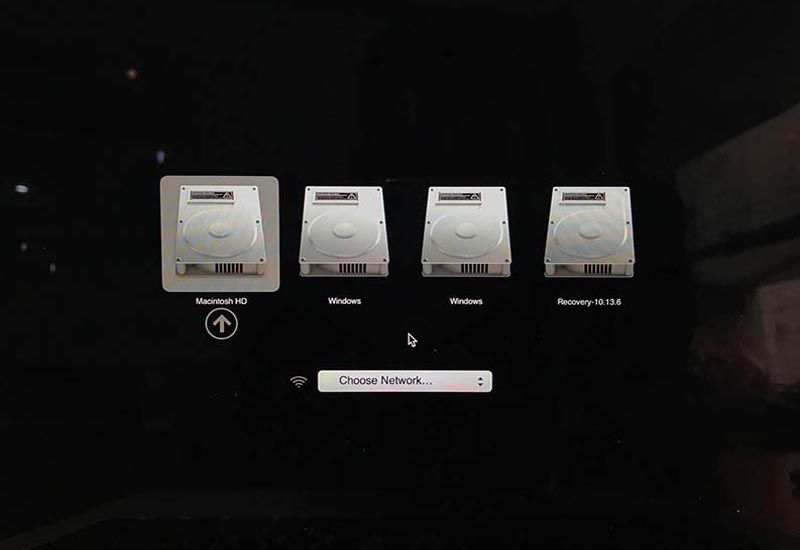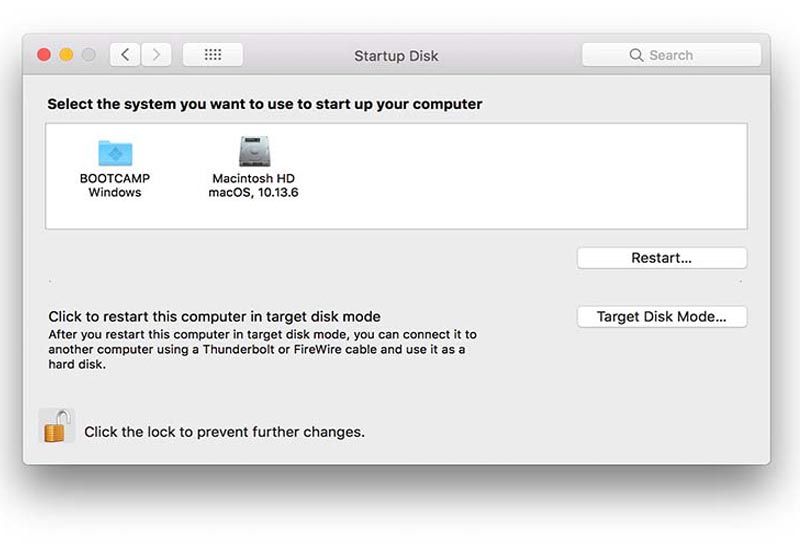iPhone 6 plus mất vân tay có sửa được không?
Cảm biến vân tay (Touch ID) là một trong những tính năng quan trọng nhất của iPhone. Bởi nó giúp người dùng có thể kích hoạt tính năng bảo mật an toàn trên điện thoại. Trong trường hợp iPhone mất vân tay, bạn sẽ gặp nhiều khó khăn khi mở máy, khi mua ứng dụng App store và khi thực hiện một số tính năng khác. Vậy lúc này, bạn phải làm sao?
1) Biểu hiện của lỗi vân tay trên iPhone
- Bạn vào phần “Cài đặt vân tay” trên iPhone, nhấn vào “Thêm vân tay” nhưng máy báo thất bại. Có trường hợp thậm chí mục “Thêm vân tay” còn bị ẩn đi.
- Dù iPhone vẫn nhận vân tay nhưng nút Home lại có dấu hiệu không nhận. Bạn không thể nhấn nút Home để back trở lại.
- Bạn không thể dùng vân tay đã đăng ký để mở iPhone. Đồng thời, bạn cũng không thể dùng mẫu vân tay này để tải ứng dụng từ Appstore về máy.
- Sau khi restore chiếc iPhone của mình, bạn nhận được thông báo lỗi 53.
2) Những trường hợp nào iPhone 6 Plus mất vân tay?
iPhone 6 Plus ra mắt với tính năng Touch ID – nhận dạng vân tay, cho phép mở khoá bằng vân tay. Con chip trên Touch ID này được đồng bộ với vi xử lý, nên trong tình huống sau thì máy sẽ bị lỗi vân tay:
- Lỗi vân tay do lỗi trong vi xử lý, hoặc các lỗi phát sinh trên main. Lỗi này khiến chiếc iphone hoạt động không ổn định
- Lỗi vân tay do Touch ID bị lỗi, vì lý do nào đó mà Touch ID bị lỗi hoặc bị thay thế bằng 1 Touch ID (phím home) khác – với lỗi này thì chiếc iPhone chỉ như mất chức năng vân tay còn lại máy hoạt động hoàn toàn ổn định.
Cách phân biệt được iPhone 6 Plus lỗi vân tay do lỗi trên main, và iPhone lỗi vân tay do lỗi ngoại vi Touch ID? Rất đơn giản, bạn chỉ cần vào Setting (cài đặt) –> Touch ID mật khẩu –> Nhìn phần Dấu Vân Tay, nếu chữ Thêm Dấu Vân Tay kích vào được, sau đó mới ra cửa sổ hiện thất bại. Thì đây là lỗi do touch id đã bị hỏng, không phải do lỗi trên main hoặc CPU. Với lỗi do Touch ID ngoại vi, chiếc iPhone hoàn toàn có thể sử dụng bình thường không gặp bất kì gì về lỗi phần cứng (hao pin, treo máy) như lỗi do CPU gây ra.
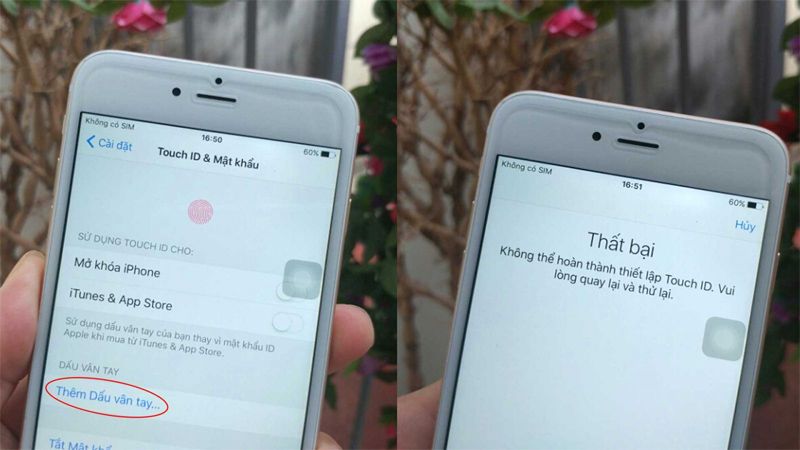
Hình ảnh trên chiếc iPhone 6 Plus cũ mất vân tay vẫn ấn được vào Thêm Dấu Vân Tay, chứ không bị ẩn – như vậy là hệ điều hành vẫn xác nhận là chức năng vân tay hoạt động bình thường, nhưng do phần cứng Touch ID bị lỗi (do cable, do bị thay thế) mà không thể thiết lập Touch ID được. Với máy bị lỗi chức năng này trên main thì chữ Thêm Dấu vân tay… sẽ bị ẩn và không nên mua chủng loại hàng này.
3) Nguyên nhân nào khiến cảm biến vân tay trên iPhone bị lỗi?
iPhone bị mất vân tay do nhiều nguyên nhân khác nhau gây ra. Bạn hãy tham khảo một vài nguyên nhân phổ biến dưới đây để biết được trường hợp của mình xuất phát từ lý do nào nhé.
* Lỗi khách quan
- Chiếc iPhone của bạn không phải là hàng chính hãng mà là hàng dựng với chất lượng kém được bày bán tràn lan trên thị trường. Nếu ham rẻ mua những chiếc iPhone này, tình trạng mất cảm biến vân tay có thể xảy ra vào bất cứ lúc nào trong quá trình bạn trải nghiệm máy.
- Chiếc iPhone của bạn là hàng chính hãng. Tuy nhiên, bạn lại kém may mắn mua phải chiếc iPhone bị lỗi ngay từ đầu. Nếu rơi vào trường hợp này, bạn sẽ gặp phải lỗi mất vân tay ngay trong những ngày đầu sử dụng điện thoại.
* Lỗi chủ quan
- Ngón tay của bạn bị ướt, dính nhiều mồ hôi hoặc bụi bẩn nên iPhone không thể nhận dạng. Tương tự như vậy, nếu nút Home không được vệ sinh thường xuyên cũng có thể làm khả năng nhận dạng của máy bị cản trở.
- Nút Home được sử dụng với tần suất quá nhiều. Do đó sau một thời gian, cáp nút Home hoặc các bo mạch bên trong có thể bị đứt, hư hỏng hoặc không còn hoạt động tốt như ban đầu.
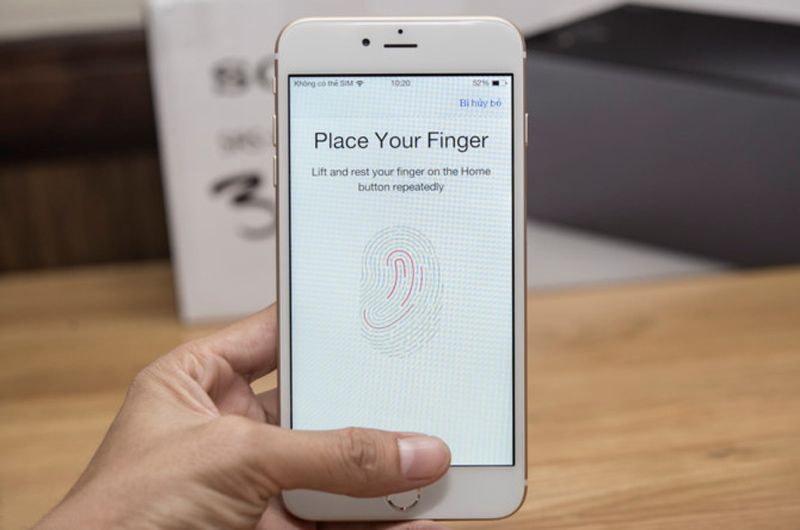
- Nút Home bị ngấm nước, gây ra tình trạng oxi hóa bộ phận này.
- iPhone phải chịu những lực tác động mạnh từ bên ngoài, chẳng hạn như rơi rớt hay va đập với vật cứng. Nếu nút Home bị tác động, khả năng bộ phận này bị hư hỏng là rất cao.
4) Bạn phải làm gì khi iPhone 6 Plus mất vân tay?
* Tự khắc phục lỗi tại nhà
- Khi đăng ký vân tay thất bại, hãy lau sạch tay và nút Home của máy trước khi đăng kí lại.
- Khi không thể sử dụng Touch ID trong App store, bạn hãy vào Cài đặt => Touch ID & Mật khẩu => Enter Your Passcode và tắt bỏ mục iTunes & App Store. Sau đó, bạn khởi động lại máy và bật lại tính năng này lên.
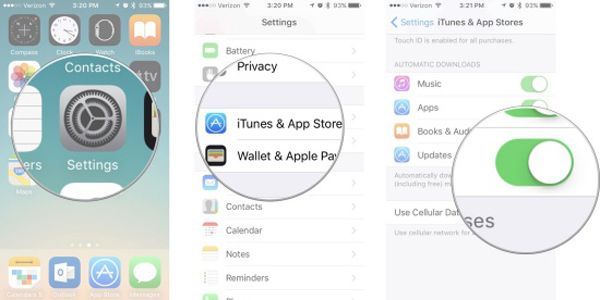
- Restore chiếc iPhone của mình bằng cách kết nối máy với phiên bản iTunes mới nhất trên máy tính. Khi iTunes đã nhận iPhone, bạn chỉ cần nhấn lệnh restore trên iPhone là được. Bạn chú ý nên back up dữ liệu trước khi áp dụng biện pháp này.
* Đem máy đi sửa chữa
- Khi nút Home hoặc cáp nối nút Home với mainboard bị đứt, bạn không thể khắc phục sự cố này tại nhà. Thay vào đó, bạn nên đem máy tới một trung tâm sửa chữa iPhone uy tín để được xử lý lỗi một cách chuyên nghiệp.
- Khi bạn đem iPhone đi sửa chữa, bạn phải chọn một trung tâm chất lượng và đáng tin cậy. Bởi đây là yếu tố đảm bảo cho sự cố iPhone mất vân tay được khắc phục một cách hoàn toàn.