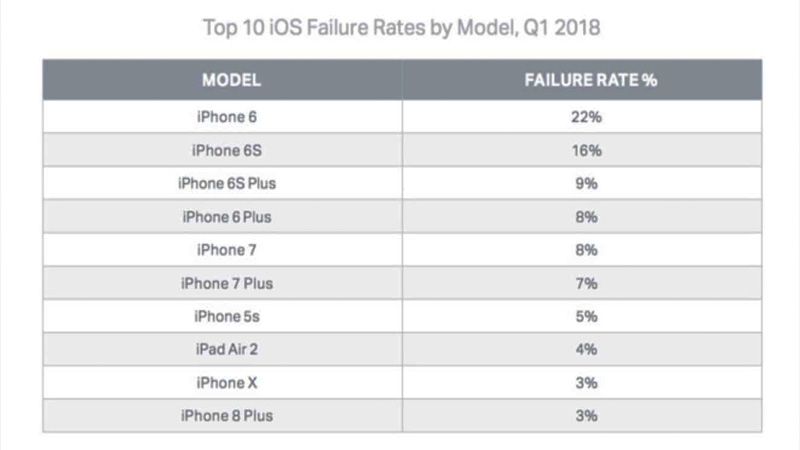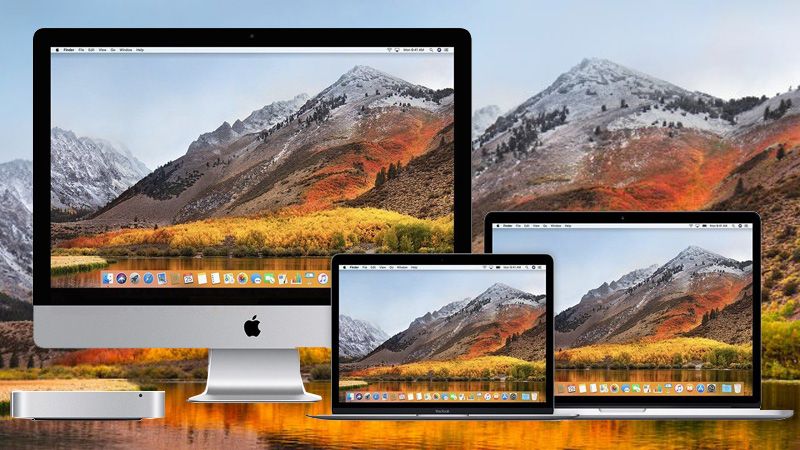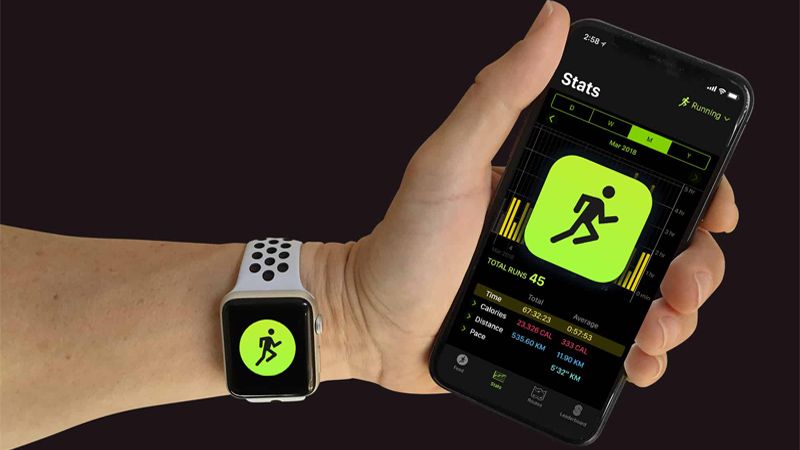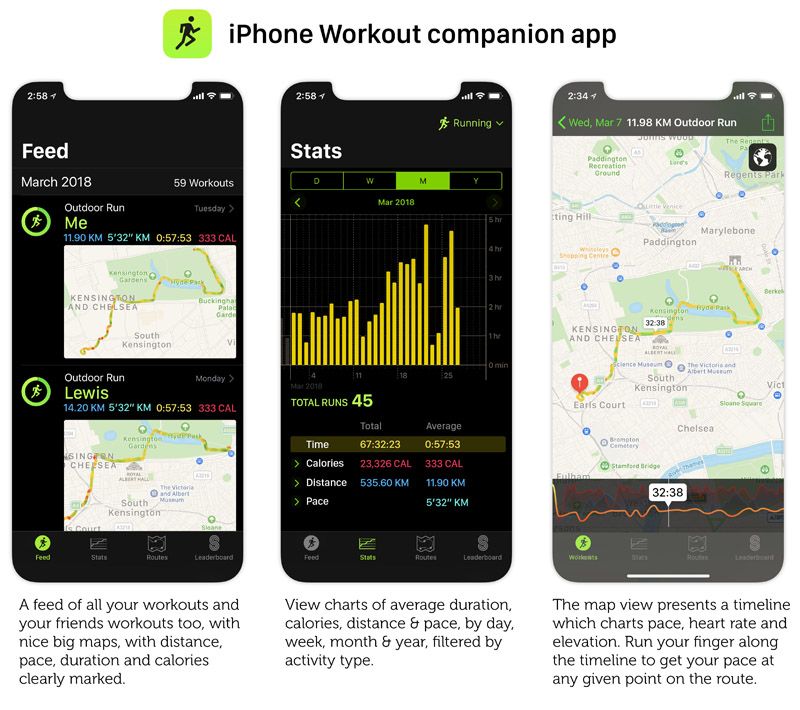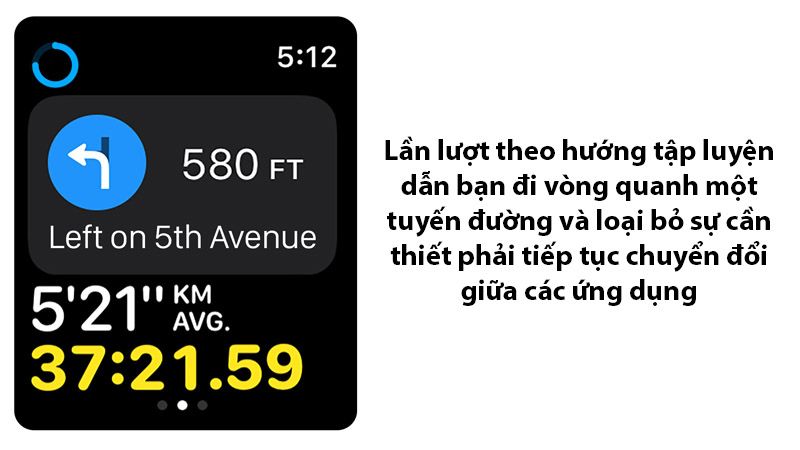Sử dụng hướng dẫn này để thay thế màn hình bị nứt hoặc vỡ trên Samsung Galaxy Note 8.
Trước
khi tháo rời điện thoại của bạn, hãy xả pin dưới 25%. Pin có thể bắt
lửa và / hoặc phát nổ nếu vô tình làm thủng, nhưng khả năng điều đó xảy
ra thấp hơn nhiều nếu được xả.
* Lưu ý:
Hướng dẫn này hướng dẫn bạn chỉ thay thế màn hình trong khi để nguyên
khung, bảng logic và pin. Tuy nhiên, một số màn hình thay thế cho điện
thoại này được cài đặt sẵn trong một khung mới (khung a.k.a.), yêu cầu
một quy trình rất khác nhau, ghép bộ phận điện thoại của bạn và lắp pin
mới. Hãy chắc chắn rằng bạn có phần chính xác trước khi bắt đầu hướng
dẫn này.
Hướng
dẫn này liên quan đến việc tháo nắp kính phía sau, bạn sẽ cần keo thay
thế để gắn lại nắp lưng cho điện thoại. Nếu màn hình thay thế của bạn
không đi kèm với chất kết dính, bạn sẽ cần sử dụng băng dính để bảo vệ
nó. Mở Samsung Galaxy Note 8 sẽ làm hỏng lớp chống nước trên thiết bị.
Nếu bạn không thay thế các con dấu dính, điện thoại của bạn sẽ hoạt động
bình thường, nhưng sẽ mất khả năng chống nước.
Nếu
khung bị hỏng hoặc cong, điều quan trọng là phải thay thế nó, nếu
không, màn hình mới có thể không được gắn chính xác và có thể bị hư hại
do áp suất không đồng đều.
Quá
trình tách màn hình khỏi khung hình thường phá hủy màn hình, vì vậy
đừng làm theo hướng dẫn này trừ khi bạn có ý định thay thế màn hình.
* Bước 1: Tắt điện thoại của bạn
* Bước 2:
- Sử dụng tay cầm hút để nâng nắp sau và chọn mở để vào khoảng trống.
- Vì nắp lưng cũng hơi cong ở các cạnh bạn muốn chèn nút chọn mở ở góc thấp hơn từ bên dưới.
- Bắt đầu ở giữa của bên và cắt keo trong khi kéo lên bằng tay cầm hút.
- Cẩn thận không tận dụng phần mở quá nhiều để tránh làm vỡ nắp lưng. Thay vì kéo bằng tay cầm hút và sử dụng móc để cắt keo.
- Di chuyển phần chọn về phía góc dưới và để nó ở đó để giữ cho keo không dính vào vỏ.
- Sử dụng một lựa chọn khác và di chuyển nó đến góc trên cùng.
- Nếu việc di chuyển lựa chọn trở nên khó khăn hơn, bạn có thể cần phải hâm nóng lại iOpener và áp dụng lại vào nắp sau.
* Bước 3:
- Một lần nữa thực hiện một lựa chọn mở khác và cẩn thận di chuyển nó xung quanh góc và dọc theo cạnh trên.
- Hâm nóng lại với iOpener nếu cần thiết.
- Để phần chọn ở góc trên cùng bên phải để giữ cho keo không bị dính lại.
* Bước 4:
- Xoay thiết bị và bắt đầu tách chất kết dính ở phía dưới bằng một lựa chọn mở khác.
- Để phần chọn ở góc dưới cùng bên phải để giữ cho keo không bị dính lại.
* Bước 5:
- Khi keo đã được tách ra ở cả ba mặt đúng cách, bạn sẽ có thể từ từ nâng nắp lưng.
- Đừng ép nó mở. Sử dụng iOpener để làm mềm lại chất dính nếu nắp sau không bị bong ra hoặc bắt đầu uốn cong.
-
Hãy chú ý đến đầu nối cảm biến vân tay khi lật nắp lưng mở. Bạn có thể
cần ngắt kết nối nó như được mô tả trong bước tiếp theo.
* Bước 6:
- Sử dụng một cặp nhíp để ngắt kết nối cảm biến vân tay.
- Đầu nối có thể đã bị tắt khi lật nắp sau.
* Bước 7:
- Tháo nắp lưng.
-
Để chuẩn bị cho việc lắp lại, hãy loại bỏ bất kỳ chất kết dính nào còn
lại khỏi điện thoại và làm sạch các khu vực được dán bằng cồn isopropyl
và một miếng vải không có xơ.
* Bước 8: Anten NFC và hội cuộn dây sạc
- Hủy bỏ mười ốc vít Phillips # 00
* Bước 9:
- Sử dụng một lựa chọn mở ở cạnh trên cùng để có được giữa ăng-ten NFC và cụm cuộn dây sạc và vỏ.
- Tận dụng đỉnh của lắp ráp ra khỏi trường hợp.
* Bước 10:
- Cẩn thận kéo cuộn sạc đầy và lắp ráp ăng-ten NFC.
- Phần dưới bên trái của lắp ráp được dán nhẹ vào khung.
* Bước 11: Ngắt kết nối pin
- Sử dụng đầu phẳng của một spudger để ngắt kết nối pin.
* Bước 12: Thay thế màn hình
- Tháo sáu ốc vít Phillips # 00 trên cụm loa ở dưới cùng của điện thoại.
* Bước 13:
- Sử dụng đầu phẳng của một spudger để nâng cao cụm loa.
- Bạn sẽ tò mò phía trên bo mạch chính và cáp ăng ten. Cẩn thận để tránh làm hỏng bất kỳ thành phần gần.
- Tháo cụm loa.
* Bước 14:
- Sử dụng đầu phẳng của một spudger để ngắt kết nối cả màn hình và cáp màn hình cảm ứng.
* Bước 15:
- Chuẩn bị một iOpener và áp dụng nó vào màn hình trong ít nhất hai phút để nới lỏng chất kết dính bên dưới.
-
Bạn có thể cần phải hâm nóng và áp dụng lại iOpener nhiều lần để điện
thoại đủ ấm. Làm theo hướng dẫn của iOpener để tránh quá nóng.
-
Nếu kính màn hình của bạn bị nứt, hãy tiếp tục phá vỡ có chứa và ngăn
ngừa tổn hại cơ thể trong quá trình sửa chữa của bạn bằng cách chạm vào
kính.
- Đặt các dải băng chồng lên nhau rõ ràng trên màn hình của Note8 cho đến khi toàn bộ mặt được che phủ.
- Điều này sẽ giữ cho các mảnh kính được chứa và cung cấp tính toàn vẹn cấu trúc khi tò mò và nâng màn hình.
- Đeo kính an toàn để bảo vệ mắt bạn khỏi mọi kính bị rung trong quá trình sửa chữa.
* Bước 16:
- Khi màn hình ấm khi chạm vào, áp dụng một ống hút vào cạnh dưới của điện thoại.
-
Nếu màn hình điện thoại bị nứt, cốc hút có thể không bị dính. Hãy thử
nâng nó bằng băng dính mạnh, hoặc đặt ống hút vào vị trí và cho phép nó
chữa khỏi để bạn có thể tiến hành.
- Nhấc cốc hút lên và nhét một thanh gạt nước hoặc một nút mở dưới cụm màn hình.
- Do mặt kính cong, bạn sẽ bị đẩy lên, thay vì chèn song song với mặt phẳng của điện thoại.
-
Bắt đầu trượt spudger halberd / mở chọn dọc theo cạnh dưới của điện
thoại để cắt keo. Để lại một lựa chọn mở ở góc để ngăn chặn chất kết
dính.
- Cáp flex của màn hình được đặt ngay dưới điểm giữa ở bên cạnh nút nguồn và có thể gây trở ngại cho công cụ cắt của bạn.
- Tiếp tục trượt spudger halberd / mở chọn dọc theo cạnh của điện thoại và chèn một lựa chọn mở khác.
* Bước 17:
- Trượt spudger halberd / mở chọn vào góc trên của điện thoại để cắt keo và chèn và mở chọn để ngăn keo dính vào màn hình.
-
Đi chậm để công cụ không bị trượt ra khỏi đường may. Nếu việc cắt trở
nên quá khó khăn, hãy hâm nóng lại và áp dụng lại iOpener.
-
Lặp lại quy trình cắt và gia nhiệt trước đó cho các cạnh còn lại của
điện thoại. Chèn một lựa chọn mở ở mọi góc và trên cả hai mặt của Note8.
- Hãy thận trọng hơn một chút khi tò mò gần cạnh trên để không làm hỏng cảm biến phía trước và loa tai nghe.
* Bước 18:
-
Cả hai, cáp flex của màn hình cảm ứng và cáp hiển thị được luồn qua
khung giữa. Các lỗ hổng trong midframe khá nhỏ và nó có thể là một chút
dò dẫm để kéo chúng ra.
- Sau khi bạn cắt keo dính ở tất cả các mặt của điện thoại, bạn có thể sử dụng cốc hút nhỏ để từ từ nâng nó lên.
* Bước 19:
-
Trước khi cài đặt màn hình mới, điều rất quan trọng là phải xóa tất cả
dấu vết của chất kết dính cũ khỏi khung, đồng thời cẩn thận để loại bỏ
bất kỳ mảnh thủy tinh nhỏ nào trong trường hợp màn hình của bạn bị
hỏng.-Loại bỏ bất kỳ chất kết dính còn lại khỏi điện thoại, và làm sạch
các khu vực dán bằng cồn isopropyl (90 +%) và một miếng vải không có
xơ.-Nếu khung bị uốn cong, hoặc nếu bất kỳ tàn dư keo hoặc thủy tinh nào
bị bỏ lại, màn hình mới sẽ không được gắn chính xác và có thể bị hỏng.
Nếu cần thiết, thay thế khung.
Xem thêm: thay màn hình iPhone, thay pin iPhone, thay mặt kính iPhone, thay vỏ iPhone