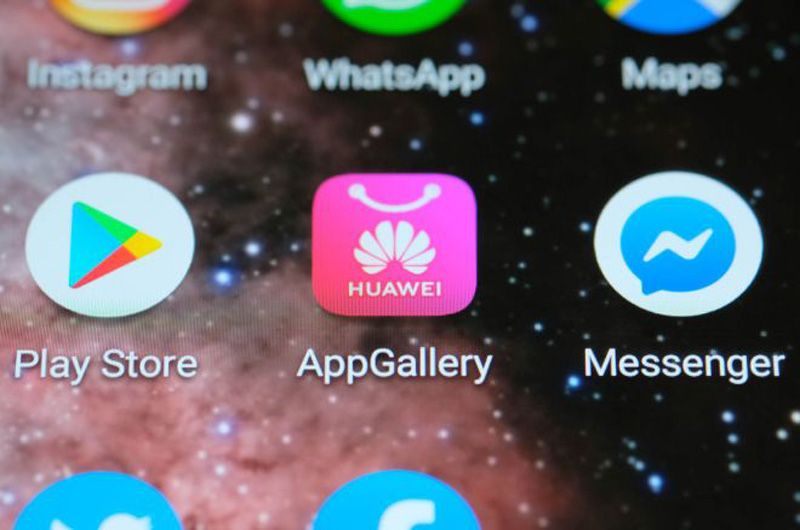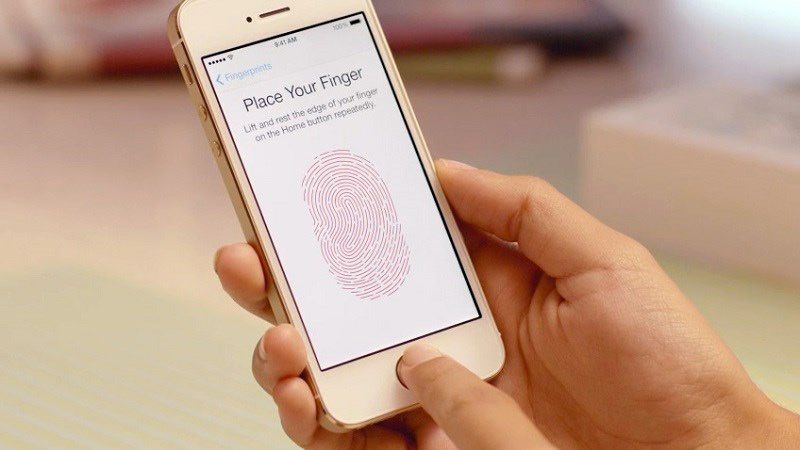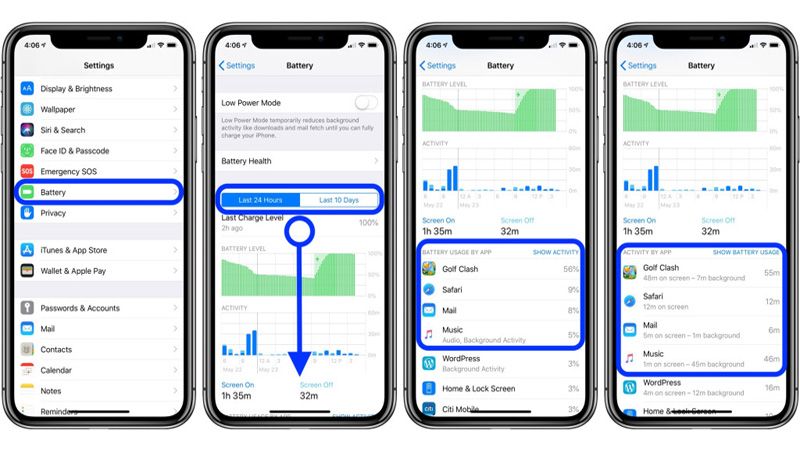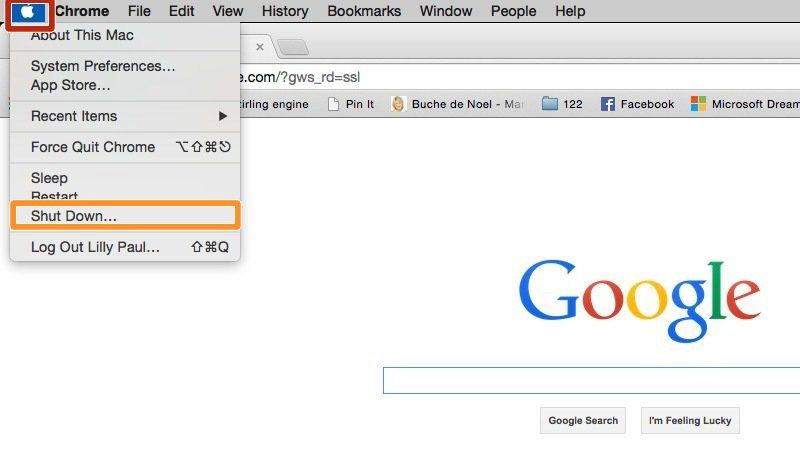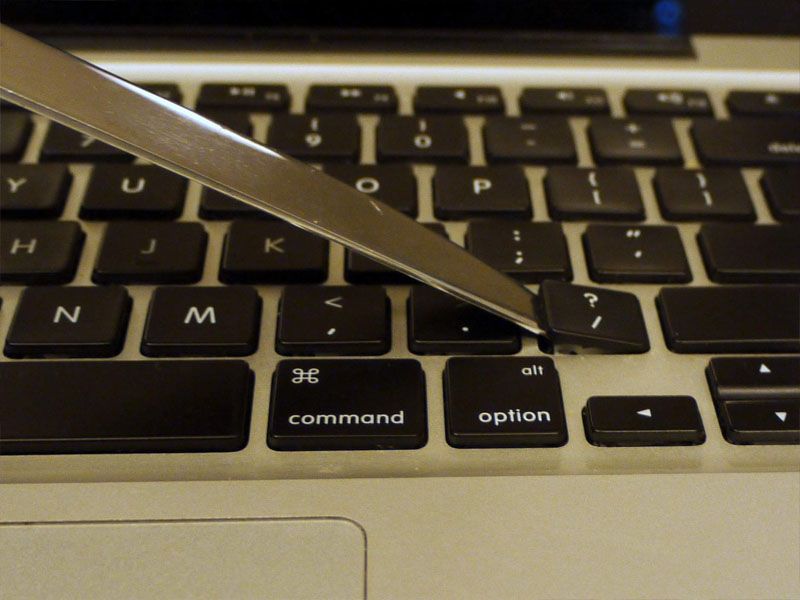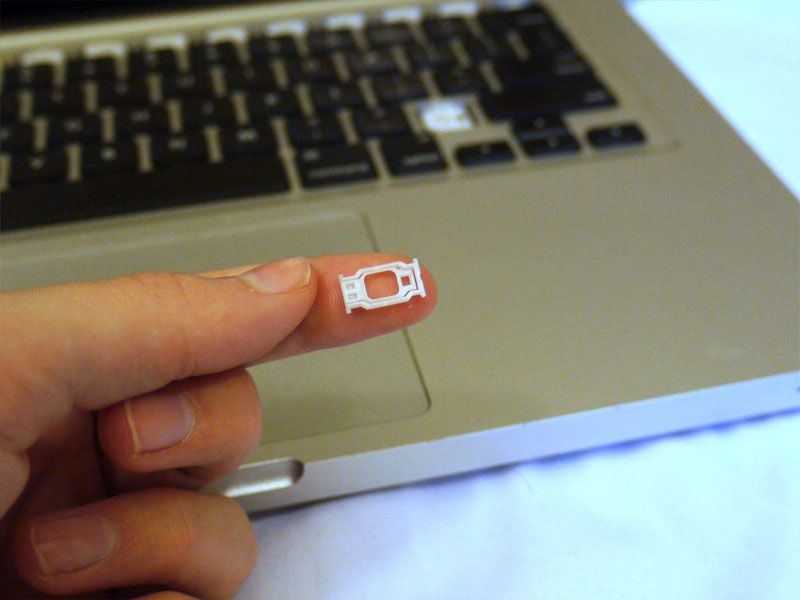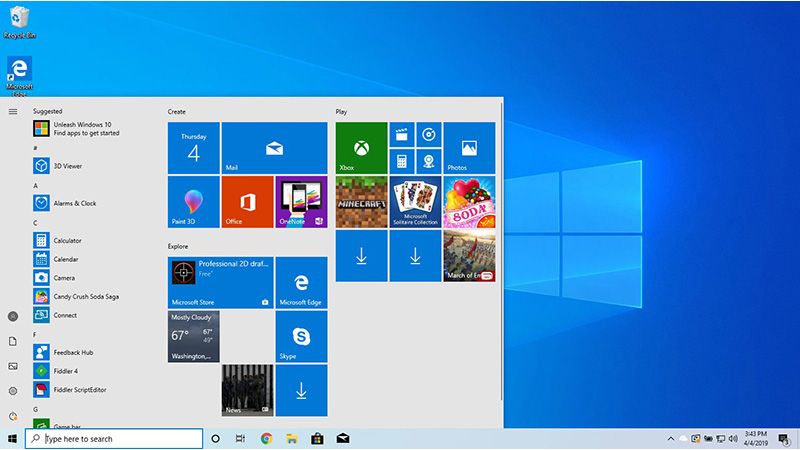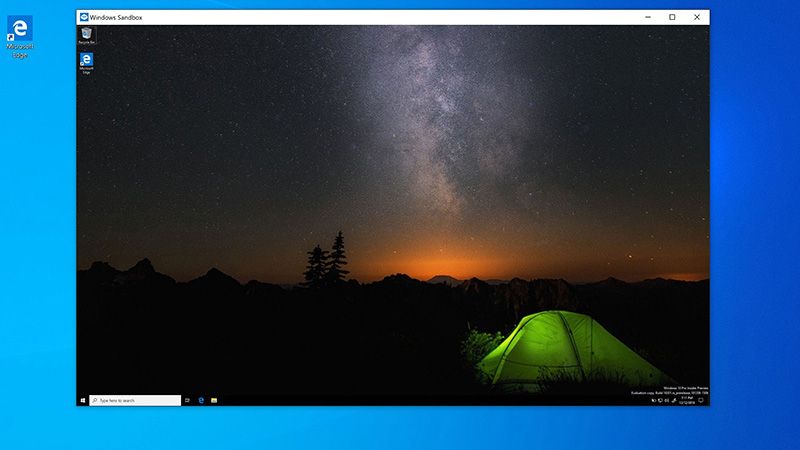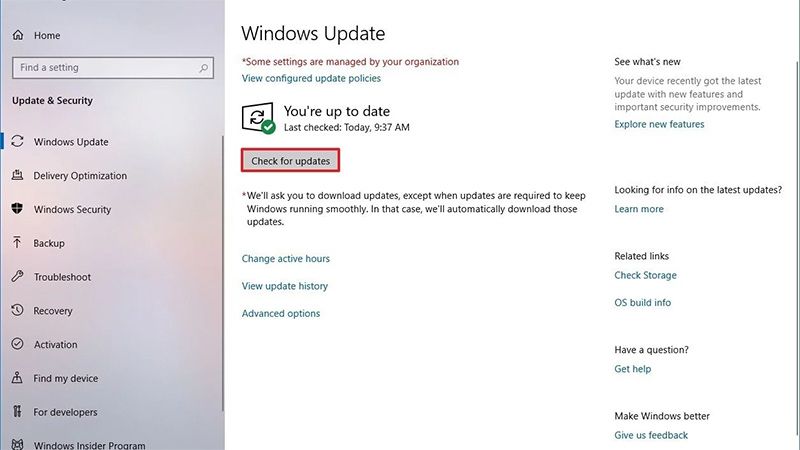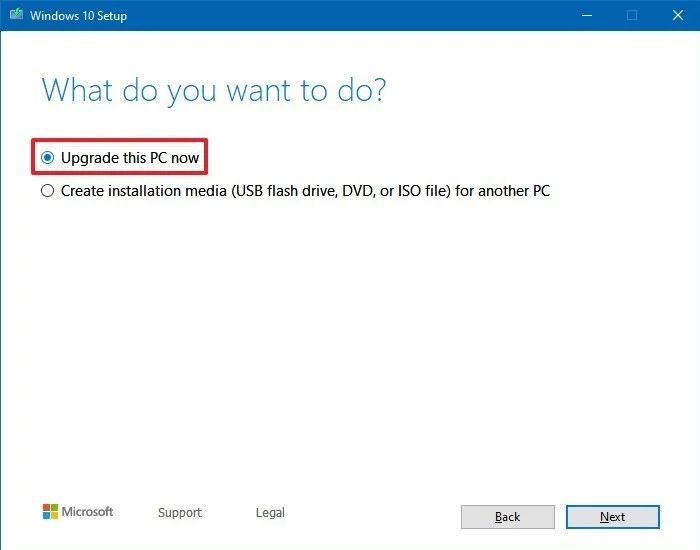Hướng dẫn từng bước về cách loại bỏ và thay thế màn hình laptop Dell của bạn.
* Bước 1: Màn hình LCD
-
Lắp ráp các công cụ cần thiết. Bạn có thể làm điều này chỉ với một
trình điều khiển vít đầu phillips và tay của bạn, nhưng một thìa nhựa có
thể hữu ích.
-
Tìm một màn hình thay thế cho máy tính xách tay của bạn có rất nhiều
công ty có sẵn, tôi khuyên bạn nên sử dụng của ProCARE24h.vn. Đảm bảo
thông số kỹ thuật phù hợp với màn hình bạn đang thay thế. Cũng chú ý đến
các tùy chọn như màn hình bóng hoặc mờ. Hoặc nên làm việc, nó chỉ phụ
thuộc vào sở thích của bạn.
-
Khi đã có màn hình mới, bạn hãy tháo nắp và kiểm tra cẩn thận màn hình
xem có vết nứt hoặc sai sót nào không. Không có gì tệ hơn là cài đặt một
màn hình mới để tìm thấy nó bị nứt trong quá trình vận chuyển.

* Bước 2:
- Bắt đầu bằng cách rút phích cắm máy tính xách tay của bạn, tắt nguồn và tháo pin.
-
Tiếp theo nhẹ nhàng nâng nắp nhựa từ xung quanh màn hình. Bạn không nên
gặp vấn đề khi chỉ sử dụng ngón tay, nhưng thìa cũng sẽ hoạt động.

* Bước 3:
- Hủy bỏ hai ốc vít từ trên cùng của màn hình và bốn ốc vít ở góc dưới cùng.
-
Các ốc vít này giữ khung kim loại vào nắp lưng bằng nhựa của màn hình
của bạn. Đó là một ý tưởng tốt để giữ màn hình và nắp lưng lại với nhau
khi bạn tháo ốc vít cuối cùng. Khi chúng được gỡ bỏ, bạn có thể di
chuyển màn hình về phía trước và ra khỏi mặt sau để làm cho các ốc vít
khác dễ dàng tiếp cận hơn.
-
Tiếp theo ngắt kết nối cáp camera cắm vào webcam phía trên màn hình.
Điều này sẽ cho phép màn hình được di chuyển ra xa khỏi nắp lưng
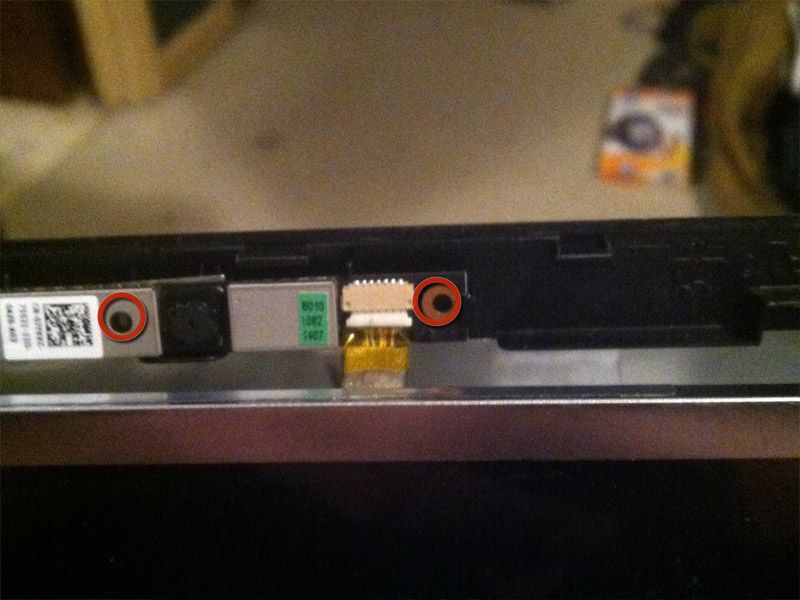
* Bước 4:
- Bây giờ hãy tháo bốn ốc vít giữ màn hình trong khung kim loại. Có hai ở mỗi bên của màn hình.
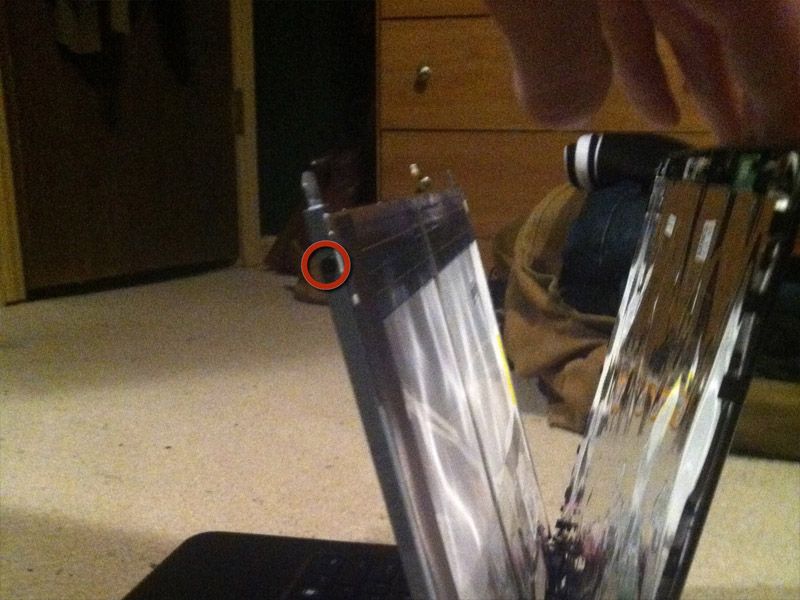
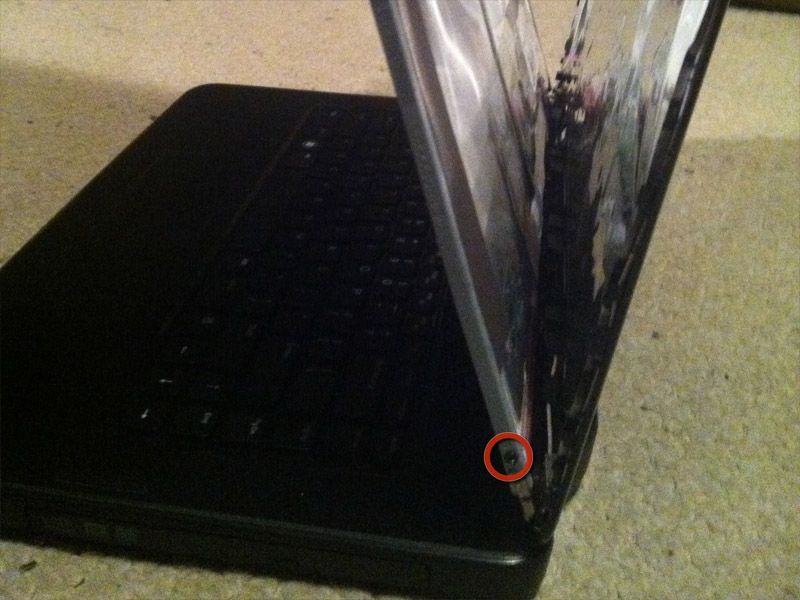
* Bước 5:
-
Khi tất cả các ốc vít đã được gỡ bỏ và cáp camera bị ngắt kết nối, bạn
có thể đặt màn hình xuống bàn phím để ngắt kết nối cáp khác.

* Bước 6:
-
Bắt đầu bằng cách nhẹ nhàng cắt dây cáp camera từ màn hình trở lại. Nó
sẽ rơi ra khá dễ dàng nhưng một thìa cũng có thể được sử dụng để cạy
dưới cáp và giúp loại bỏ nó.
-
Tiếp theo, bạn phải tháo cáp video cắm vào mặt sau trên màn hình. Nó là
một phiên bản lớn hơn của cáp camera. Tuy nhiên, đầu nối này được phủ
băng keo trong để tránh tình trạng rút cáp ra do tai nạn. Nhẹ nhàng kéo
một cạnh của băng sau đó từ từ bóc ra khỏi màn hình.
- Tiếp theo, nhẹ nhàng kéo phần còn lại của video và cáp camera từ phía sau và màn hình bị hỏng của bạn sẽ được tự do gỡ bỏ.


* Bước 7:
-
Cài đặt chỉ là mặt trái của loại bỏ. Cắm cáp video vào phía sau màn
hình. Bạn có thể thêm một đoạn băng mới nếu bạn cảm thấy cần thiết.
-
Tiếp theo đặt màn hình trở lại vào khung kim loại và thay thế hai ốc
vít ở mỗi bên. Nhớ gỡ bỏ mọi băng dính xung quanh khỏi bộ bảo vệ màn
hình của bạn trước khi bạn vặn màn hình vào khung.

* Bước 8:
- Đẩy màn hình và khung kim loại trở lại nắp lưng nhựa, đảm bảo giữ cáp camera của bạn ở đầu màn hình để kết nối lại
-
Cắm cáp camera trở lại vào phích cắm của nó và sau đó giữ nắp lưng vào
màn hình trong khi bạn thay thế hai ốc vít phía trên màn hình và bốn ốc
vít ở phía dưới màn hình.
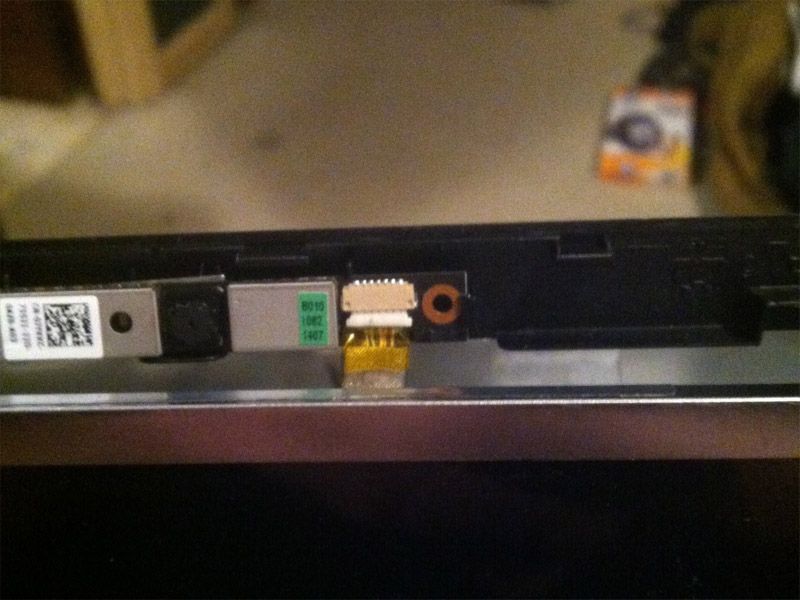
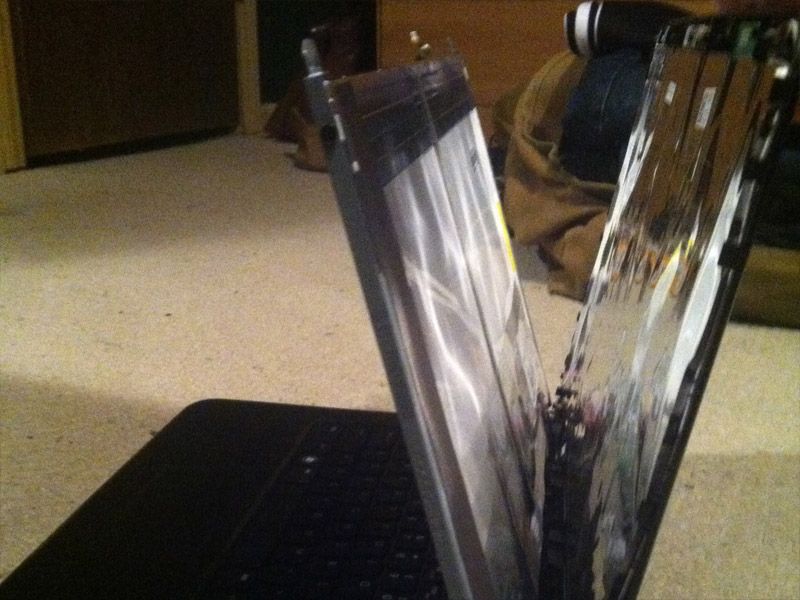
* Bước 9:
- Chụp nắp nhựa lại trên màn hình. Nhẹ nhàng ấn xung quanh màn hình nó chụp nhanh với nắp lưng.
- Lắp pin và nguồn điện vào máy tính xách tay của bạn. Bạn nên làm việc một màn hình hoàn hảo mới!