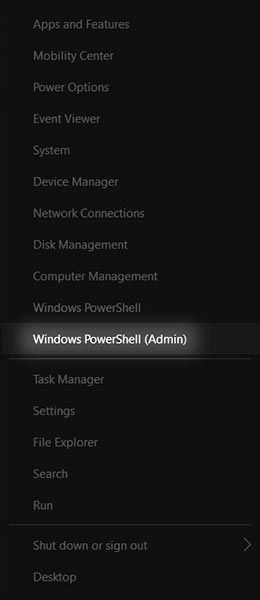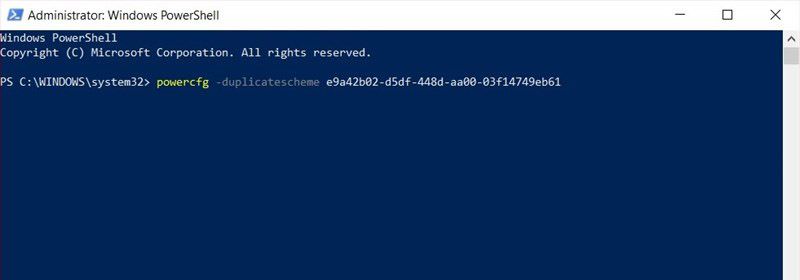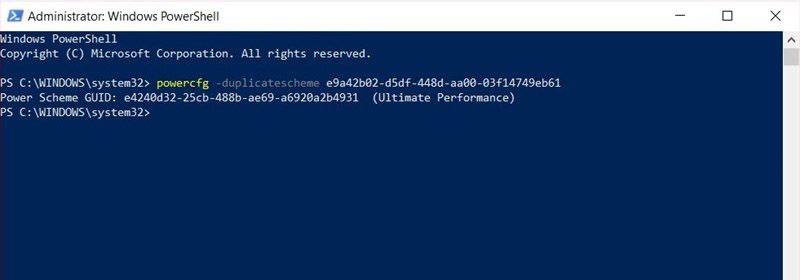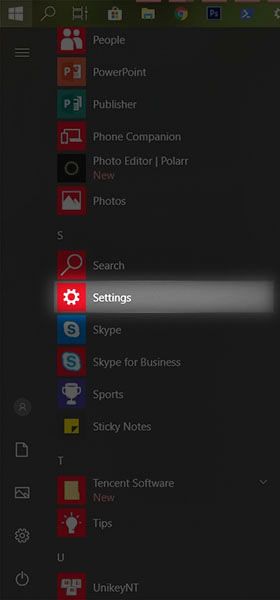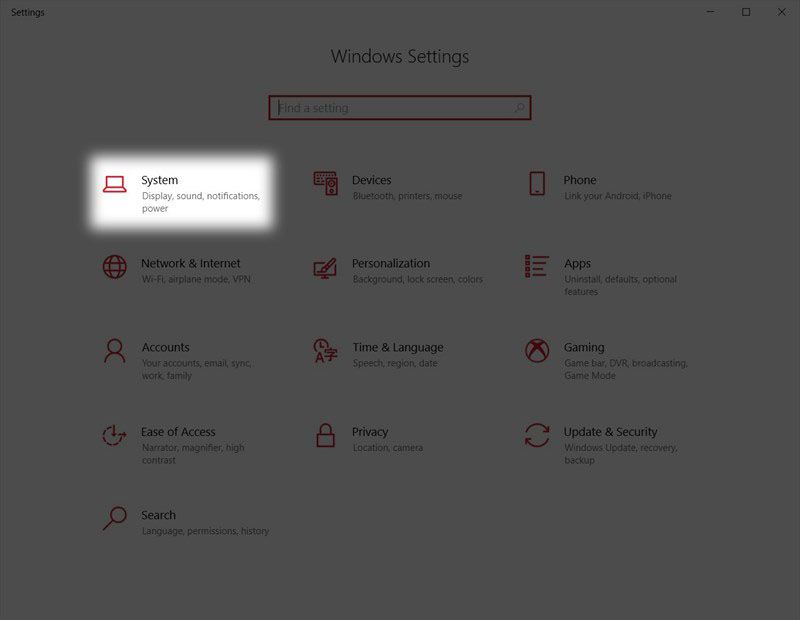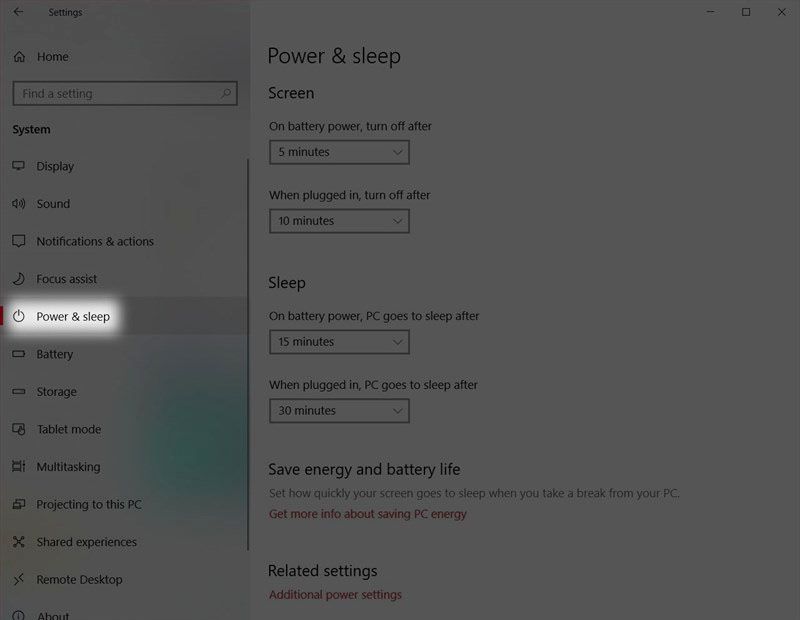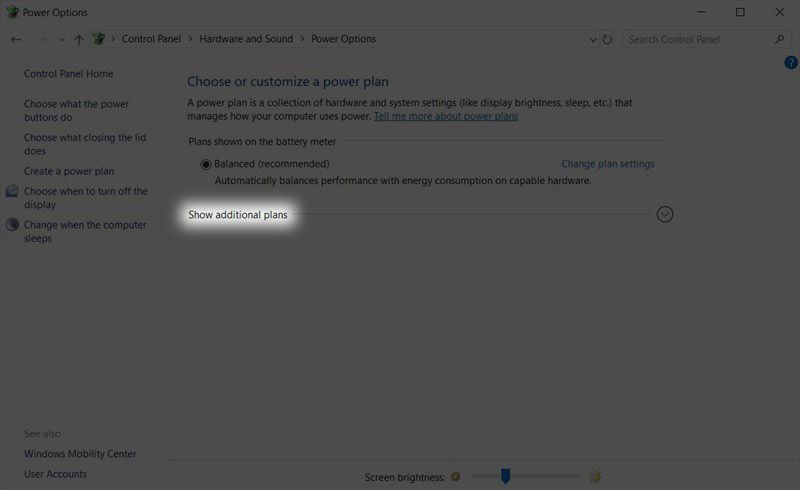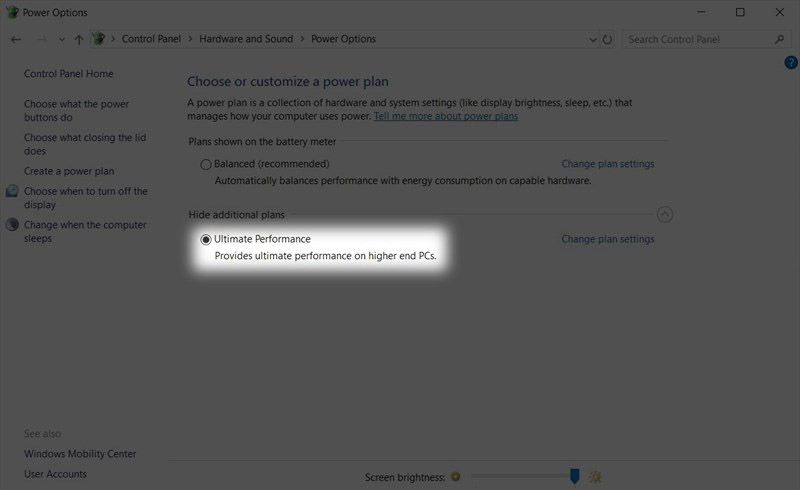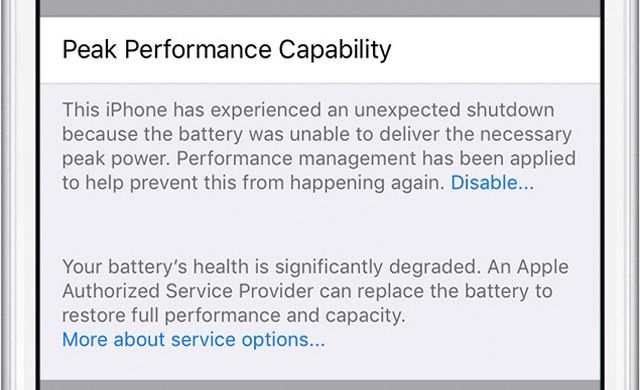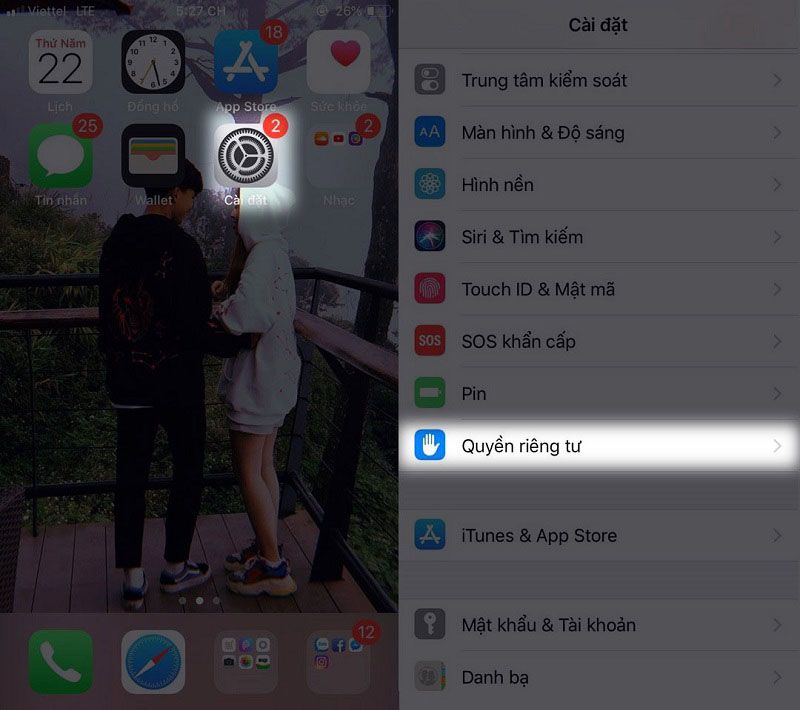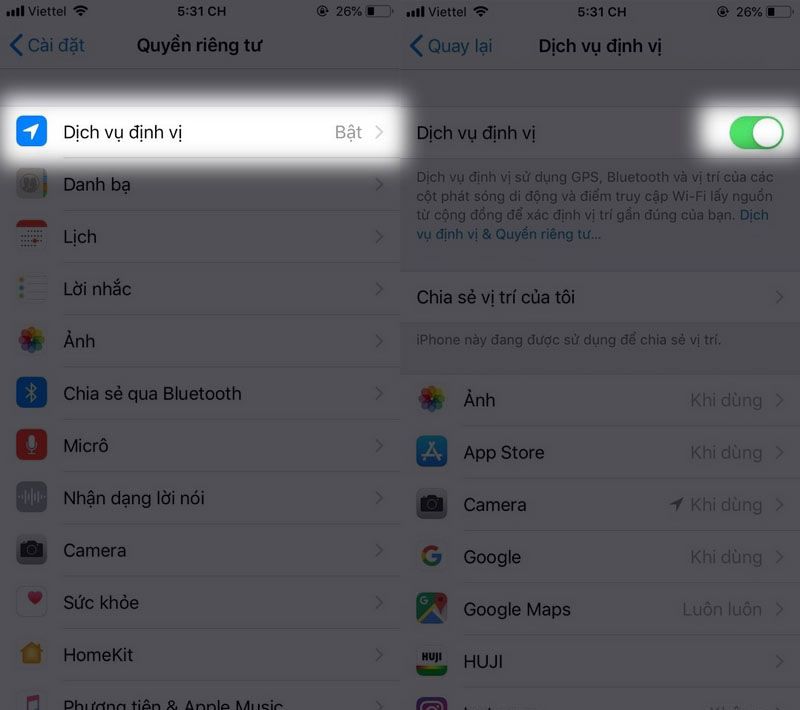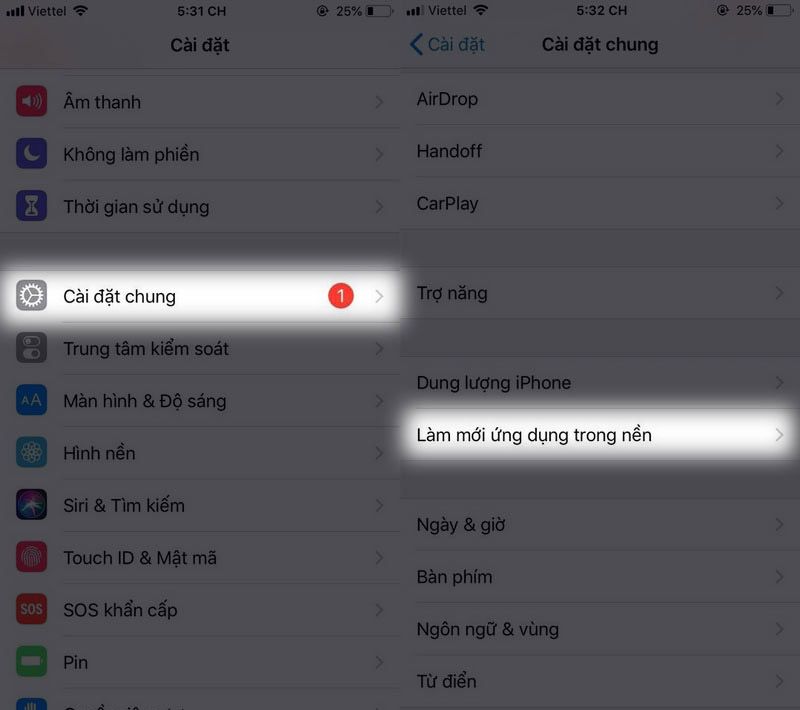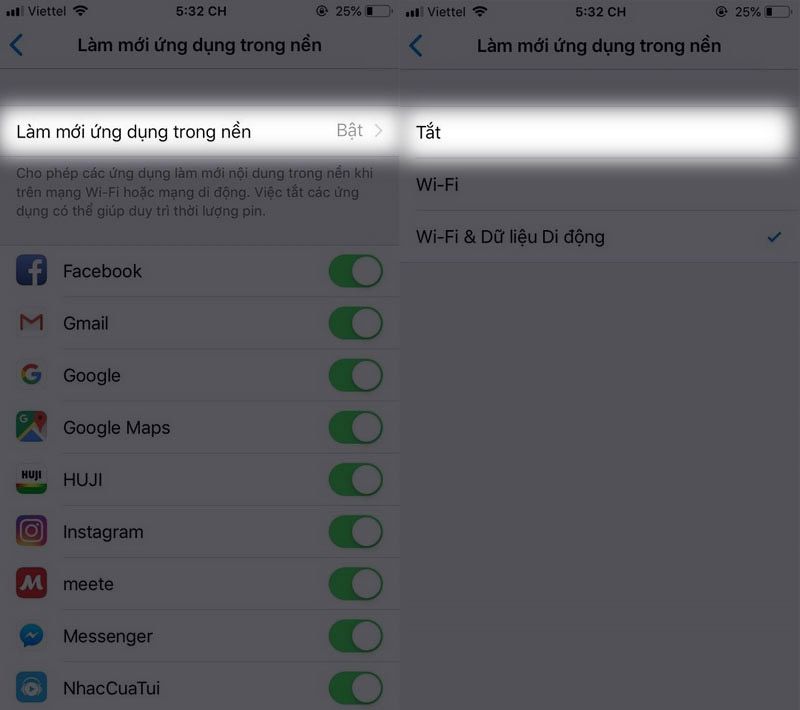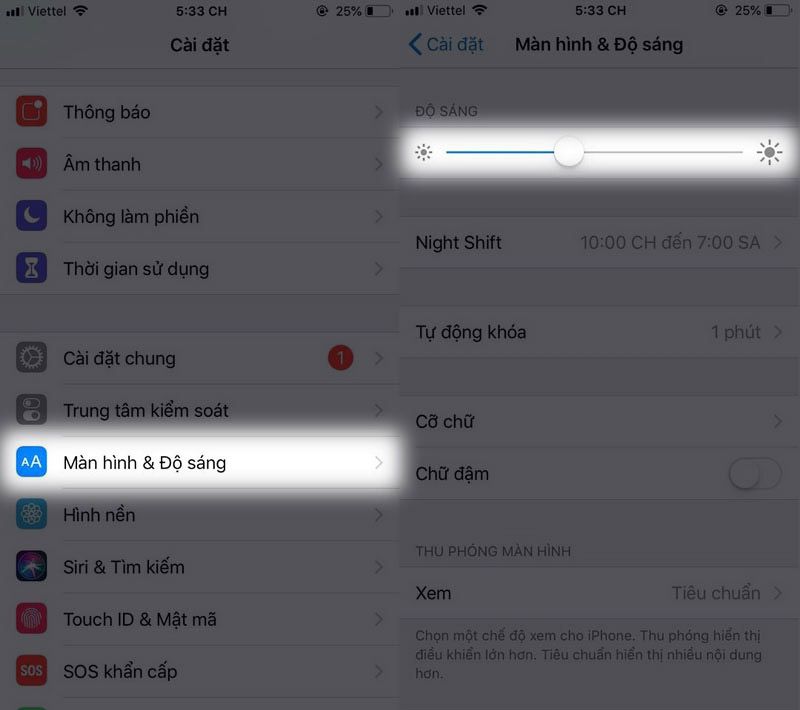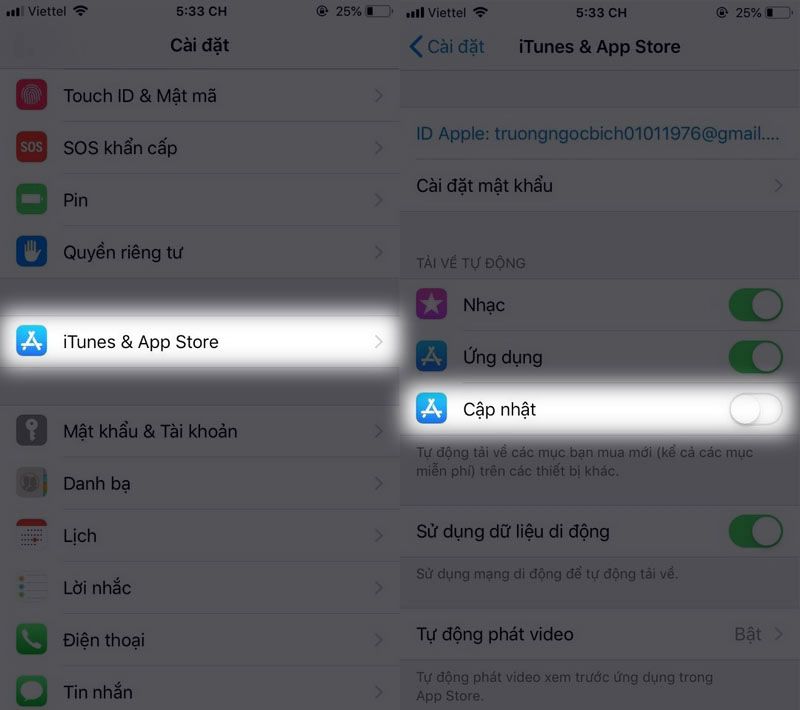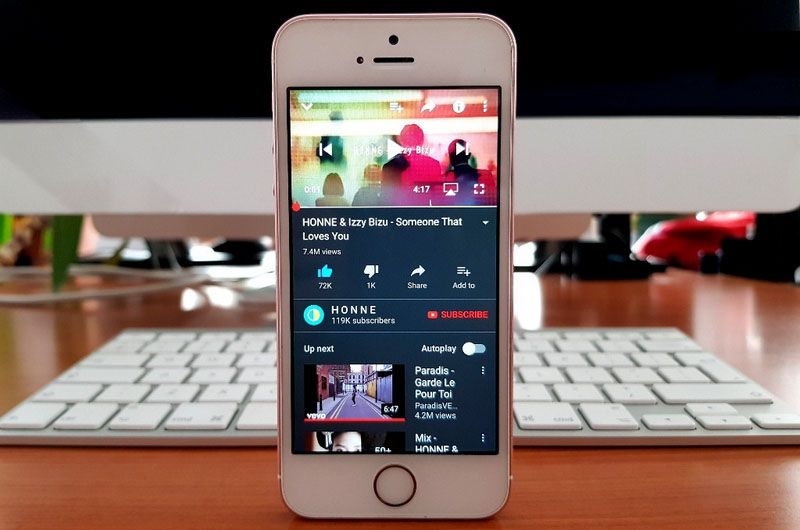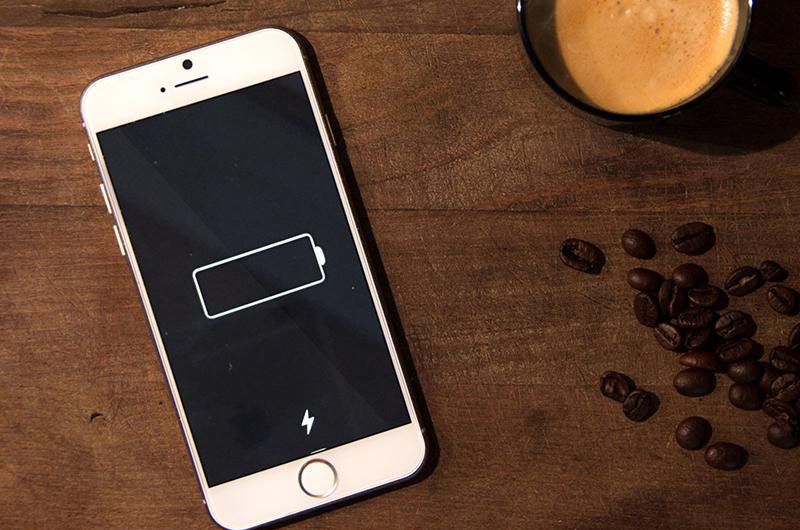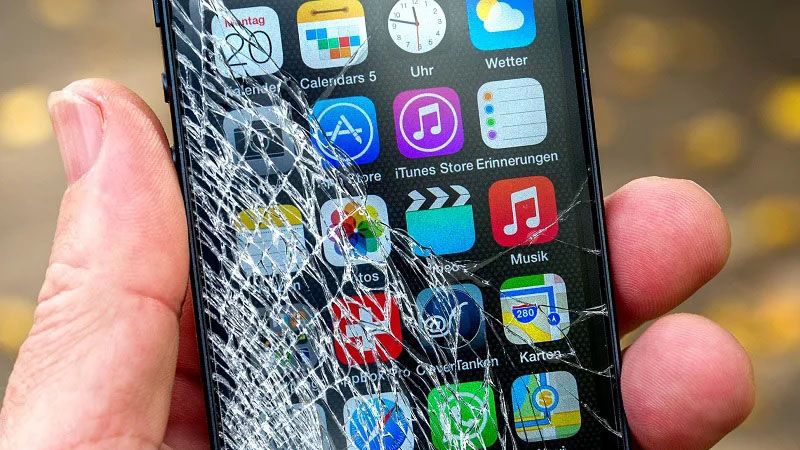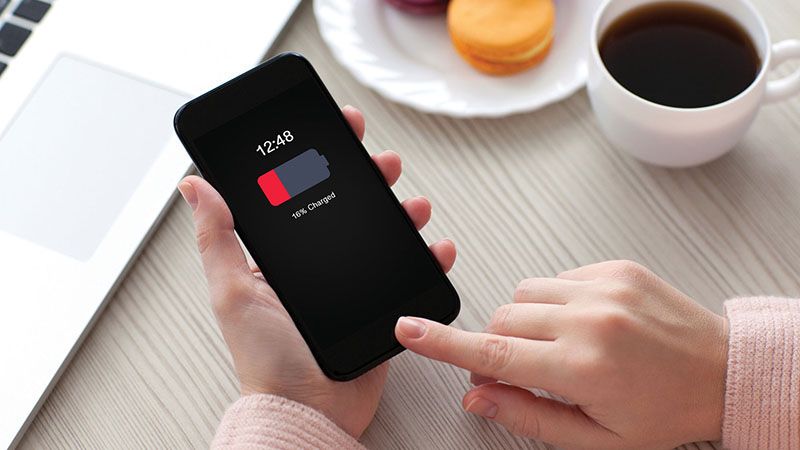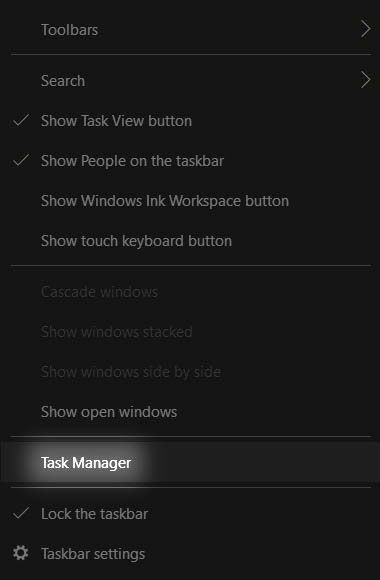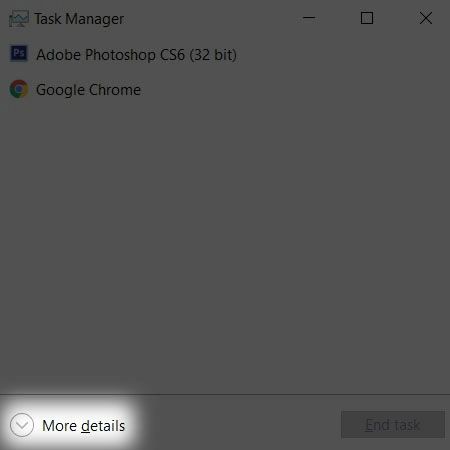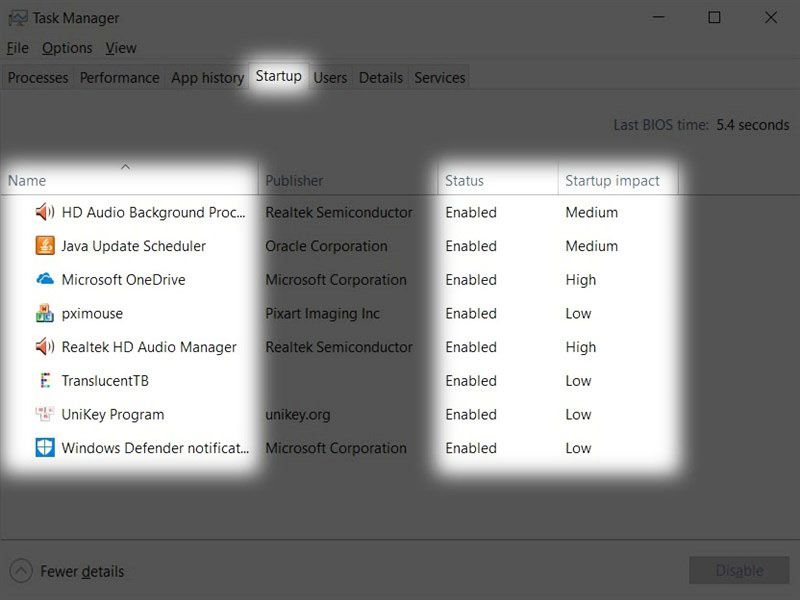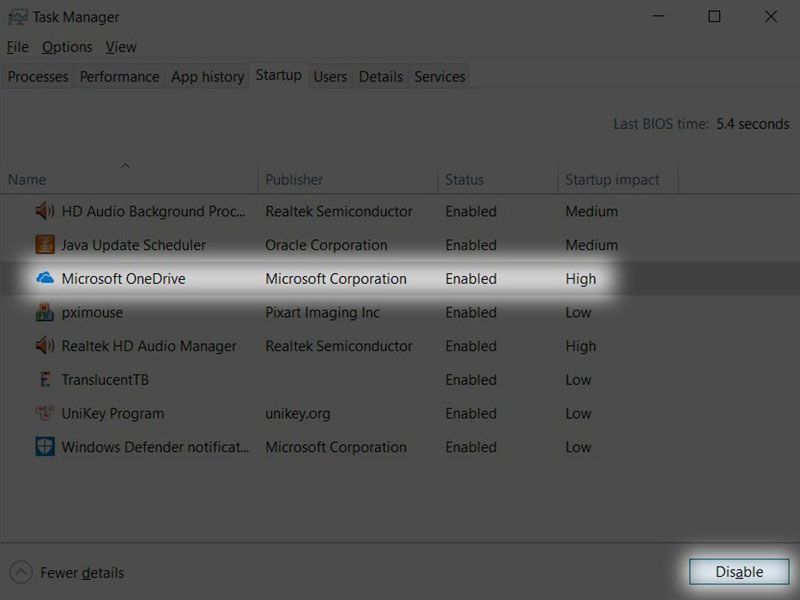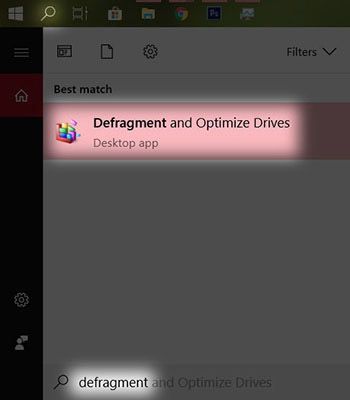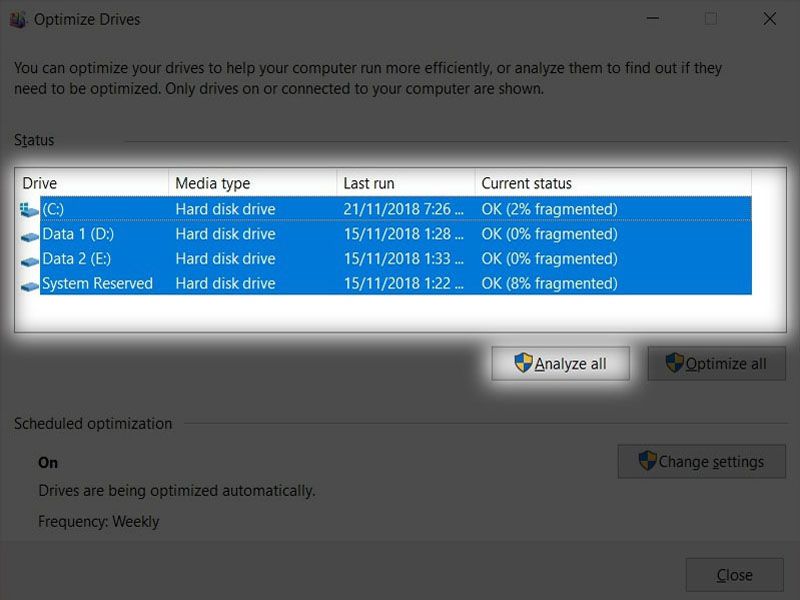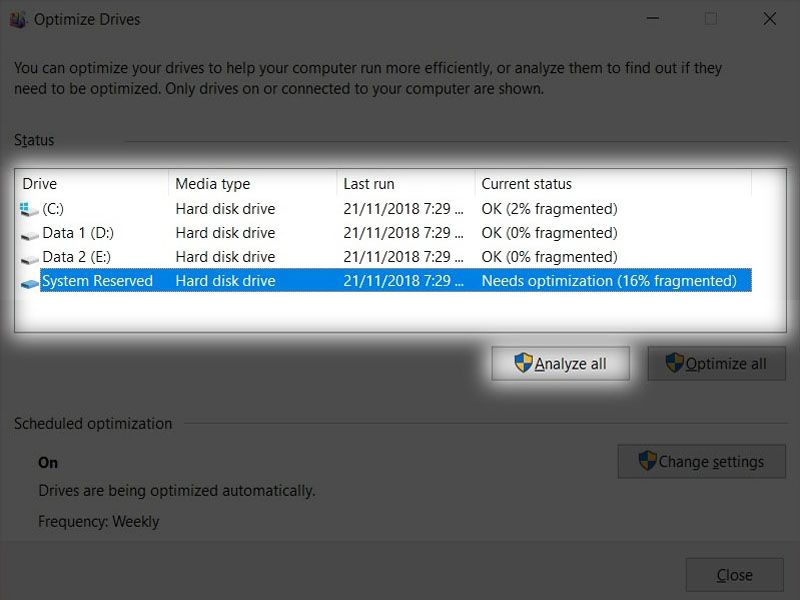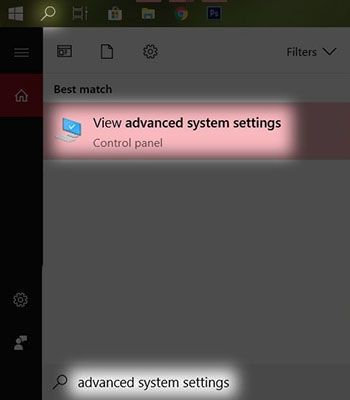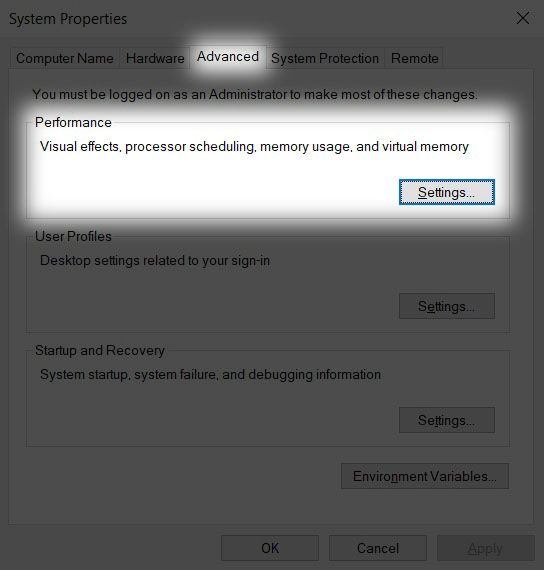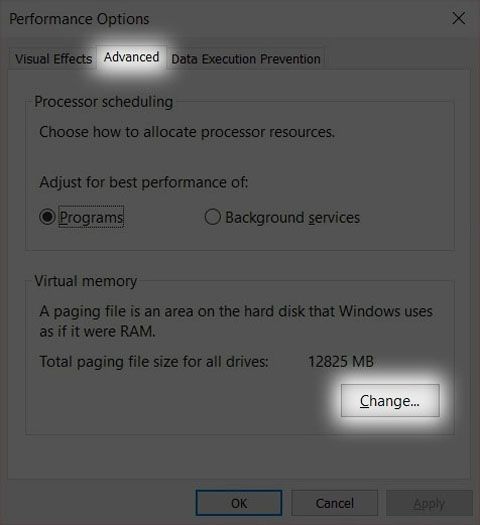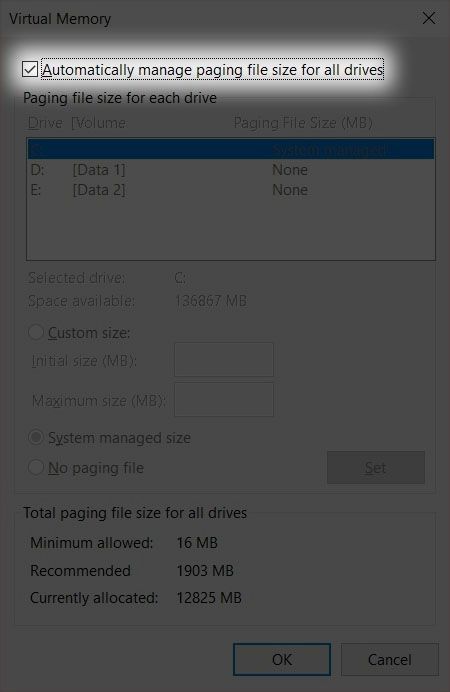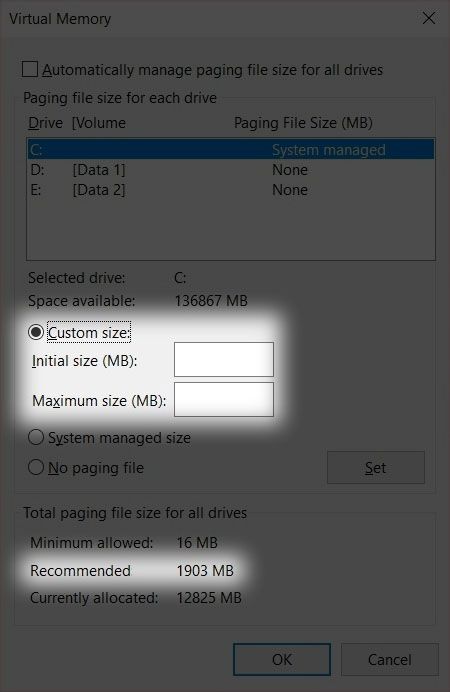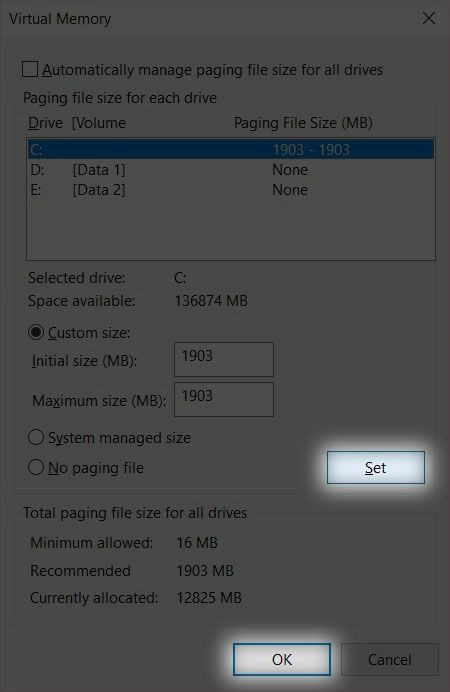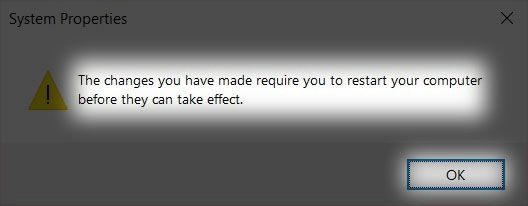Tại sao hệ điều hành Microsoft Windows còn lâu lắm mới "về hưu"?
Nhiều người nghĩ hệ điều hành Mac sẽ dần thay thế và chiếm "ngôi vương" của Windows. Tuy nhiên, liệu điều đó có đúng khi thói quen người dùng, thị phần máy tính tăng trưởng trở lại sau nhiều năm "lao dốc", và đặc biệt người trẻ vẫn còn rất chuộng hệ điều hành Windows?
Hồi giữa năm 2018, theo Phone Arena dẫn lại: YouGov đã thực hiện một khảo sát có tên BrandIndex. Khảo sát này phỏng vấn hàng nghìn người tiêu dùng mỗi ngày để theo dõi mức độ phổ biến của một thương hiệu không chỉ trong một thời gian dài mà trong cả hàng tuần và hàng ngày.
Các số liệu thống kê cho thấy sự phổ biến của Microsoft đã đạt mức cao nhất trong hai năm qua. Nhóm người dùng trong độ tuổi từ 18 đến 35 là nhóm có mức độ yêu thích tăng trưởng cao và rõ ràng nhất với việc đánh giá Microsoft đạt 44 điểm, cao hơn rất nhiều so với số điểm 35 mà họ đã đánh giá vào năm ngoái.
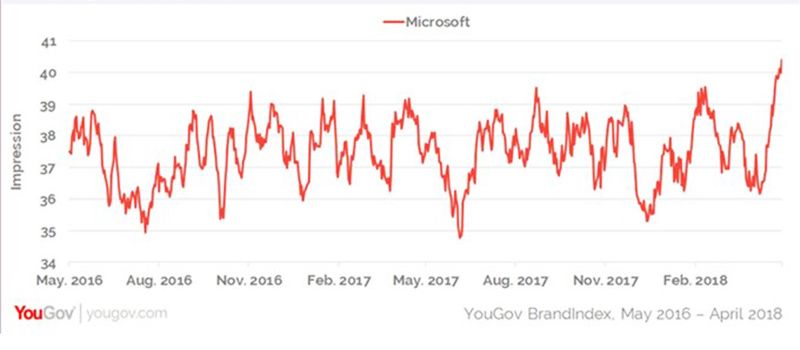
Sự yêu thích của Microsoft trong độ tuổi này có vẻ trái ngược với suy nghĩ của nhiều người. Khi nói về thế hệ trẻ, chúng ta thường nghĩ rằng họ sẽ chỉ quan tâm đến iPad, iPhone và các nhãn hiệu thời trang.
Tại sao giới trẻ lại yêu thích Microsoft?
Lý do đầu tiên không thể không nhắc đến đó là việc Microsoft vừa phát hành bản cập nhật Windows Spring Creator (Redstone 4) và sự thay đổi cũng như nâng cấp nhiều tính năng mới cho hệ điều hành Windows 10.
Ngoài ra còn có một số yếu tố khác, chẳng hạn như Microsoft liên tục ra mắt và cải tiến các sản phẩm tốt nhất của mình dựa trên nền tảng và những gì mọi người trong nhóm tuổi này đang có nhu cầu sử dụng hàng ngày như: Microsoft Office, điện toán đám mây, các sản phẩm Surface, Gmail,...

Microsoft đã nỗ lực rất nhiều trong việc làm cho phần mềm và tính năng của công ty hoạt động tốt nhất trên hầu hết các nền tảng. Các thiết bị iOS và Android giờ đây đã có rất nhiều lựa chọn từ Microsoft.
Ngoài ra, điện toán đám mây của Microsoft thực hiện đồng bộ tốt hơn nhiều đối thủ khác, điều này khiến cho nhiều người lựa chọn Microsoft khi sử dụng các dịch vụ và ứng dụng trên điện thoại cũng như máy tính bảng. Một lí do quan trọng khác liên quan đến nghề nghiệp chính của nhóm tuổi này. Nửa đầu nhóm tuổi đa số gồm các sinh viên đại học. Điều này có nghĩa là hầu hết họ đang sử dụng các ứng dụng công nghệ để phục vụ việc học tập, nghiên cứu như: Word, Powerpoint, OneNote và Excel,...

Bên cạnh đó, họ cũng sẽ thường xuyên sử dụng dữ liệu đám mây để lưu trữ và chia sẻ tài liệu, công việc. Ngoài ra, nhiều trường đại học còn cung cấp miễn phí cho sinh viên các tài khoản Microsoft cho nên hầu hết sinh viên đang sử dụng phần mềm của Microsoft hàng ngày.
Đối tượng thứ hai trong nhóm tuổi này là lực lượng lao động và họ đang sử dụng máy tính. Phần lớn trong số họ đang sử dụng Windows và các phần mềm khác của Microsoft trong công việc hàng ngày.
Microsoft đã cải thiện Windows cũng như các chương trình khác để giúp người dùng dễ sử dụng hơn và đang nhận được nhiều phản ứng tích cực từ người dùng.
Nhìn chung, Microsoft đang thực hiện rất tốt trong việc đáp ứng và hoàn thiện trải nghiệm người dùng. Với sự nỗ lực không ngừng này, hứa hẹn Microsoft sẽ ngày càng phổ biến hơn đối với người tiêu dùng.
Được lòng người dùng, thị phần tăng đột biến
Trên tài khoản Twitter Tero Alhonen đã trích dẫn thống kê của Netmarketshare, cho biết thị phần của Windows 7 và Windows 10 bất ngờ tăng mạnh trong tháng 6/2018. Cụ thể, thị phần của Windows XP là 4%, Windows 7 là 43%, Windows 8.1 là 5%, cuối cùng là Windows 10 tăng trưởng với 35% thị phần.Thành tích này có được là nhờ vào thành công của bản cập nhật Spring Creators Update, với hơn 250 triệu người sử dụng chỉ trong hai tháng sau khi phát hành đợt đầu.
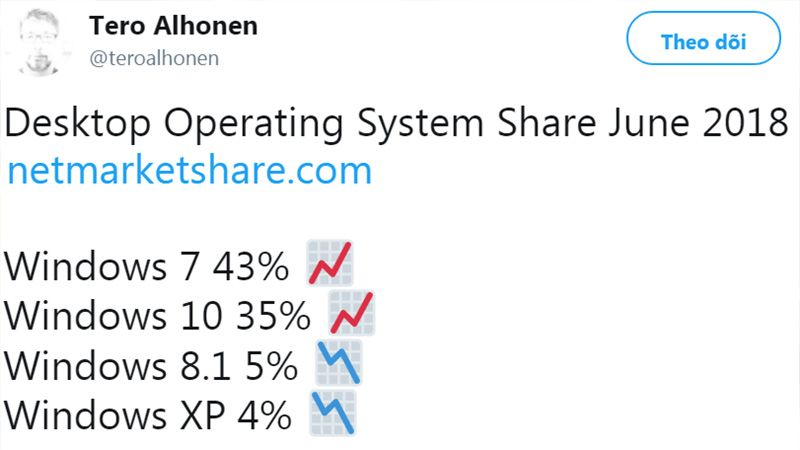
Có thể nói trường hợp của Windows 7 là một nghịch lý hiện hữu khi mà phiên bản này đã "quá già" và chính Microsoft cũng lên tiếng khuyên người dùng nên chuyển sang sử dụng Windows 10, vậy mà nền tảng này vẫn được nhiều người tin dùng và cài đặt cho đến ngày hôm nay.
Gã khổng lồ phần mềm thông cáo rằng: "Microsoft đã cam kết cung cấp 10 năm hỗ trợ sản phẩm cho Windows 7 khi phiên bản này được phát hành vào ngày 22/10/2009".

Khi khoảng thời gian 10 năm này kết thúc, Microsoft sẽ ngừng hỗ trợ Windows 7 để có thể tập trung đầu tư vào việc hỗ trợ các công nghệ mới hơn và những trải nghiệm mới tuyệt vời.
Tương lai Windows 10 nắm giữ thị trường
Theo báo cáo mới nhất của công ty nghiên cứu thị trường Canalys (nguồn tin từ Gizchina), doanh số máy tính sẽ tăng trưởng tích cực vào năm 2019, ở mức 0.3% sau 7 năm "lao dốc".
Từ góc độ khu vực, thị trường Châu Á Thái Bình Dương sẽ là động lực tăng trưởng chủ chốt khi nhu cầu ở châu Âu và Trung Quốc, cũng như các dự án nâng cấp Windows 10 trong doanh nghiệp đang có xu hướng giảm.
Thị trường châu Á dự kiến sẽ tăng 0.9% so với cùng kỳ năm ngoái và tăng thêm 0.5% tại Bắc Mỹ. Tuy nhiên, các thị trường ở châu Âu, châu Mỹ Latinh và Trung Quốc sẽ sụt giảm.
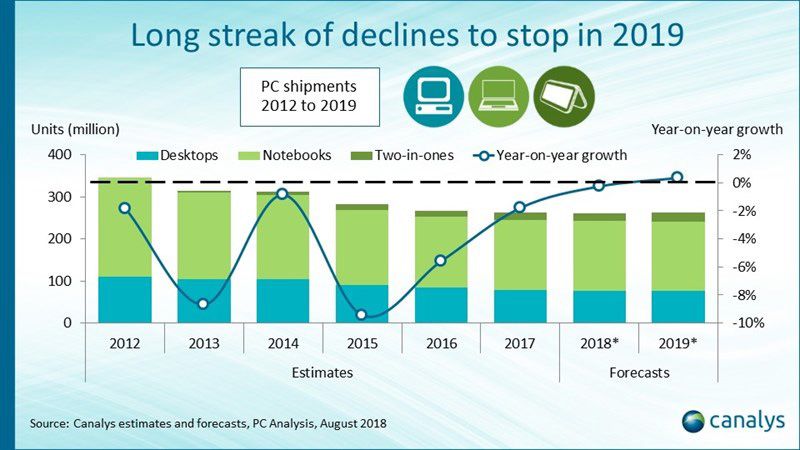
Canalys cũng ước tính rằng tổng số lô hàng máy tính cá nhân (máy tính để bàn, laptop và sản phẩm 2 trong 1) sẽ đạt mức 261.7 triệu chiếc trong năm nay, và chạm mức 262.6 triệu chiếc trong năm 2019.
Ngoài Canalys, còn có Gartner cũng cho biết các lô hàng PC sẽ tăng 1.4% trong quý 2 năm nay. Đây được xem là mức tăng trưởng đầu tiên kể từ năm 2012. Giám đốc phân tích của hãng Canalys, ông Alastair Edwards, cho rằng Windows 10 sẽ tiếp tục là động lực cho thị trường PC.
Chính vì nhu cầu của thị trường và thị phần, cũng như sự ảnh hưởng từ thói quen người dùng đối với hệ điều hành Windows vẫn còn quá lớn nên có lẽ còn lâu lắm mới có nền tảng mới "hạ bệ" được Windows.