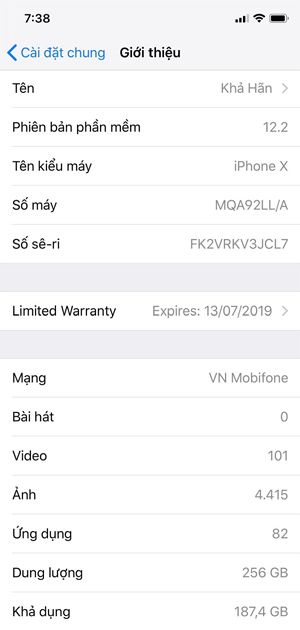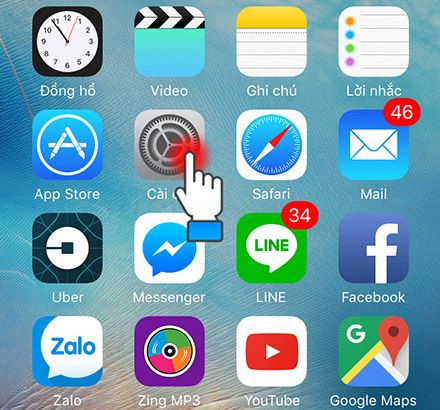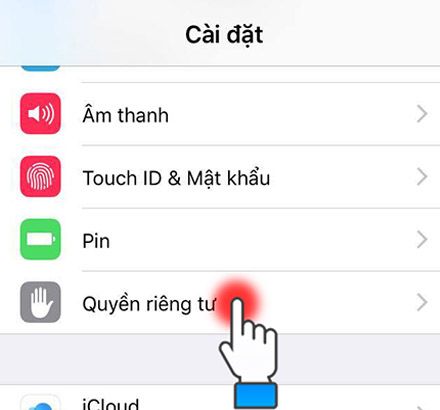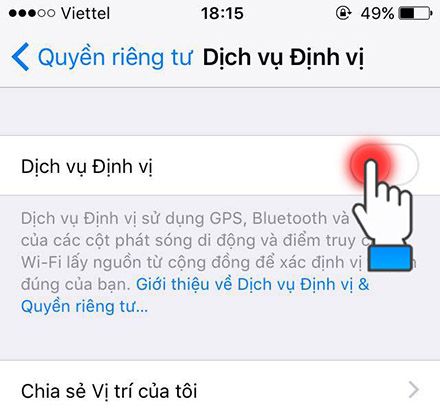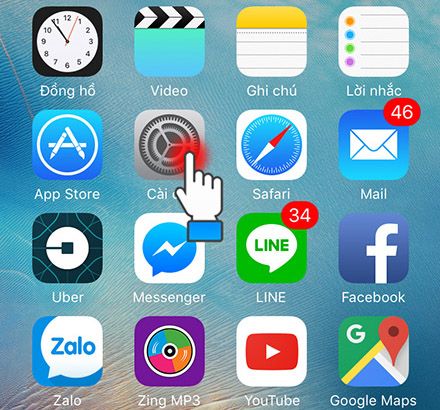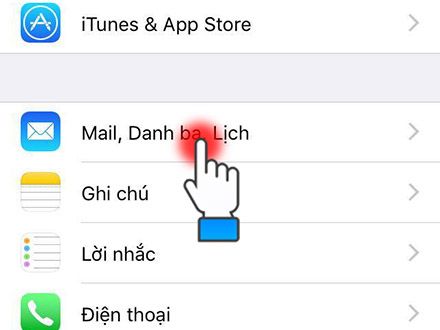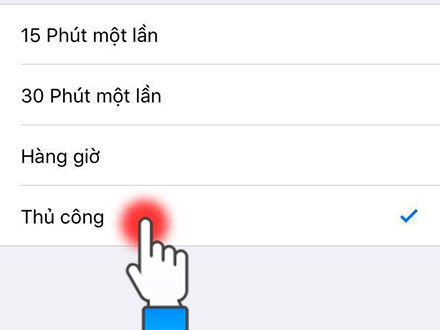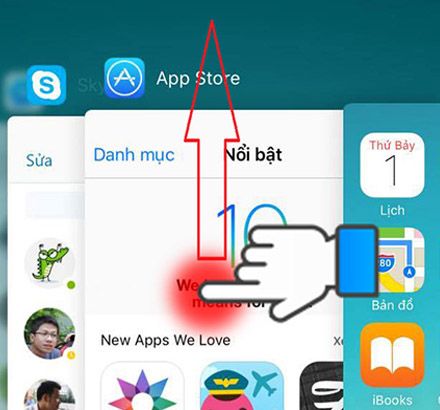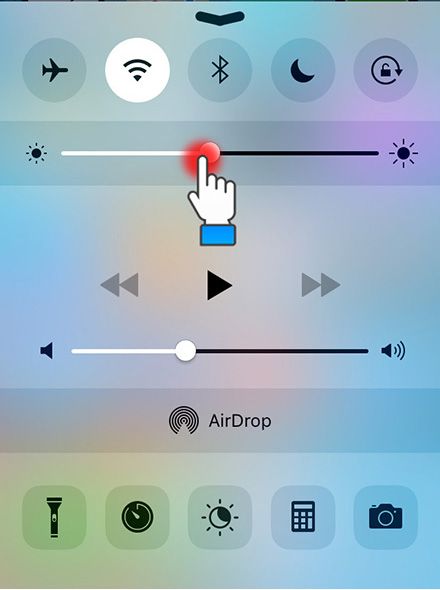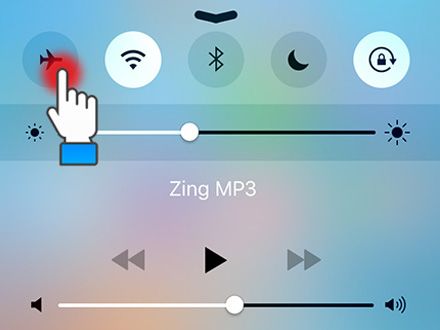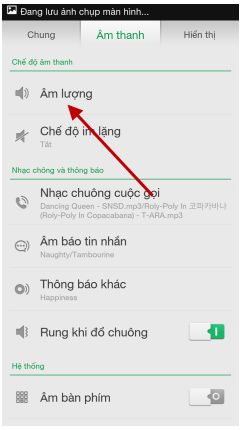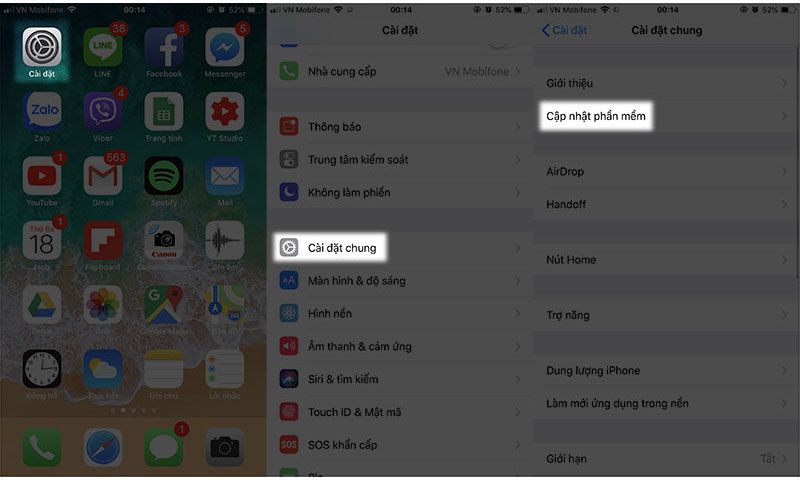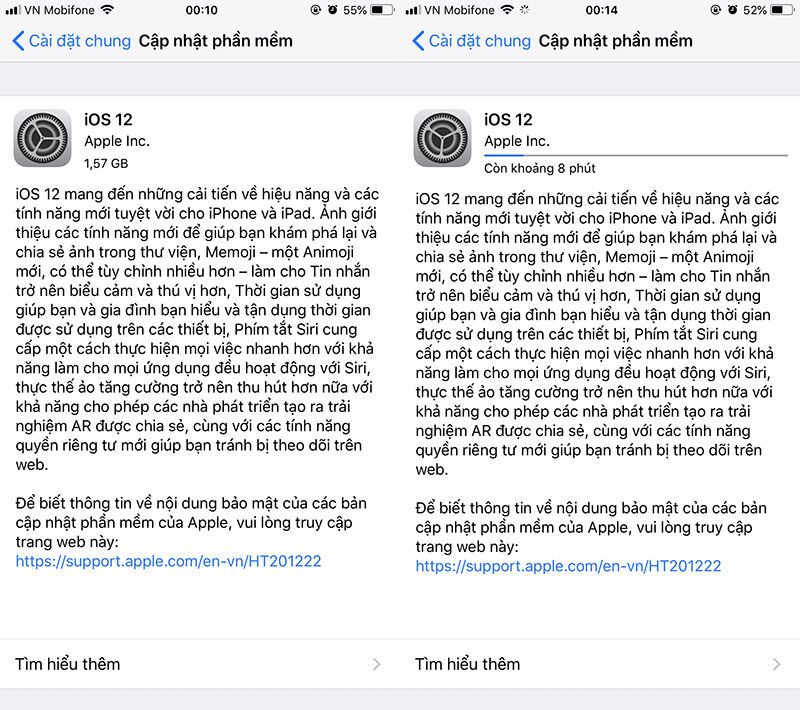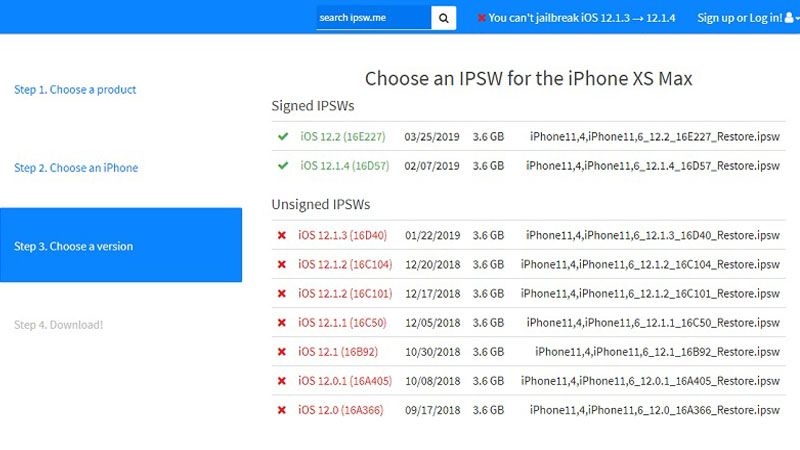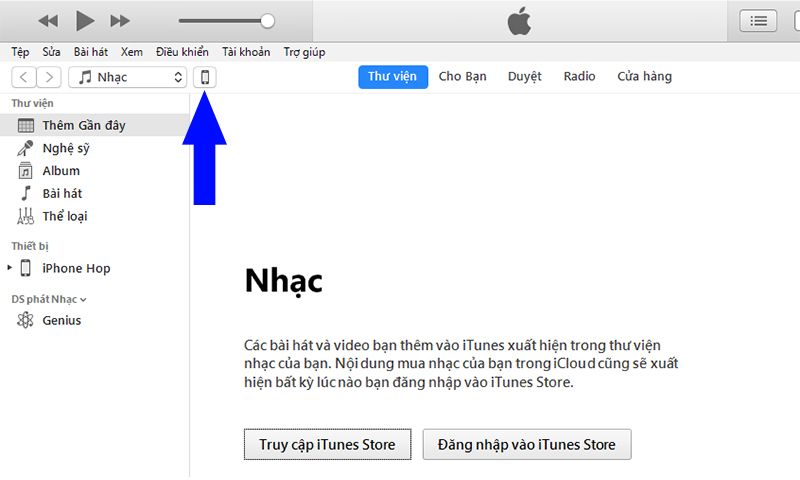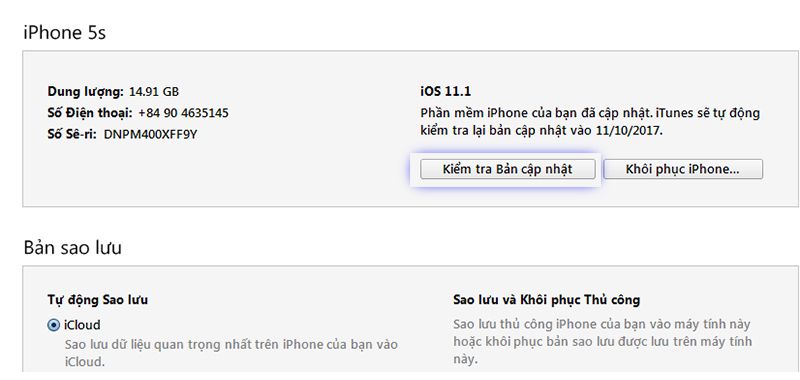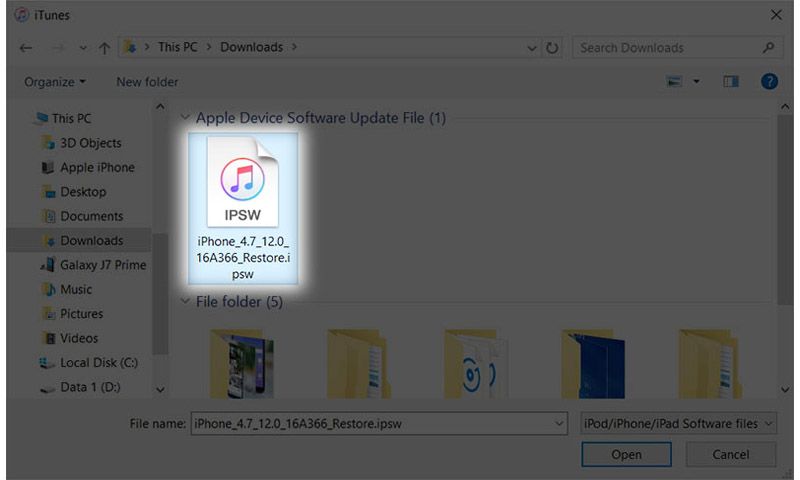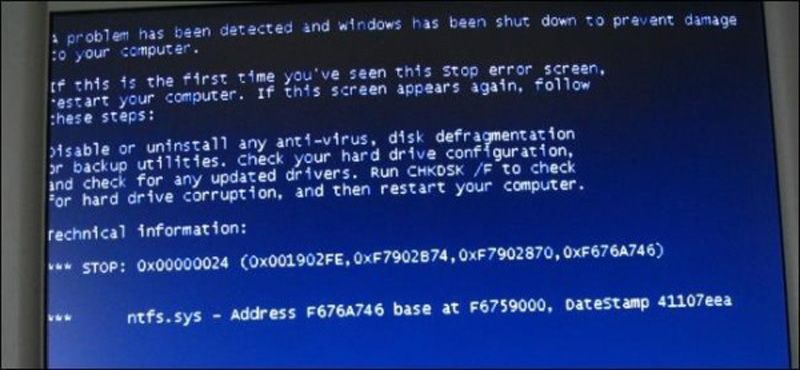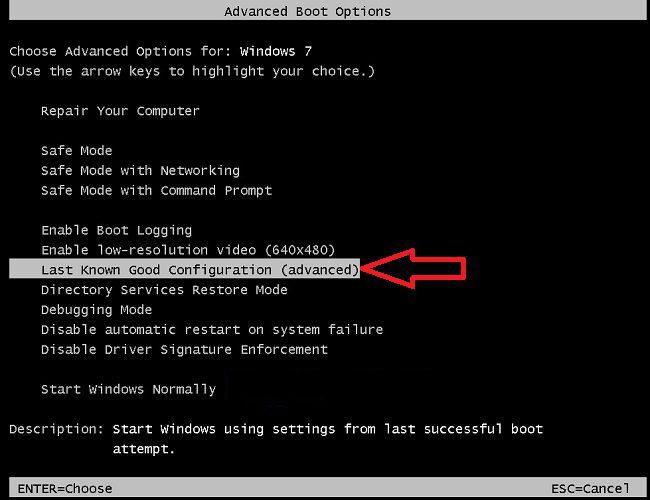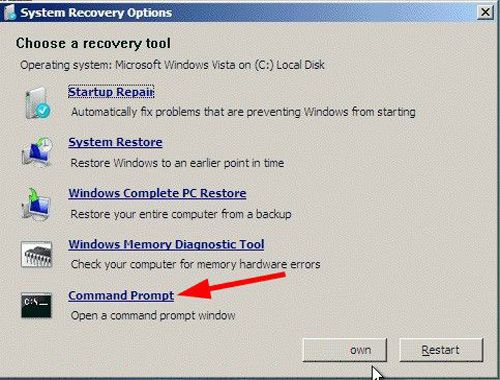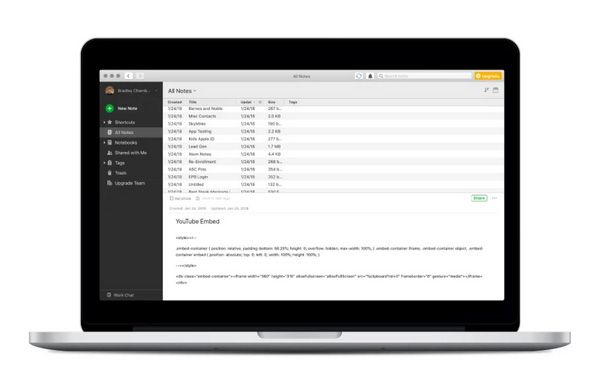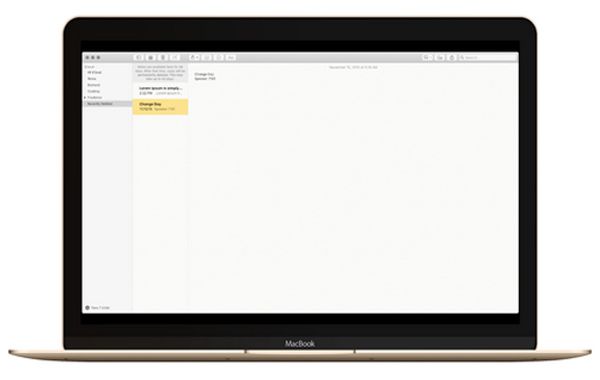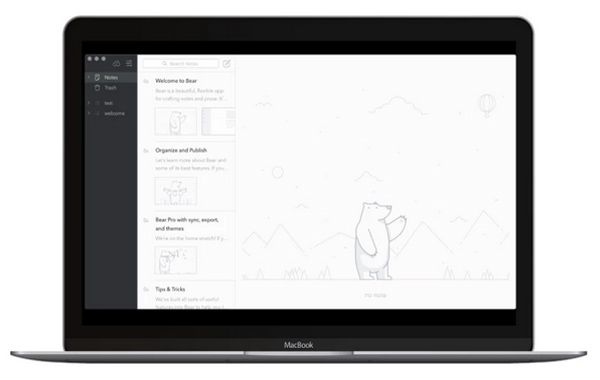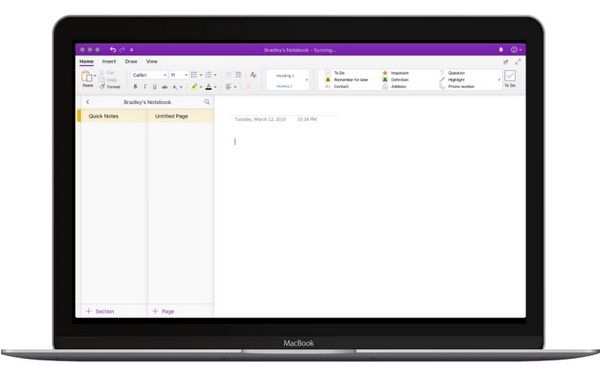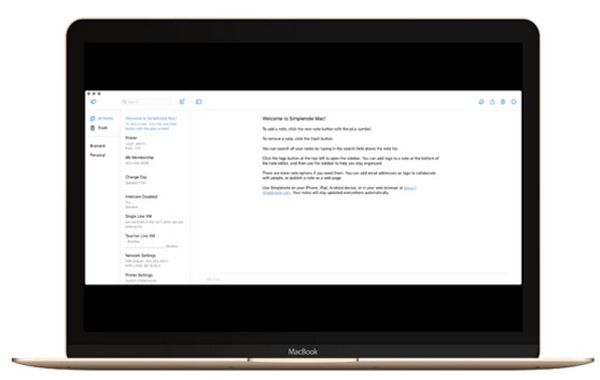Cái gì mà ứng dụng ghi chú tốt nhất cho Mac?
Lưu ý dùng ứng dụng cho Mac là một danh mục thú vị để xem xét vì có nhiều tùy chọn trên thị trường. Có những ứng dụng như Evernote nhằm mục đích trở thành một thứ gì đó của xô xô và các ứng dụng như SimpleNote chỉ xử lý các ghi chú văn bản đơn giản. Sau đó, bạn có các ứng dụng như Bear và Apple Notes nhằm sống ở một nơi nào đó ở giữa. Khi tôi đang tìm kiếm ứng dụng ghi chú tốt nhất cho Mac, tôi đang tìm kiếm một vài thứ khác nhau: đồng bộ hóa với iOS (và web nếu có thể), dễ dàng thêm ghi chú mới và dễ dàng tìm kiếm các ghi chú hiện có.
Tôi đã sử dụng hàng tá ứng dụng trong những năm qua và tôi có ý kiến về việc một ứng dụng ghi chú cho Mac sẽ trông như thế nào đối với các trường hợp sử dụng của tôi. Hầu hết các ứng dụng cung cấp bản dùng thử miễn phí, vì vậy tôi khuyên bạn nên kiểm tra tất cả. Tôi sẽ chạy qua một vài ứng dụng và sau đó tôi sẽ giúp bạn tìm ra ứng dụng nào sẽ là ứng dụng ghi chú tốt nhất để bạn thử.
Khi xem xét các ứng dụng ghi chú macOS, nhu cầu của bạn có thể trông khác biệt rất nhiều so với những gì bạn sẽ muốn trên iPhone và iPad. Trên iPhone, tốc độ bắt đầu một ghi chú mới có thể được ưu tiên. Trên iPad, tích hợp chữ viết tay với Apple Pencil có thể được ưu tiên.
Khi xem xét ứng dụng ghi chú tốt nhất cho Mac, các yếu tố quan trọng đối với tôi là: khả năng sắp xếp trong các thư mục / thẻ, tốc độ tìm kiếm và dễ dàng thêm ghi chú mới từ các ứng dụng khác. Dựa trên kinh nghiệm mà tôi đã có với các ứng dụng ghi chú cho Mac, tôi đã đưa ra sáu tùy chọn tuyệt vời tùy thuộc vào những gì mà Quan trọng đối với bạn.
Evernote
Evernote là một trong những ứng dụng tôi sắp xếp không nhớ. Nó ban đầu được ra mắt vào năm 2008 dưới dạng dịch vụ web và đã thêm khách hàng vào hầu hết mọi nền tảng trong những năm qua. Nó là một ví dụ hoàn hảo của mọi thứ xô. Bạn có thể tải bất cứ thứ gì bạn muốn vào Evernote và nó sẽ đồng bộ hóa nó ở mọi nơi khác mà bạn sử dụng Evernote.
Tôi đã từng ghét Evernote, và sau đó tôi yêu Evernote. Vấn đề của tôi với Evernote ít liên quan đến Evernote hơn, nhưng nhiều hơn chỉ là những lựa chọn thay thế bóng bẩy hơn. Tôi cảm thấy như OneNote là một thứ tốt hơn mọi thứ và Apple Notes được tích hợp vào mọi thiết bị Mac và iOS. Evernote isn xấu, nhưng tôi chỉ không thích nó. Đối với tôi, nó chỉ là một dịch vụ bị đình trệ trong khi những người khác xung quanh nó phát triển. Một khía cạnh của Evernote mà thực sự rất tốt là clipper web của nó để lưu thông tin từ các trang web.
Evernote cung cấp một phiên bản miễn phí, nhưng tôi sẽ khuyên bạn nên nâng cấp trả phí nếu bạn có kế hoạch sử dụng nó. Nó 8 đô la mỗi tháng hoặc 70 đô la mỗi năm. Nâng cấp giúp bạn có 10 GB tải lên hàng tháng, sổ ghi chép ngoại tuyến, chuyển tiếp email vào Evernote và quét OCR tự động các tài liệu của bạn.
Apple Notes
Apple Notes được tích hợp vào mọi máy Mac mới và bộ nhớ của bạn được bao gồm trong tài khoản iCloud của bạn (5GB miễn phí). Nó có một số tích hợp đẹp được tích hợp vào macOS nơi bạn có thể thêm các mục Safari ngay vào Ghi chú. Giống như Evernote, bạn có thể thêm văn bản, tệp, hình ảnh và nhiều thứ khác vào ghi chú. Bạn có thể sắp xếp các ghi chú trong các thư mục (và các thư mục con), nhưng nó không có khả năng tạo ghi chú mới qua email như Evernote. Thỉnh thoảng tính năng đó khiến tôi xem xét Evernote.
Apple Notes có hoàn hảo không? Không, nhưng nó rất khó để thấy nơi nó giành chiến thắng với phù hợp với nhu cầu của hầu hết mọi người. Nếu bạn có một số nhu cầu ghi chú cơ bản, thì Apple Notes có thể sẽ hoạt động cho bạn. Chi phí lưu trữ được tích hợp vào chi phí của iCloud, vì vậy bạn có thể tạo hàng ngàn ghi chú bằng hình ảnh, tệp, v.v. mà không lo hết dung lượng.
Bear
Bear là một ứng dụng Note nổi tiếng dành cho macOS (và iOS) với thiết kế đơn giản, bộ tính năng lớn và đồng bộ hóa mạnh mẽ. Nó làm tôi nhớ đến Apple Notes về steroid. Bear trông rất giống với Notes.app, nhưng nó bao gồm rất nhiều tính năng Apple quyết định không tích hợp. Một vài trong số đó là hỗ trợ Markdown, liên kết ghi chú (liên kết đến các ghi chú khác), nhiều chủ đề, xuất sang Word, tổ chức hashtag, và hơn thế nữa.
Nếu bạn thực sự muốn thích Apple Notes, nhưng nó không đủ để bạn được coi là ứng dụng ghi chú tốt nhất cho Mac, thì tôi sẽ kiểm tra Bear. Nó rất dễ học những điều cơ bản, nhưng nó có thể làm được rất nhiều khi bạn dành thời gian cho nó.
Bear là một ứng dụng miễn phí, nhưng đăng ký $ 15 / năm mở khóa đồng bộ hóa giữa tất cả các thiết bị của bạn, qua hơn một chục chủ đề và tùy chọn xuất.
OneNote
Trên Mac, Microsoft Office đã trở nên tốt hơn rất nhiều trong những năm gần đây. Nhóm tại Microsoft đã dành nhiều thời gian và tài nguyên hơn để làm cho các ứng dụng cảm thấy tự nhiên hơn với macOS thay vì chỉ là một cổng Windows giá rẻ.
OneNote là một trong những ứng dụng mà bạn có thể có trên máy tính xách tay của mình nhưng có thể chưa bao giờ mở. Nó thực sự tốt, mặc dù. Nó mạnh mẽ hơn rất nhiều so với Bear hay Apple Notes, và nó phù hợp hơn với loại ứng dụng mà Evernote cố gắng trở thành. Nó có thể đồng bộ hóa mọi thứ và cho phép bạn sắp xếp nó theo hầu hết mọi cách bạn muốn. Nếu bạn làm việc tại một tổ chức tập trung vào hệ sinh thái Microsoft (và bạn sử dụng máy Mac), tôi sẽ không ngần ngại giới thiệu OneNote cho bạn như là cách ghi chú tốt nhất cho Mac.
Simplenote
Simplenote là một trong những ứng dụng mà tôi đã mua nhiều năm trước trên iPhone trước khi Automattic mua nó. Trong một thời gian dài, đã có một phiên bản macOS. Người dùng có thể sử dụng SimpleNote trên iOS và sau đó là một ứng dụng như Notality Velocity trên macOS.
So sánh Simplenote với một cái gì đó như Evernote hoặc OneNote không có vẻ đúng vì chúng hoàn toàn khác nhau. Simplenote cho phép bạn cộng tác với những người khác, hỗ trợ Markdown và sử dụng các thẻ để sắp xếp. Nó tất cả về văn bản đơn giản, mặc dù. Nếu bạn muốn một cái gì đó hỗ trợ hình ảnh, chữ viết tay, v.v., bạn sẽ phải tìm nơi khác. Nhưng nếu bạn muốn có một ứng dụng ghi chú văn bản đơn giản cho Mac, tôi sẽ kiểm tra nó.
SimpleNote là một ứng dụng miễn phí trên Mac App Store.
Notational Velocity
Tôi đã đề cập đến Vận tốc công chứng với Simplenote và đó là một ứng dụng khác mà bạn nên xem. Nó có thể đồng bộ hóa với Dropbox hoặc API Simplenote để bạn có thể truy cập ghi chú của mình trên iOS. Nó là một phiên bản đơn giản hơn của Simplenote và nó cảm thấy tự nhiên hơn với macOS. Vận tốc công chứng vượt trội về tốc độ và tìm kiếm. Nếu bạn có hàng trăm ghi chú mà bạn muốn có thể sắp xếp nhanh chóng, thì bạn sẽ muốn dùng thử (đó là mã nguồn mở).
Vận tốc công chứng có thể được
tải xuống miễn phí.
Wrap-up
Khi tìm kiếm ứng dụng ghi chú tốt nhất trên Mac, bạn thực sự cần phải quyết định loại ứng dụng ghi chú nào bạn muốn sử dụng. Nếu bạn muốn một cái gì đó chỉ là ghi chú văn bản đơn giản, hãy kiểm tra Simplenote hoặc Vận tốc công chứng của chúng tôi. Nếu bạn muốn một cái gì đó cho ghi chú, hình ảnh, PDF, v.v. hãy xem Evernote hoặc OneNote. Nếu bạn muốn một cái gì đó ở giữa, tôi sẽ đi với Apple Notes.