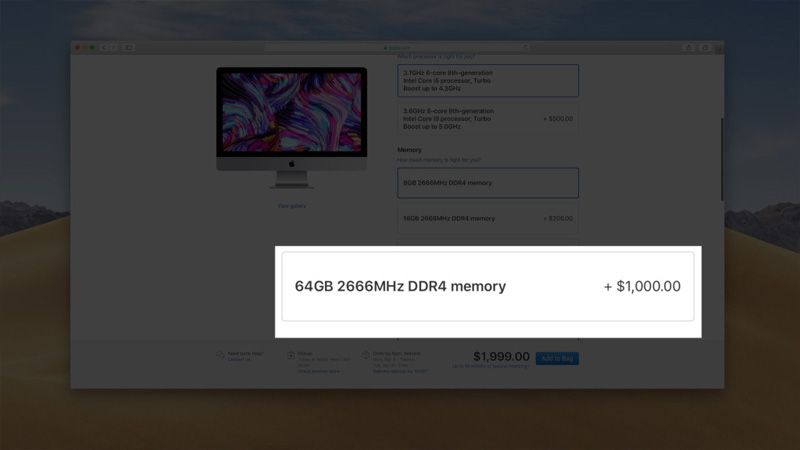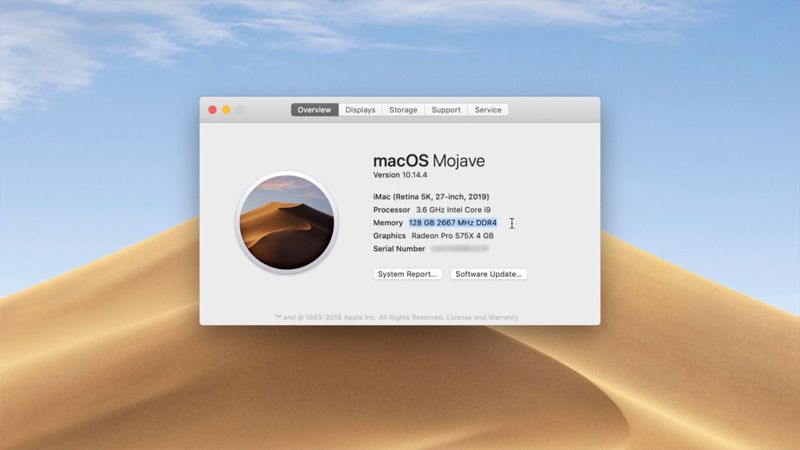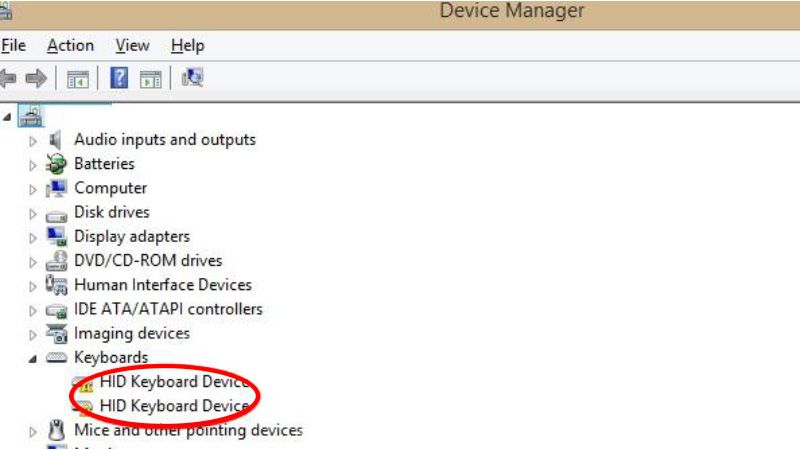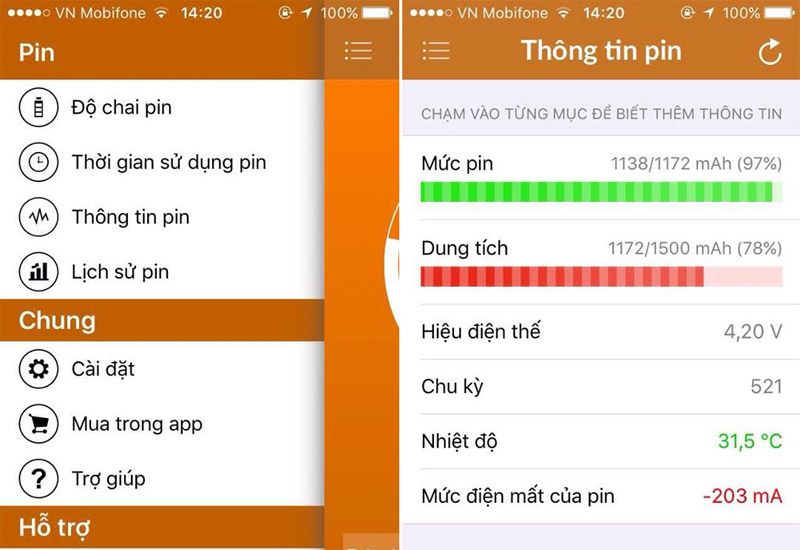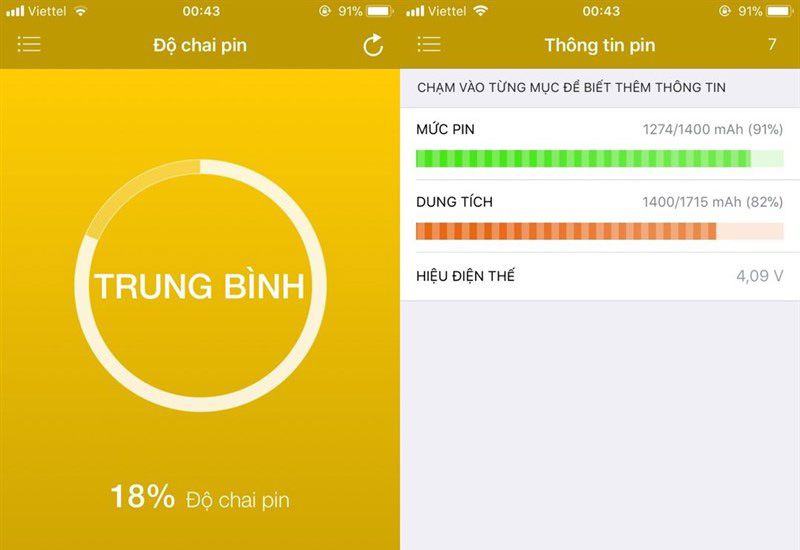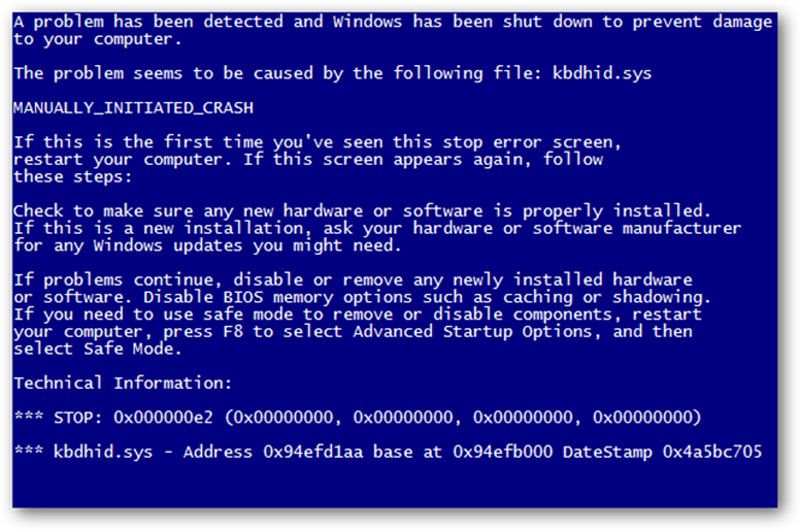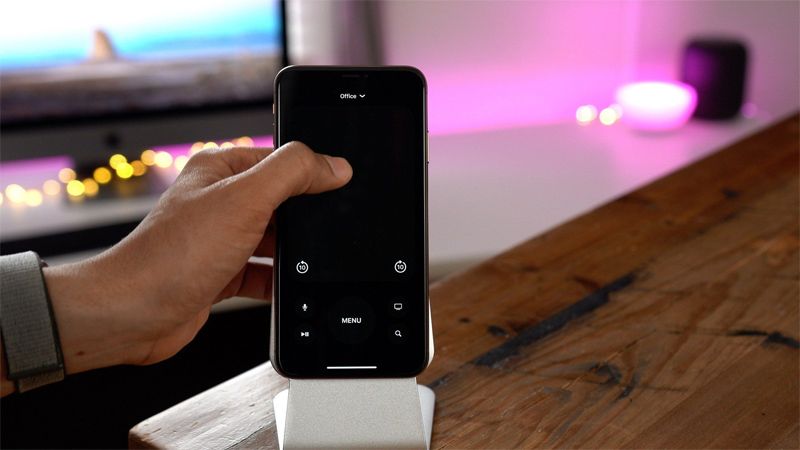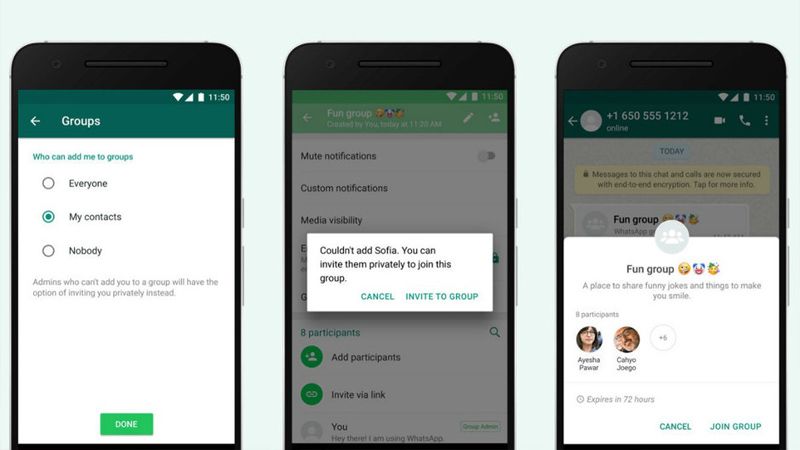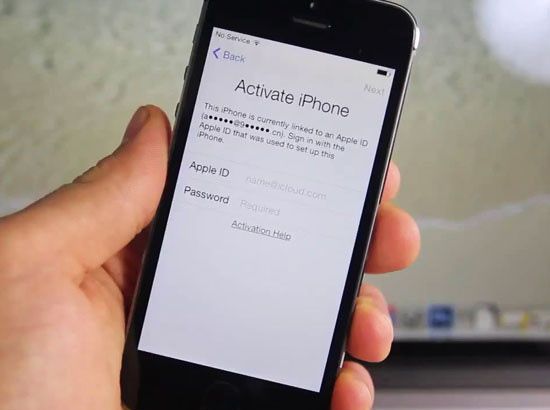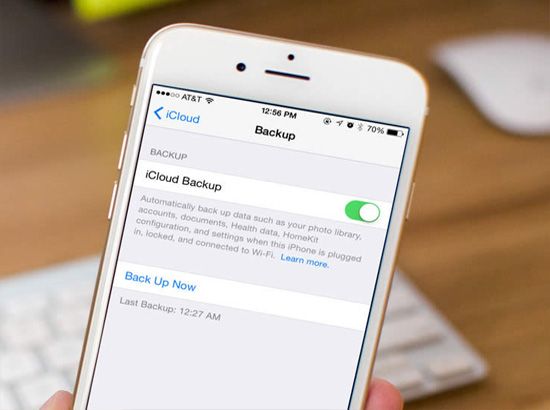Tại sao camera iPhone 6 Plus bị rung và khắc phục thế nào?
Từ khi ra mắt sản phẩm mới của Apple hồi năm 2015, thì iPhone 6 và iPhone 6 Plus là một sản phẩm có thể nói là Smartphone có sở hữu nhiều tính năng độc đáo tại thời điểm đó. Nhưng 1 trong 2 sản phẩm này thì iPhone 6 Plus lại là 1 sản phẩm khiến người dùng lựa chọn nhiều nhất. Không chỉ sở hữu màn hình lớn 5.5 inch mà còn được trang bị rất quan trọng được người dùng yêu thích đó chính là Camera. Vì camera của sản phẩm này được trang bị công nghệ ổn định hình ảnh quang học (OIS) nhưng hiện tại công nghệ này lại là 1 thảm họa với một số người do iPhone 6 Plus rất dễ mắc lỗi camera sau.
Camera là 1 trong những tính năng vô cùng hữu ích, giúp người dùng có thể lưu lại khoảnh khắc kỉ niệm tuyệt vời nhất của mình. Việc sử dụng camera trên điên thoại ở thời buổi công nghệ này lại rất được ưa chuộng. Thế nhưng trong quá trình sử dụng lại chiếc iPhone 6 Plus này, người dùng không cẩn thận làm rơi rớt, hoặc mắc phải 1 số lỗi do nhà sản xuất, lỗi không nghiêm trọng nhưng nó khiến cho người dùng vô cùng khó chịu.
Vậy tại sao camera iPhone 6 Plus bị rung?
Có khá nhiều hiện tượng báo hiệu rằng chiếc iPhone 6 plus của bạn đang gặp lỗi, đó là:
- Khi mở ứng dụng camera lên thì sẽ không có phản hồi (màn hình tối căm), hoặc camera bị rung, nhiễu, nhòe.
- Một lỗi nữa là đốm camera (khi mở ứng dụng camera sau lên quay vào nền trắng bạn sẽ thấy đốm đốm đen) lỗi này không ảnh hưởng đến sản phẩm ảnh của bạn nhưng nó lại gây khó chịu khi nhìn thấy, và nhiều người sẽ nghĩ nó cho ra sản phẩm ảnh có đốm đen đó.
- Có một lỗi nữa khi mở ứng dụng camera lên thì lấy nét vẫn rất bình thường nhưng khi chụp xong vào thư viện ảnh xem lại thì hình ảnh lại bị nhòe đi.
- Trong một trường hợp khác, khách hàng thường thì bị RUNG Màn Hình liên tục khi mở vào Camera và không thể chụp ra hình ảnh bình thường.
Một trong những lỗi camera sau của iPhone 6 Plus là xuất phát từ 2 nguyên nhân:
+ Do người sử dụng (rơi rớt hoặc máy bị vào nước).
+ Lỗi do nhà sản xuất (lỗi phần mềm hoặc lỗi Main).
Hãy cùng tìm hiểu lỗi này có thể khắc phục không và chi phí sửa chữa lỗi này nhé!
• Lỗi camera sau của iPhone 6 Plus do người sử dụng:
Khi bị rơi rớt, hoặc bị chất lỏng xâm nhập thì có thể khiến camera của máy bạn bị hư, khi đó bạn vào camera sẽ gặp phải các lỗi trên. Trường hợp này các bạn sẽ không biết camera mình bị gì cứ nghĩ là do phần mềm. Vì thế bạn hãy nên mang đến những cửa hàng uy tín để kiểm tra lỗi. Thường những trường hợp rơi rớt này 90% là do hư camera sau, cách khắc phục bạn buộc phải thay thế linh kiện camera sau.
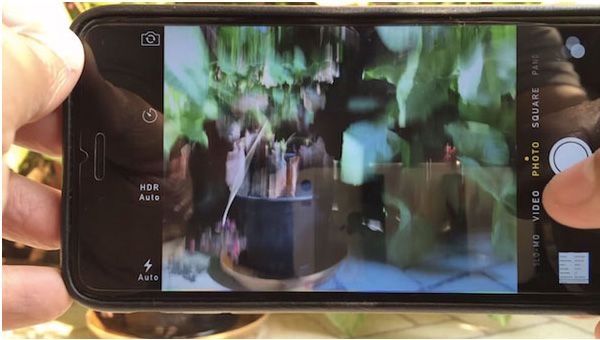
Chi phí thay thế thay thế Camera sau của iPhone 6 Plus là 450.000 VND. Thời gian sửa chữa là 30-45 phút, khách hàng có thể ngồi trực tiếp xem Kỹ Thuật Viên làm việc. Và khi thay thế bạn sẽ được Bảo Hành 3 tháng. vì thế bạn có thể yên tâm kiểm tra sau khi thay thế.
• Lỗi camera sau của iPhone 6 Plus do nhà sản xuất: Lỗi này có thể bạn sẽ gặp trong 2 trường hợp sau:
- Thứ nhất là do phần mềm: khi bạn vào ứng dụng camera sẽ không có phản hồi khi đó bạn Reboot hoặc Restore, sau khi hoàn thành thao tác đó bạn vào lại ứng dụng camera thì mọi thứ đều bình thường lại.
- Thứ hai là do Main: trường hợp này khi bạn sử dụng gặp tình trạng này cứ ngỡ là do hư camera nên thay thế camera khác vào, tuy nhiên vẫn bị không hết thì hiện tượng này có thể xảy ra lỗi trên Main.
Hiện tại có nhận sửa chữa lỗi camera sau trên Main của iPhone 6 Plus. Thời gian sửa lỗi này từ 3-4 tiếng, và thời gian Bảo Hành cho lỗi này là 3 tháng. Nếu khách hàng có công việc không đợi được thì sẽ cho Khách Hàng ký tên lên linh kiện của máy và kèm theo 1 biên nhận ghi thông tin đầy đủ về khách hàng, lỗi cần sửa và tình trạng máy.

Có nhiều khách hàng sử dụng máy rất kĩ nhưng lại gặp vấn đề về camera sau iPhone 6 plus của mình. Đừng có bất ngờ, vì lỗi này sẽ xuất hiện ở 1 thời điểm nào đó trong suốt quá trình sử dụng máy. Đó là lỗi chung của iPhone 6 Plus dù bạn sử dụng như thế nào cũng không khắc phục được...Và camera sau iPhone 6 Plus còn bị mắc 1 lỗi do khung nẹp giữ camera lại, nguyên nhân là do khi khung nẹp quá chật thì camera sau không sẽ không thể lấy nét mà cứ bị rung. Khi rung sẽ rất dữ dội và tạo ra âm thanh, khi bạn nhìn vào camera sau sẽ thấy camera sau sẽ thấy vòng tròn camera chuyển động rất dữ dội, cái này không phải là do Camera sau bị hư hay bị trên Main, mà là do khung nẹp của Camera. Vì thế các bạn hãy mang đến cửa hàng uy tín để kiểm tra và Fix lỗi này 1 cách hiệu quả nhất.
Nếu iPhone 6 Plus của bạn đang gặp vấn đề về lỗi camera sau hãy đến ProCARE24h.vn, tại đây bạn có thể được hiểu kĩ hơn về lỗi mà bạn đang mắc phải, và được tư vấn tận tình. Quan trọng hơn nữa là mức phí luôn phù hợp với Khách Hàng. Bạn có thể tham khảo giá qua website của chúng tôi.