Những cách tăng tốc iPhone sau khi nâng cấp iOS 12
Nếu cảm thấy iPhone, iPad chạy chậm sau khi nâng cấp lên iOS 12, bạn có thể áp dụng một số mẹo nhỏ sau đây để khắc phục. Theo thông tin từ Apple, iOS 12 tập trung chủ yếu vào việc cải thiện hiệu suất trên các thiết bị đời cũ như iPhone 5S, iPhone 6 và iPad Mini 2. Nhiều người dùng được khảo sát đều cảm thấy hài lòng sau khi nâng cấp, tuy nhiên thực tế vẫn có một số thiết bị gặp sự cố về pin, lỗi ứng dụng...
1). Thử cập nhật lại
Nếu đang sử dụng các phiên bản đầu tiên của iOS 12 (hoặc bản beta), bạn hãy vào Settings (cài đặt) > General (cài đặt chung) > Software Update (cập nhật phần mềm) để tải về bản cập nhật ổn định (nếu có).
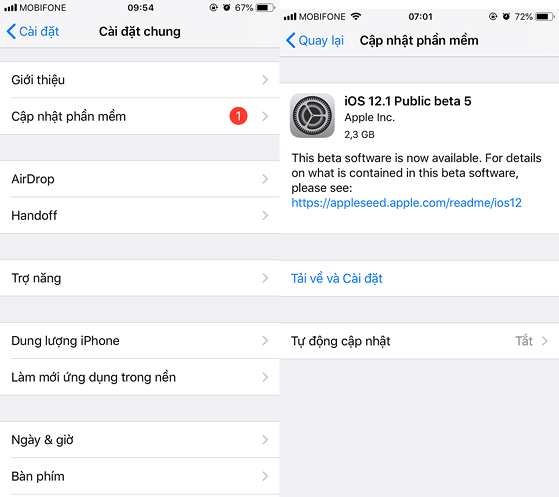
2). Khởi động lại thiết bị
Đối với iPhone 8/8 Plus, bạn hãy vào Settings (cài đặt) > General (cài đặt chung), kéo xuống bên dưới và nhấp vào tùy chọn Shutdown (tắt máy). Sau đó nhấn im nút nguồn vài giây để khởi động lại (xuất hiện logo Apple). Quá trình này trên iPhone X sẽ có chút khó khăn, đầu tiên bạn hãy nhấn nút tăng âm lượng, sau đó nhấn nút giảm âm lượng rồi nhấn nút nguồn cho đến khi logo Apple hiển thị.

Trên iPhone 7/7 Plus, bạn hãy nhấn giữ nút nguồn ở cạnh phải thiết bị, đồng thời bấm cùng lúc phím giảm âm lượng và chờ một lát cho đến khi xuất hiện logo Apple.
3). Kiểm tra tình trạng pin
Hiệu suất thiết bị sẽ giảm đi đáng kể nếu viên pin đã bị chai. Để kiểm tra tình trạng viên pin, bạn hãy vào Settings (cài đặt) > Battery (pin) > Battery Health (tình trạng pin), nếu mục Maximum Capacity (dung lượng tối đa) dưới 80% (hoặc hiển thị thông báo “bảo trì”, Service…), bạn cần thay pin ngay để đảm bảo trải nghiệm. Lưu ý, trên thị trường có ba loại pin dành cho iPhone, thứ nhất là pin chính hãng do Apple sản xuất, thứ hai là pin lô và thứ ba là pin của một nhà sản xuất thứ ba.
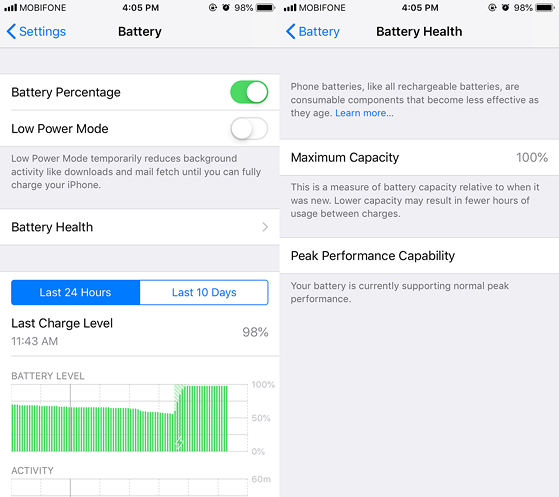
Về cơ bản, khi thay pin chính hãng từ Apple, người dùng có thể kiểm tra được tình trạng viên pin tại mục Maximum Capacity (dung lượng tối đa), ngược lại đối với những dòng pin lô hoặc pin của bên thứ ba, iPhone sẽ không thể kiểm tra. Do đó, nếu mục Maximum Capacity (dung lượng tối đa) không hiển thị, nhiều khả năng đây là pin lô hoặc pin của bên thứ ba, không đảm bảo chất lượng.
4). Giải phóng dung lượng lưu trữ
Nếu đầy bộ nhớ, iPhone hoặc iPad sẽ bắt đầu hoạt động chậm chạp. Việc bạn cần làm là giải phóng dung lượng trên thiết bị bằng cách vào Settings (cài đặt) > General (cài đặt chung) > iPhone Storage (dung lượng iPhone).
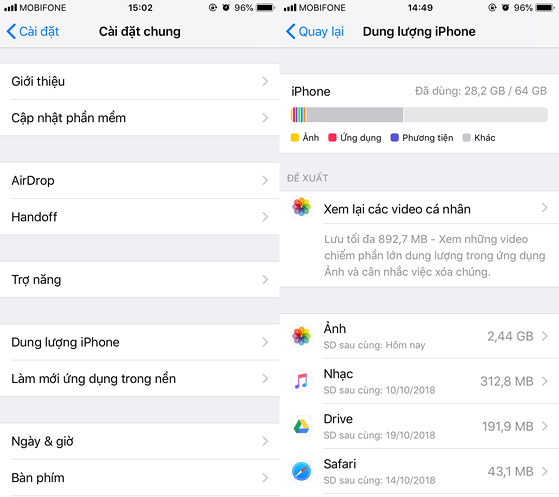
Tại đây, iPhone sẽ hiển thị các mục và dung lượng tương ứng, nếu thấy mục nào không cần thiết, bạn hãy xóa chúng để lấy lại không gian lưu trữ. Ngoài ra, người dùng cũng nên kích hoạt tùy chọn Offload Unused Apps (gỡ bỏ ứng dụng không sử dụng).
5). Giảm chuyển động
iOS 12 đi kèm với loạt hoạt ảnh khi chuyển đổi ứng dụng, việc này có thể khiến bạn cảm thấy máy chạy chậm hơn. Nếu muốn vô hiệu hóa, người dùng chỉ cần vào Settings (cài đặt) > General (cài đặt chung) > Accessibility (trợ năng) > Reduce Motion (giảm chuyển động). Ngoài ra, bạn cũng nên bật luôn tùy chọn giảm độ trong suốt và tăng độ tương phản. Kể từ lúc này, tất cả hoạt ảnh khi mở khóa thiết bị, mở ứng dụng và truy cập thư mục đều biến mất.
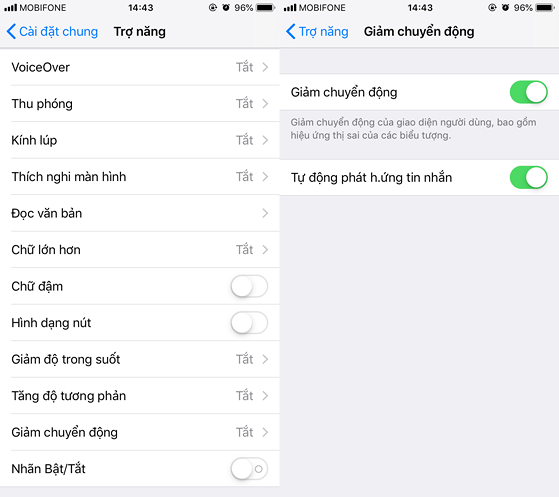
Nếu đang sử dụng iPhone 6S trở về trước (bao gồm cả iPod và iPad), người dùng chỉ cần nhấn cùng lúc nút nguồn và nút Home vài giây cho đến khi màn hình tắt và xuất hiện logo Apple.
6). Đặt lại thiết bị iOS
Đây là giải pháp cuối cùng sau khi đã áp dụng những cách trên nhưng không hiệu quả, trước khi thực hiện, bạn nên sao lưu lại toàn bộ dữ liệu thông qua iTunes hoặc iCloud, sau đó truy cập vào Settings (cài đặt) > General (cài đặt chung) > Reset (đặt lại) > Reset All Contents and Settings (xóa tất cả nội dung và cài đặt).
Nhìn chung, trên đây là sáu cách đơn giản để tăng tốc iPhone, iPad sau khi nâng cấp lên iOS 12. Nếu cảm thấy hữu ích, bạn đừng quên chia sẻ bài viết trên cho nhiều người cùng biết hoặc để lại bình luận khi gặp rắc rối trong quá trình sử dụng nhé!
Xem thêm: Sửa chữa iPhone, sửa chữa Laptop

Không có nhận xét nào:
Đăng nhận xét