Cách sửa lỗi laptop không bắt được Wifi nhanh chóng
Nếu như bạn cần sửa laptop không bắt được wifi, điều đầu tiên bạn cần làm là đi tìm nguyên nhân. Có rất nhiều nguyên nhân làm cho laptop của bạn bỗng dưng không bắt được wifi. Chúng tôi ProCARE24h sẽ hỗ trợ bạn kiểm tra, tìm hiểu nguyên nhân và cách sửa lỗi laptop không bắt được wifi trong bài viết này.
Sự tiện dụng của laptop nằm ở việc bạn không cần ở cố định một nơi để có thể làm việc. Do vậy, nếu như laptop không bắt được wifi, sẽ rất khó để bạn có thể sử dụng laptop một cách tiện dụng nhất. Nguyên nhân của việc này có thể do phần cứng hoặc phần mềm, bạn cần kiểm tra những vấn đề cơ bản và tự xử lý trước khi nhờ một nhân viên kỹ thuật.
1). Wifi bị tắt cac phím chức năng
Đôi lúc, bạn có thể bị bấm nhầm phím chức năng bật tắt wifi trên laptop. Điều này làm cho laptop không bắt được wifi dù đã thử rất nhiều cách. Do đó, ngay khi laptop không bắt được wifi, bạn cần ngay lập tức kiểm tra việc tắt nhầm wifi bằng phím chức năng. Các phím chức năng bật tắt wifi của các dòng laptop, các bạn có thể tham khảo tại đây: Phím bật tắt wifi
2). Chưa cài Driver hặc Driver bị xung đột
Nếu như mạng wifi của bạn vẫn hoạt động nhưng laptop của ban không bắt được wifi, bạn cần kiểm tra lại driver mạng wifi của bạn. Rất có thể driver wifi của bạn chưa được cài đặt, có thể đã lỗi thời hoặc bị xung đột. Cách kiểm tra như sau:
- Bước 1: Các bạn mở Control Panel trên máy tính. Cách mở Control Panel trên các hệ điều hành các bạn có thể tham khảo Cách vào Control Panel
- Bước 2: Trong Control Panel các bạn bấm vào mục Device Manager
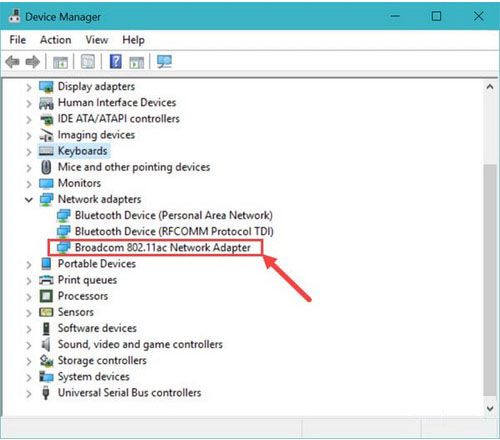
- Bước 3: Tìm driver wifi trong mục Network adapter. Mỗi laptop sẽ có driver wifi khác nhau, nếu chưa rõ, các bạn chú ý đến những driver có chứa chữ wireless, 801.22,…
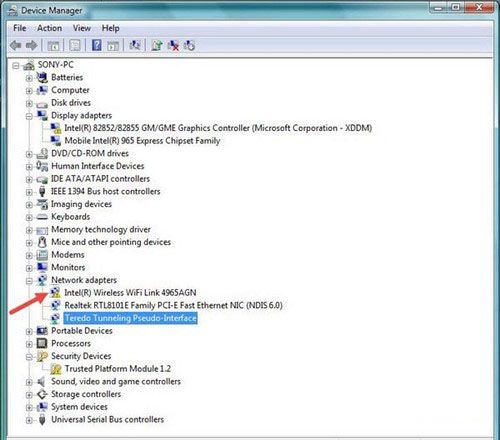
Có một số khả năng đối với driver wifi
- Không tìm thấy driver wifi. Laptop của bạn không bắt được wifi do chưa được cài driver, bạn cần tìm driver wifi để cài lên máy. Các bạn có thể tải về và sử dụng phần mềm Easy Driver để tự tìm và cài đặt driver wifi tự động.
- Driver wifi xuất hiện dấu chấm than vàng: Có thể driver wifi của bạn đang bị xung đột, bạn cần gỡ driver wifi, và cài lại
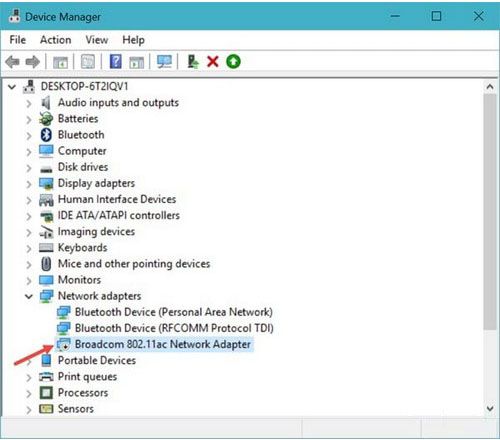
- Driver wifi có mũi tên đen trỏ xuống: Driver wifi của bạn đã bị disable, cách giải quyết rất đơn giản, bạn chỉ cần bấm chuột phải vào driver wifi, bấm Enable và kết nối lại
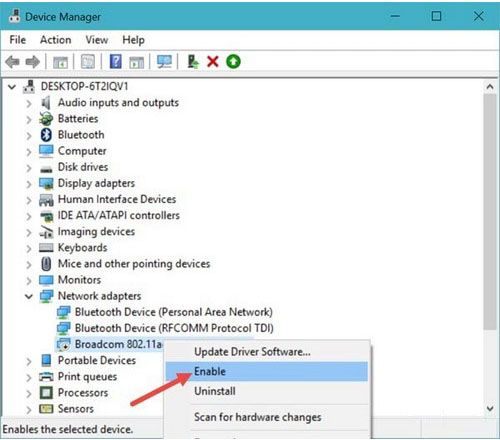
3). Wifi không kết nối được, có dấu chấm than màu vàng
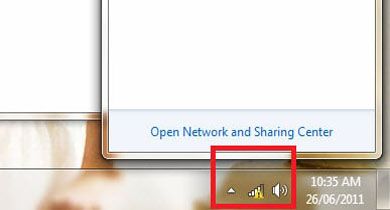
Wifi có dấu chấm than vàng là hiện tượng wifi vẫn kết nối với Modem nhưng không có Internet. Khi gặp trường hợp wifi có dấu chấm than vàng, bạn cần khởi động lại Modem, sau đó cho kết nối lại. Ngoài ra, nguyên nhân cũng có thể do password truy cập wifi đã được đổi, bạn cần thao tác forget mạng wifi trước khi cho kết nối lại. Các bước thao tác như sau:
Đối Với Windows 8, 8.1
- Bước 1: Nhấn nút Windows sau đó gõ PC Settings sau đó tìm kiếm để tìm tới chức năng này và mở nó lên
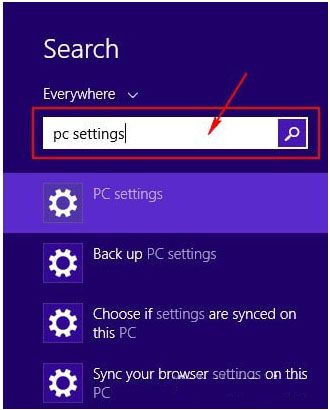
- Bước 2: Bạn Click Network trong danh sách cài đặt ở PC Settings
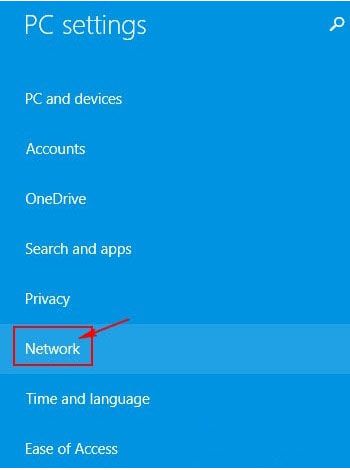
- Bước 3: Chọn Connection và Click Manage known network ở mục Wi-Fi.
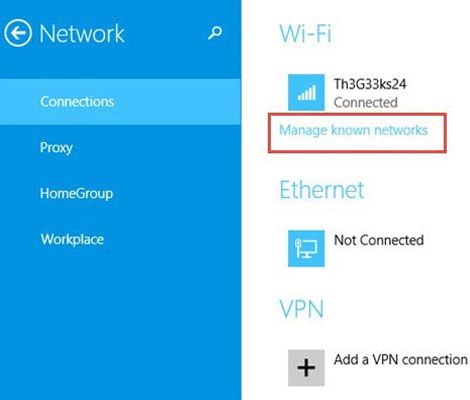
- Bước 4: Ở đây các bạn sẽ thấy được các mạng wifi mà bạn đã kết nối sẽ hiển thị ở mục Manage known network
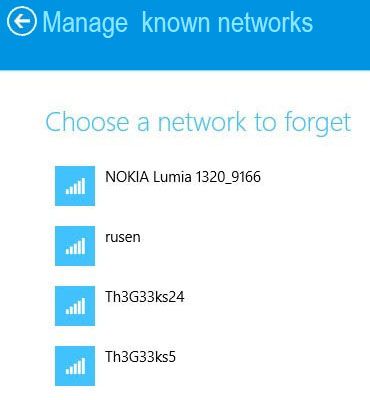
- Bước 5: Tiếp tới bạn Click tên mạng wifi muốn xóa bỏ và click Forget
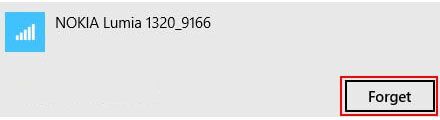
Đối Với Windows 10
- Bước 1: Bấm tổ hợp phím Windows + I hoặc bấm Start, gõ Setting để mở Setting App. Các bạn chọn Network & Internet
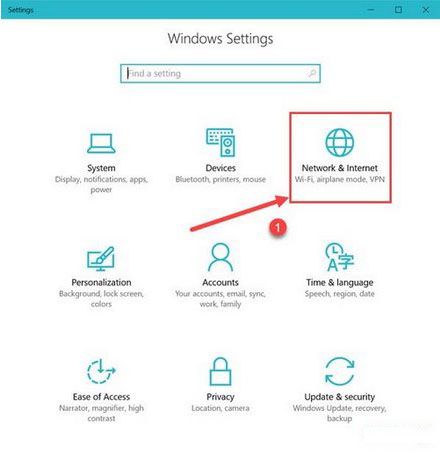
- Bước 2: Chọn mục Wifi, bấm vào Manage known networks
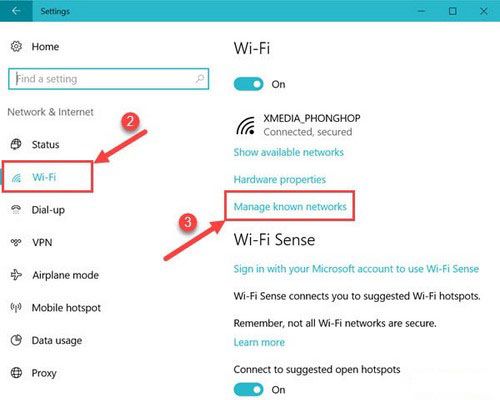
- Bước 3: Click vào wifi bạn muốn xóa bỏ, sau đó bấm Forget.
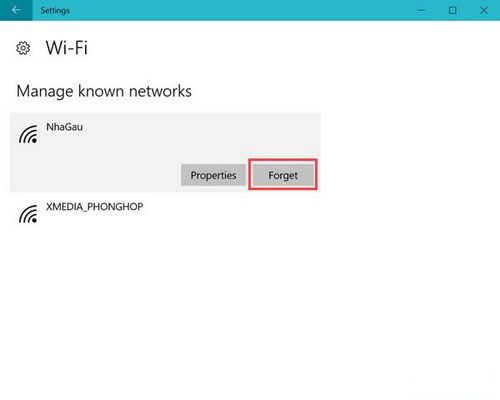
Sau khi hoàn thành các bước trên, bạn điền pass wifi mới để kết nối lại wifi đó.
4). Do phần mềm diệt virus
Đôi khi những phần mềm diệt virus sẽ ngắt kết nối máy tính của bạn với mạng wifi hoặc chính những services của các phần mềm diệt virus bị xung đột với driver wifi. Trong trường hợp này, bạn nên tạm tắt các phần mềm diệt virus hoặc tạm gỡ bỏ để kiểm tra việc kết nối wifi. Lưu ý: Việc gỡ bỏ hoặc tắt các tính năng trong phần mềm diệt virus có thể ảnh hưởng đến vấn đề bảo mật trên máy tính của bạn.
5). Khởi động lại services quản lý mạng Wifi
Bạn nên restart lại service này trong trường hợp laptop không bắt được Wifi. Đối với Windows XP, service này có tên Wireless Zero Configuration, đối với phiên bản Windows 7 trở lên, service này có tên WLAN AutoConfig. Các bước khởi động lại service như sau:
- Bước 1: Bấm tổ hợp phím Windows + R để mở cửa sổ Run, nhập vào dòng services.msc, sau đó bấm OK

- Bước 2: Trong bảng service, các bạn tìm Wireless Zero Configuration đối với Windows XP hoặc WLAN AutoConfig đối với Win7 trở lên. Bấm chuột phải chọn Restart.
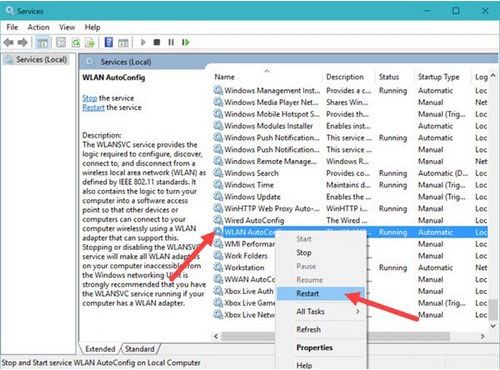
Bước 3: Khởi động lại máy và kết nối lại wifi
6). Lỗi card mạng
Nếu như tất cả những phương án trên đều không thể xử lý vấn đề, bạn cần kiểm tra lại phần cứng (card mạng wifi). Bạn nên nhờ kỹ thuật kiểm tra lại vấn đề phần cứng và tiến hành sửa chữa để có thể kết nối lại wifi bình thường.
Trên đây là một số biện pháp khắc phục lỗi laptop không bắt được wifi. Các bạn nên thử thao tác các lỗi cơ bản trước khi nhờ kỹ thuật xử lý phần cứng. Ngoài ra, việc test wifi trong quá trình kiểm tra laptop cũ trước khi mua cũng rất quan trọng.
Xem thêm: Sửa bản lề laptop, thay màn hình laptop giá rẻ

Không có nhận xét nào:
Đăng nhận xét