Việc nắm rõ các mẹo vặt sau đây sẽ giúp bạn tiết kiệm thời gian và tăng thêm năng suất khi làm việc trên iPad.
Các mẹo vặt này tương thích với iPad Pro, iPad 9,7 inch, iPad Air, iPad mini và các mẫu máy tính bảng khác của Apple, miễn là chúng đang chạy iOS 12.
1). Di chuyển nhiều ứng dụng cùng một lúc
Để di chuyển nhiều ứng dụng cùng lúc, bạn nhấn im vào một ứng dụng bất kỳ trên màn hình cho đến khi thấy mọi thứ bắt đầu lắc nhẹ. Tiếp theo, bạn kéo nhẹ một ứng dụng cho đến khi thấy mất dấu “x”, sau đó sử dụng các ngón tay còn lại để chọn thêm những ứng dụng cần di chuyển.
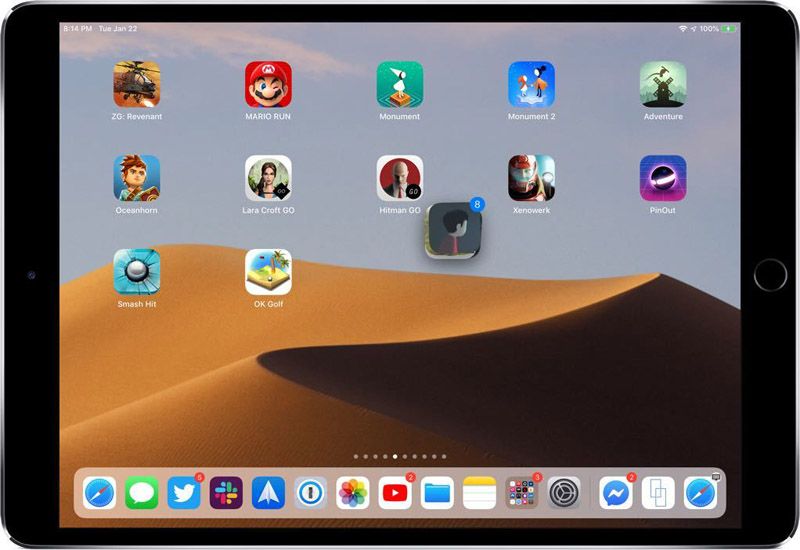
2). Chọn nhiều mục cùng lúc
Bắt đầu từ iOS 12, người dùng có thể chọn nhiều mục (hình ảnh, tài liệu,...) cùng lúc bằng cách chạm và giữ im mục đầu tiên cho đến khi xuất hiện một popup nhỏ, sau đó, bạn chỉ cần chọn thêm các mục khác và thực hiện thao tác kéo thả thông thường.
3). Chia đôi màn hình
Tính năng chia đôi màn hình cho phép bạn theo dõi cùng lúc nhiều nội dung, dễ dàng so sánh mọi thứ trên cùng một màn hình mà không cần phải chuyển đổi qua lại.
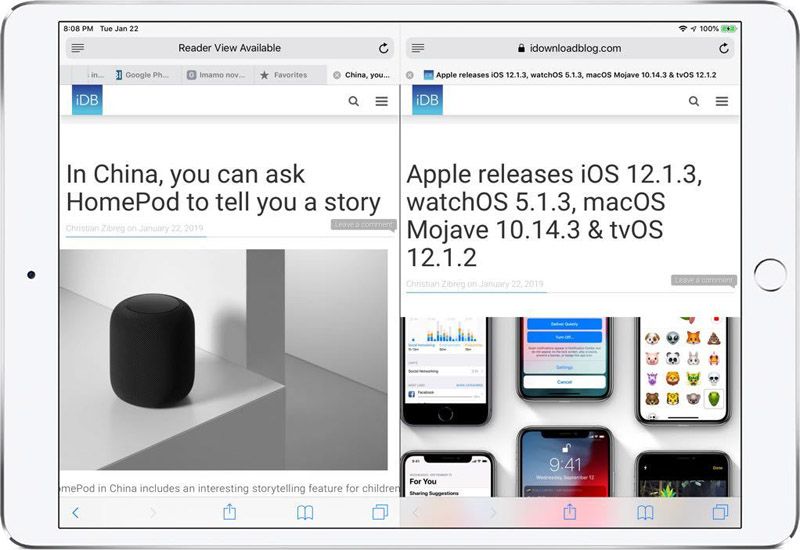
Đầu tiên, bạn hãy giữ một liên kết và kéo nó sang hai bên của màn hình để mở ở chế độ Split view, hoặc chạm và giữ một liên kết, sau đó chọn mở trong chế độ Spilt view thông qua menu bật lên. Lưu ý, tính năng chia đôi màn hình chỉ khả dụng khi bạn đang sử dụng iPad ở chế độ nằm ngang.
Nếu đang sử dụng bàn phím không dây, bạn nhấn tổ hợp phím command + N để mở tab thứ hai trong chế độ Spilt view.
4). Làm cho màn hình mờ hơn
Nếu vẫn cảm thấy chói mắt khi đã giảm độ sáng màn hình xuống dưới ngưỡng bình thường, bạn có thể tận dụng bộ lọc ánh sáng yếu kết hợp cùng tính năng thu phóng để làm màn hình mờ hơn. Để thực hiện, bạn vào Settings (cài đặt) > General (cài đặt chung) > Accessibility (trợ năng) > Reduce White Point (giảm điểm trắng), sau đó di chuyển thanh trượt sang trái để giảm cường độ màu sáng.
5). Biến bàn phím thành trackpad
Cụ thể, khi đặt hai ngón tay ở bất kỳ đâu trên bàn phím, bạn có thể thực hiện các thao tác như đang sử dụng trên trackpad. Tính năng này cũng hoạt động trên iPhone mà không cần 3D Touch (chạm và giữ phím Space).
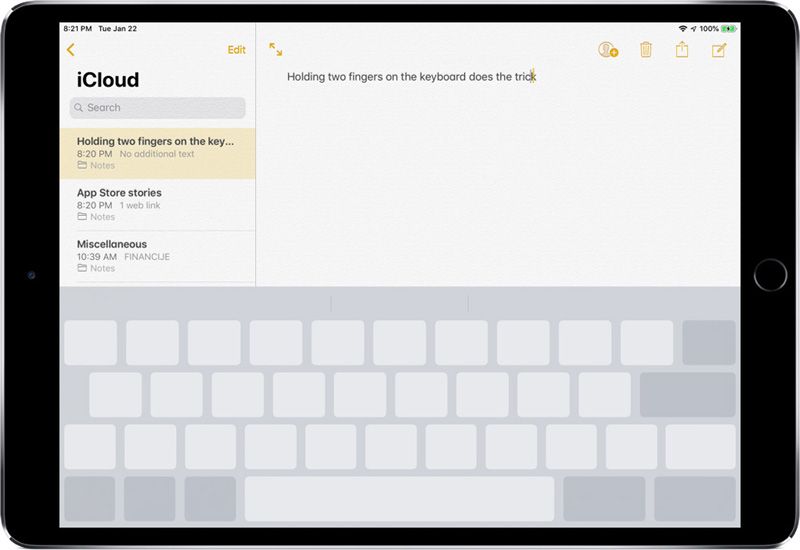
6). Nhập liệu nhanh hơn với Key Flicks
Đầu tiên, bạn truy cập vào Settings (cài đặt) > General (cài đặt chung) > Keyboard (bàn phím) > Key Flicks. Kể từ lúc này, bạn chỉ cần vuốt xuống các phím trên màn hình để nhập số, ký hiệu và dấu chấm câu trên iPad.
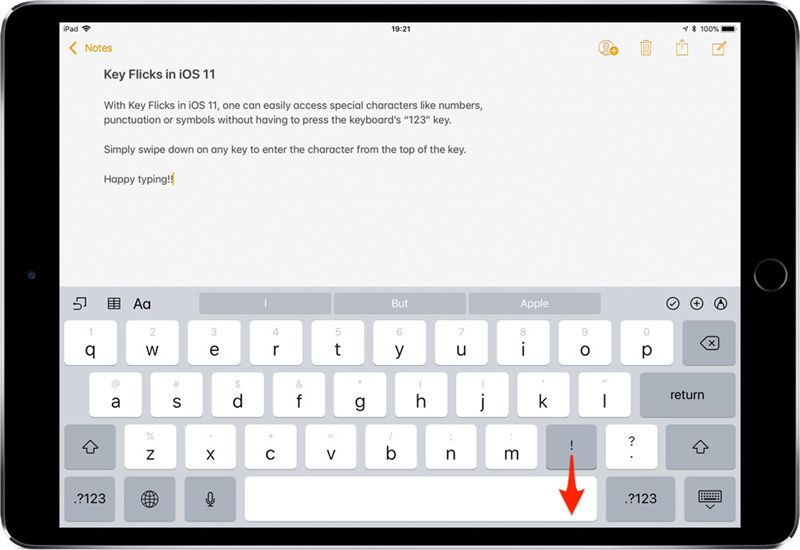
7). Tận dụng lợi thế của USB-C
Nếu đang sử dụng iPad Pro, bạn có thể kết nối nhiều loại phụ kiện như màn hình, bàn phím, thiết bị lưu trữ,... Thêm vào đó, bạn còn có thể sạc nhanh Apple Watch thông qua iPad Pro bằng cọng cáp USB-C.

8). Khởi động lại mà không cần nút Home
Để khởi động lại iPad nhanh hơn, bạn vào Settings (cài đặt) > General (cài đặt chung) > Accessibility (trợ năng) > AssistiveTouch, sau đó chọn Customize Top Level Menu (tùy chỉnh menu cao nhất) và thêm vào nút Restart (khởi động lại). Việc sử dụng phím Home ảo khá tiện dụng trong trường hợp nút Home vật lý bị hư hỏng.

Không có nhận xét nào:
Đăng nhận xét