Vì
sự an toàn của bạn, hãy làm cạn kiệt pin iPad của bạn trước khi bạn bắt
đầu, một pin lithium-ion được sạc có thể bắt lửa hoặc phát nổ nếu vô
tình làm hỏng. Nếu pin của bạn bị sưng, hãy cẩn thận.
Sử dụng hướng dẫn này để thay thế pin trong iPad Air của bạn.
* Bước 1:
-
Nếu kính màn hình của bạn bị nứt, hãy giữ vỡ thêm và ngăn ngừa tổn hại
cơ thể trong quá trình sửa chữa của bạn bằng cách chạm vào kính.
- Đặt các dải băng dính đóng gói chồng lên nhau trên màn hình của iPad cho đến khi toàn bộ mặt được che phủ.
- Điều này sẽ giữ cho các mảnh kính được chứa và cung cấp tính toàn vẹn cấu trúc khi tò mò và nâng màn hình.
-
Làm hết sức mình để làm theo phần còn lại của hướng dẫn như mô tả. Tuy
nhiên, một khi kính bị vỡ, nó có thể sẽ tiếp tục bị nứt khi bạn làm
việc, và bạn có thể cần phải sử dụng một công cụ tọc mạch kim loại để
hất kính ra.
- Đeo kính an toàn để bảo vệ mắt và cẩn thận không làm hỏng màn hình LCD.

* Bước 2:
-
Trong khi iPad trông đồng nhất từ bên ngoài, có những thành phần tinh
tế dưới lớp kính phía trước. Để tránh thiệt hại, chỉ có nhiệt và nâng
lên trong các khu vực được mô tả trong mỗi bước.
Khi bạn làm theo hướng dẫn, hãy đặc biệt cẩn thận để tránh tò mò trong các lĩnh vực sau:
- Mặt trước của máy ảnh
- Ăng ten
- Cáp hiển thị
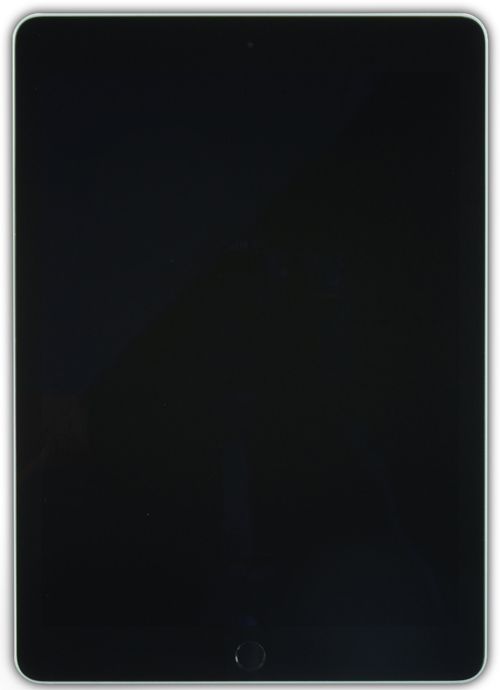
* Bước 3:
- Cẩn thận đặt một cốc hút nửa chừng lên phía nóng.
- Hãy chắc chắn rằng cốc hoàn toàn bằng phẳng trên màn hình để có được một con dấu chặt chẽ.
- Trong khi giữ iPad xuống bằng một tay, kéo cốc hút lên để tách nhẹ mặt kính mặt trước khỏi vỏ sau.
-
Nếu màn hình iPad của bạn bị nứt rất nặng, việc phủ nó bằng một lớp
băng keo trong suốt có thể giúp cốc hút bám dính. Ngoài ra, sử dụng một
miếng băng keo mạnh (như băng keo) và gập nó vào tay cầm.



* Bước 4:
- Đặt một lựa chọn mở trong khoảng trống được mở bằng cốc hút.
- Không chèn nút mở bất kỳ sâu hơn viền màu đen ở bên cạnh màn hình. Chèn phần chọn quá xa có thể làm hỏng màn hình LCD.
- Kéo nub nhựa của cốc hút để nhả niêm phong chân không và tháo cốc hút ra khỏi cụm màn hình.



* Bước 5:
-
Đặt một lựa chọn mở thứ hai cùng với cái đầu tiên và trượt phần chọn
xuống dọc theo cạnh của iPad, giải phóng chất kết dính khi bạn đi.


XEM VIDEO HƯỚNG DẪN THAY PIN IPAD AIR 1 WIFI
Xem thêm giá: Sửa chữa iPad Air, thay pin iPad Air 1

Không có nhận xét nào:
Đăng nhận xét