Vì sao phải khôi phục cài đặt gốc macbook
Có khi nào chính những chức năng hiện đại trên chiếc MacBook của bạn lại dần trở thành cái bóng của chính nó? Theo thời gian, bạn thêm vào nhiều tập tin và cài đặt nhiều chương trình khiến cho MacBook hoạt động chậm chạm hoặc trở nên khó kiếm soát. Sau đây là một vài giải pháp có thể giúp bạn giải quyết vấn đề này, từ việc khởi động lại máy cho đến việc thiết lập lại toàn bộ dữ liệu. Nếu bạn cần "khởi động" lại máy thay vì thiết lập lại toàn bộ, bạn có thể tham khảo các phương pháp sau đây.
Tham khảo thêm: Sửa Macbook chuyên nghiệp
Phương pháp khôi phục cài đặt gốc macbook:
Phương pháp này sẽ "dọn dẹp" hoàn toàn dữ liệu lưu trữ trong máy tính của bạn. Chỉ sử dụng cách này sau khi đã sao lưu dữ liệu hoặc bạn không phiền nếu bị mất dữ liệu."
Bước 1: Sao lưu dữ liệu quan trọng trước khi khôi phục cài đặt gốc của MacBook
Nếu bạn gặp phải những lỗi nghiêm trọng trên máy như liên tục treo hoặc đơ, hiệu suất thấp hoặc có quá nhiều lỗi thì việc xoá và cài đặt lại có thể là cách nhanh nhất để máy tính có thể hoạt động bình thường trở lại.
- Khi thiết lập lại MacBook,bạn sẽ xoá toàn bộ dữ liệu trên máy tính và cài đặt lại hệ điều hành. Điều này có nghĩa là bạn sẽ mất tất cả những gì lưu trên ổ đĩa cứng của máy. Sao lưu mọi thứ bạn muốn giữ lại bằng cách sao chép các dữ liệu đó sang một ổ đĩa ngoài hoặc DVD, hoặc sử dụng chương trình Cỗ máy thời gian (Time Machine) để sao lưu.
- Bạn sẽ phải cài đặt lại tất cả các chương trình sau khi hoàn thành quá trình thiết lập.
Bước 2: Khởi động lại máy và giữ phím . ⌘ Command+R. Nó sẽ tải chức năng Khôi phục (Recovery).
Bước 3: Chọn Khôi phục HD (Recovery HD). Đây là một phần của ổ cứng dành riêng cho chức năng khôi phục.
Bướ 4: Chọn ổ đĩa Utility (Disk Utility). Nhấp chuột vào Tiếp tục (Continue). Khi ổ Utility chạy, bạn sẽ nhìn thấy một danh sách gồm các ổ đĩa cứng của bạn.
Bước 5: Chọn ổ đĩa Macintosh HD và nhấp chọn Xoá (Erase).
Đối với một vài người dùng, ổ đĩa chính của họ có thể đã bị đổi tên và không còn là Macintosh HD. Chọn bất cứ ổ nào là ổ chính của bạn.
Bước 6: Chọn Mac OS Extended (Journaled) trong trình đơn thả xuống. Đây là định dạng cần thiết để cài đặt hệ điều hành OS.
Bước 7: Nhấp chuột vào nút .Xoá (Erase) .Quá trình xoá có thể mất vài phút.
Bước 8: Đóng ổ đĩa Utility. Bạn sẽ quay trở về bảng điều khiển Khôi phục.
Bước 9: Nhấp chuột vào biểu tượng mạng không dây ở phía trên góc bên phải màn hình và đăng nhập mạng. Bạn cần kết nối mạng để tải và cài đặt OS X.
Bước 10: Chọn "Cài đặt lại OS X" (Reinstall OS X) và nhấp chọn .Cài đặt (Install). Sau đó sẽ bắt đầu quá trình cài đặt.Nếu bạn cần cài đặt Snow Leopard hoặc phiên bản trước đó, bạn có thể tham khảo thêm các bài hướng dẫn.
Bước 11: Bắt đầu cài đặt. Khi quá trình cài đặt bắt đầu, bạn sẽ được yêu cầu đọc và đồng ý với các Điều khoản và Điều kiện (Terms and Conditions). Sau khi đã chấp thuận, bạn sẽ chọn ổ đĩa cứng mà bạn muốn cài OS X. Theo mặc định, ổ đĩa bạn vừa xoá sẽ được chọn.
Bước 12: Đợi qúa trình cài đặt kết thúc.
Quá trình diễn ra trong khoảng từ 30-60 phút, tuỳ thuộc vào máy của bạn. Bạn có thể được yêu cầu nhập tài khoản Apple để xác minh việc mua OS X nếu bạn đã nâng cấp sau lần mua đầu tiên của máy. Sau khi hoàn thành cài đặt, máy tính của bạn sẽ được thiết lập lại hoàn toàn như khi vừa lấy máy ra khỏi hộp.[1]Bạn cần phải cài đặt lại các chương trình cũ và khôi phục lại các tập tin đã sao lưu.

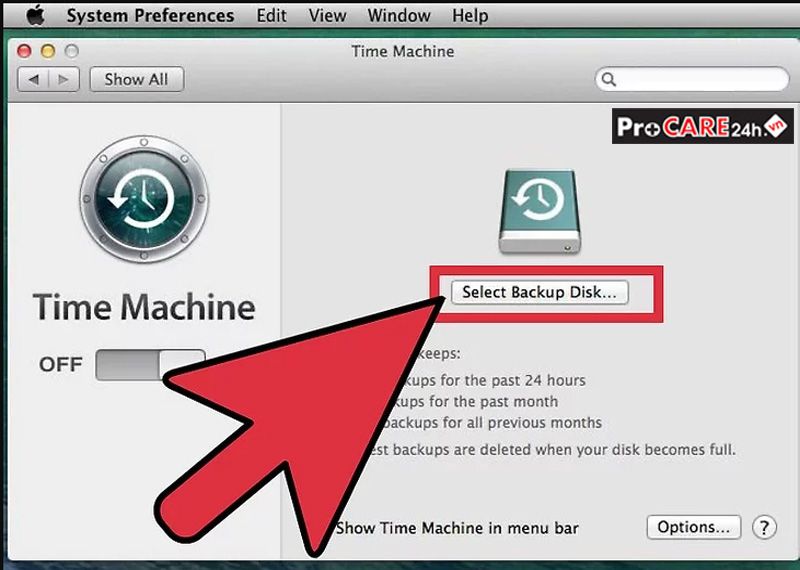


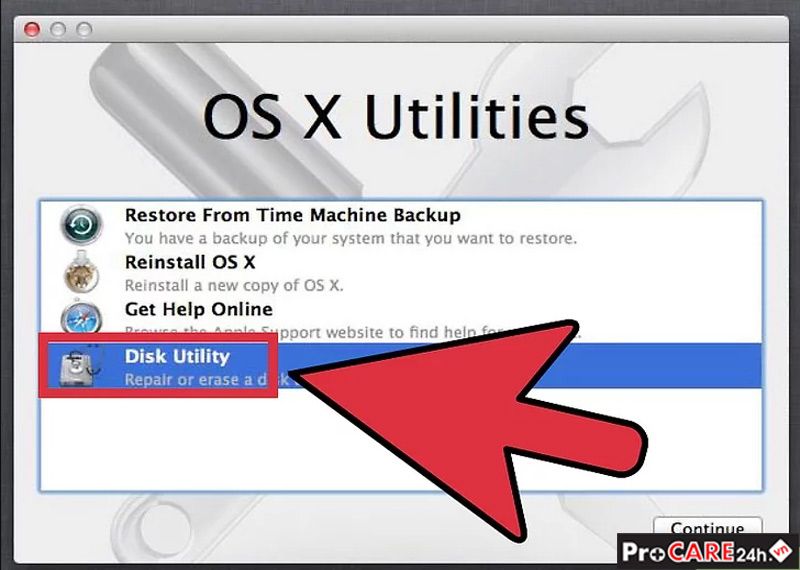

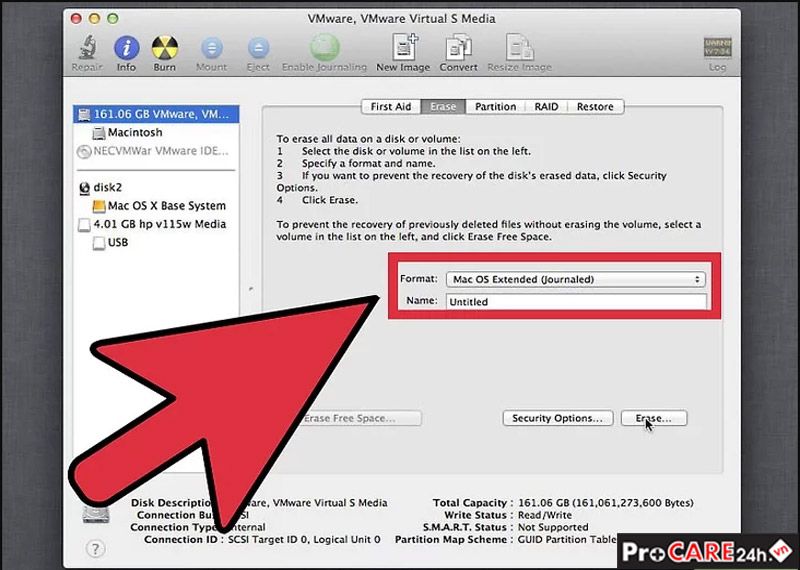
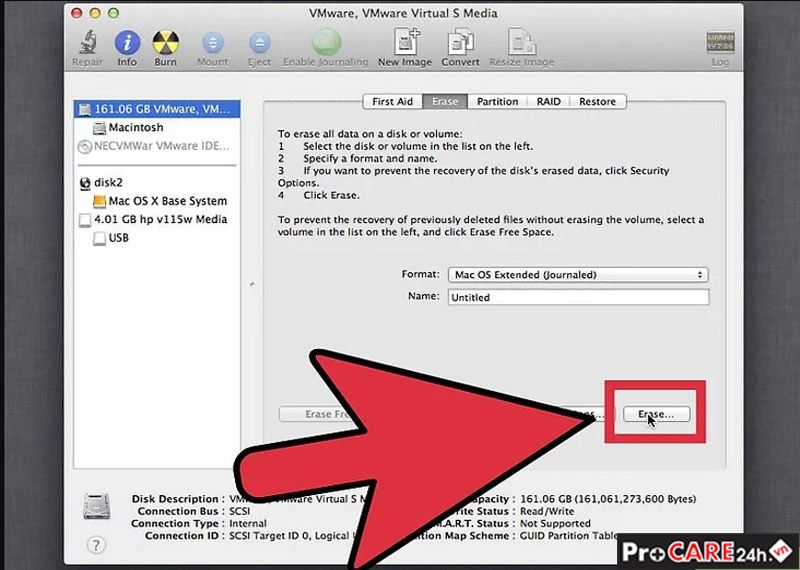

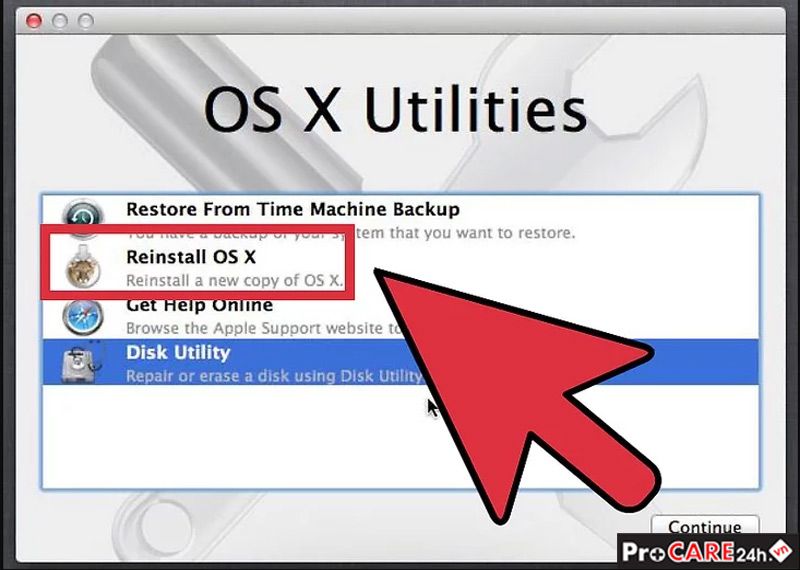
Không có nhận xét nào:
Đăng nhận xét