Không sử dụng màn hình apple vẫn kết nối với máy Mac của bạn
Tìm hiểu cách kết nối màn hình khác với máy Mac của bạn và chọn cách màn hình của bạn hoạt động cùng nhau.
Bạn có thể thiết lập màn hình bổ sung với máy Mac của mình theo nhiều cách. Bạn có thể làm cho tất cả các màn hình của bạn phản chiếu lẫn nhau hoặc mở rộng không gian làm việc của bạn với các ứng dụng và cửa sổ khác nhau trên mỗi màn hình. Nếu bạn sử dụng màn hình ngoài với máy tính xách tay Mac của mình, bạn cũng có thể sử dụng chế độ màn hình đóng.
Kiểm tra yêu cầu của bạn
- Kiểm tra các cổng trên máy Mac của bạn và xem bạn có cần bộ chuyển đổi không.
- Kiểm tra số lượng màn hình máy Mac của bạn hỗ trợ: Chọn menu Apple ()> Giới thiệu về máy Mac này> Hỗ trợ, sau đó nhấp vào Thông số kỹ thuật. Trên trang web xuất hiện, số lượng màn hình hỗ trợ Mac của bạn xuất hiện trong Hỗ trợ video.
Sử dụng chế độ máy tính để bàn mở rộng
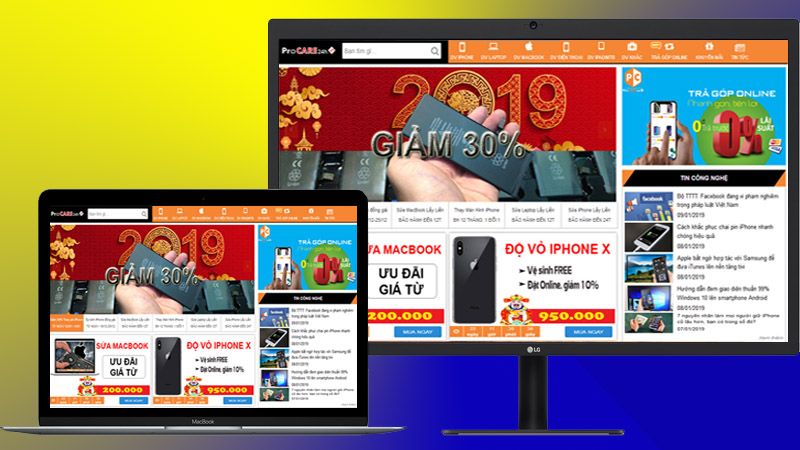
Tối đa hóa không gian làm việc của bạn với chế độ máy tính để bàn mở rộng, cho phép bạn tận hưởng các ứng dụng và cửa sổ toàn màn hình trên mỗi màn hình. Sau đó, sử dụng Mission Control để sắp xếp các ứng dụng và cửa sổ trên màn hình của bạn. Nếu Dock của bạn ở dưới cùng của màn hình, nó sẽ xuất hiện trên bất kỳ màn hình nào của bạn khi bạn di chuyển con trỏ đến cạnh dưới cùng của màn hình.
Bật chế độ máy tính để bàn mở rộng
1. Đảm bảo rằng màn hình ngoài của bạn được bật và kết nối với máy Mac.
2. Chọn menu Apple ()> Tùy chọn hệ thống, sau đó bấm Hiển thị.
3. Chọn tab Sắp xếp.
4. Hãy chắc chắn rằng hộp kiểm Hiển thị gương được chọn.
Sắp xếp màn hình của bạn hoặc thay đổi màn hình chính của bạn
Để bạn có thể di chuyển các ứng dụng và cửa sổ trên màn hình theo một chuyển động liên tục, hãy sắp xếp màn hình của bạn để khớp với thiết lập trên bàn của bạn. Bạn cũng có thể thay đổi màn hình chính của mình, đây là nơi biểu tượng máy tính để bàn và cửa sổ ứng dụng xuất hiện đầu tiên. Đây là cách thực hiện:
1. Chọn menu Apple ()> Tùy chọn hệ thống, sau đó bấm Hiển thị.
2. Chọn tab Sắp xếp.
3. Sắp xếp màn hình của bạn hoặc thay đổi màn hình chính:
- Để sắp xếp màn hình của bạn, hãy kéo một trong những màn hình mà bạn muốn. Một đường viền màu đỏ xuất hiện xung quanh màn hình của bạn khi bạn sắp xếp nó.
- Để thay đổi màn hình chính của bạn, hãy kéo thanh màu trắng sang màn hình khác.
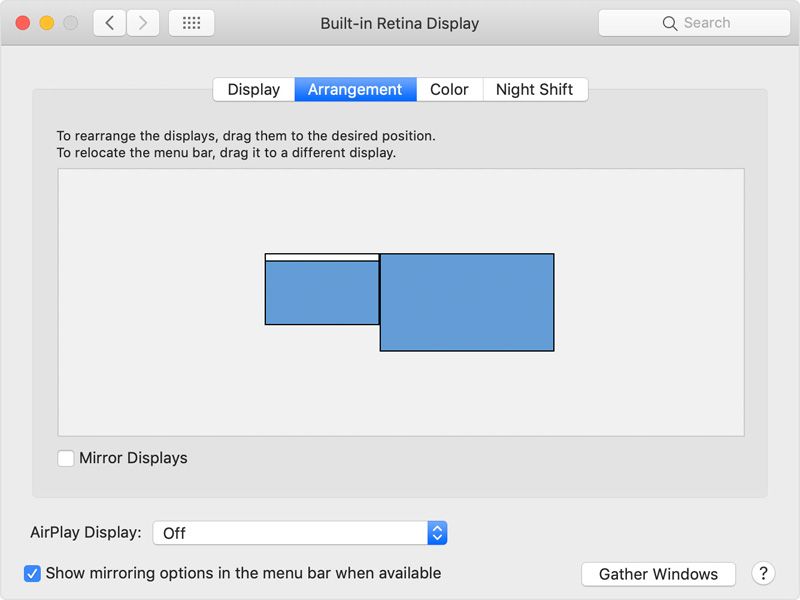
Sử dụng phản chiếu video
Với tính năng phản chiếu video, tất cả các màn hình của bạn hiển thị cùng các ứng dụng và cửa sổ.
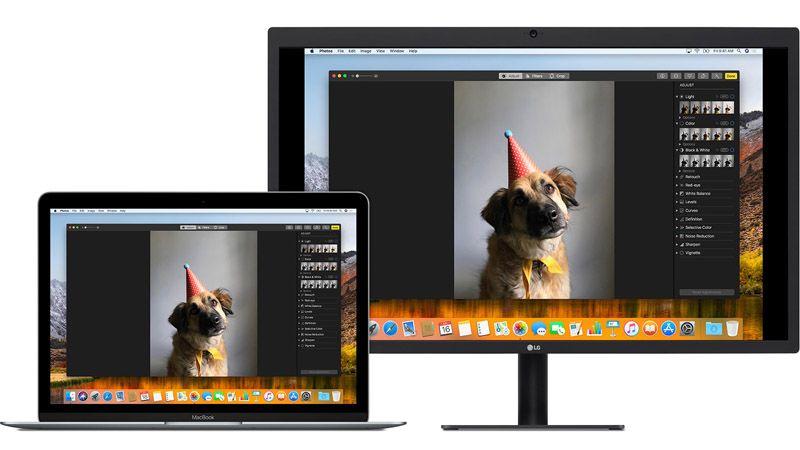
Bật phản chiếu video
1. Đảm bảo rằng màn hình ngoài của bạn được bật và kết nối với máy Mac.
2. Chọn menu Apple ()> Tùy chọn hệ thống, bấm Hiển thị, sau đó chọn tab Sắp xếp.
3. Đảm bảo rằng hộp kiểm Hiển thị gương được chọn.
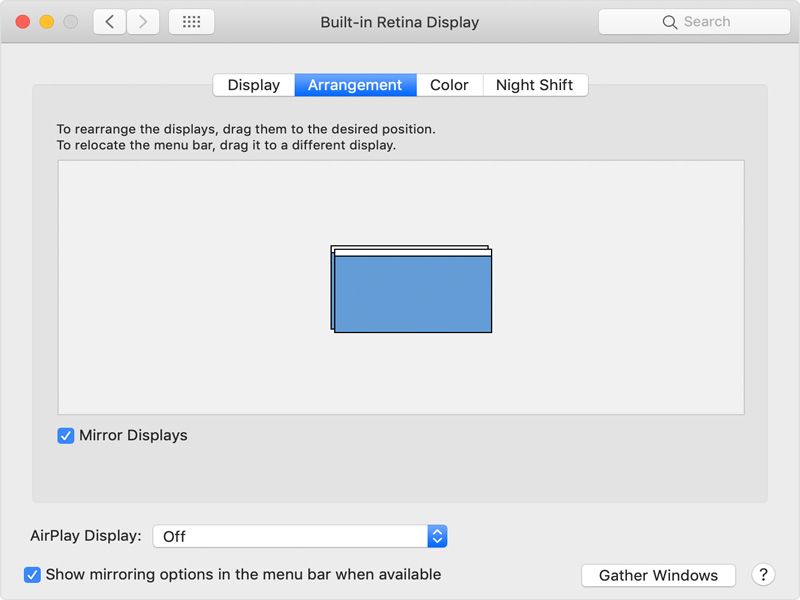
Sử dụng AirPlay
Với Apple TV, bạn có thể phản chiếu toàn bộ màn hình apple máy Mac của bạn sang TV hoặc sử dụng TV làm màn hình riêng biệt. Để bật AirPlay, hãy làm theo các bước sau:
1. Hãy chắc chắn rằng TV của bạn được bật nguồn.
2. Chọn  trong thanh menu *, sau đó chọn Apple TV của bạn. Nếu mật mã AirPlay xuất hiện trên màn hình TV của bạn, hãy nhập mật mã trên máy Mac của bạn.
trong thanh menu *, sau đó chọn Apple TV của bạn. Nếu mật mã AirPlay xuất hiện trên màn hình TV của bạn, hãy nhập mật mã trên máy Mac của bạn.
3. Phản chiếu màn hình của bạn hoặc sử dụng TV của bạn như một màn hình riêng biệt:
- Để phản chiếu màn hình của bạn, chọn  , sau đó chọn Hiển thị tích hợp gương.
, sau đó chọn Hiển thị tích hợp gương.
- Để sử dụng TV của bạn dưới dạng màn hình riêng biệt, hãy chọn  , sau đó chọn Sử dụng như Màn hình riêng biệt.
, sau đó chọn Sử dụng như Màn hình riêng biệt.
4. Để tắt AirPlay, chọn menu AirPlay, sau đó chọn Tắt AirPlay.
* Nếu bạn không thấy  trong thanh menu, hãy chọn menu Apple ()> Hiển thị, sau đó chọn hộp kiểm "Hiển thị tùy chọn phản chiếu trong thanh menu khi khả dụng".
trong thanh menu, hãy chọn menu Apple ()> Hiển thị, sau đó chọn hộp kiểm "Hiển thị tùy chọn phản chiếu trong thanh menu khi khả dụng".

Không có nhận xét nào:
Đăng nhận xét