Sửa máy tính laptop lỗi driver không hoạt động
Với hệ điều hành Win 8 trở lên, hầu hết Driver đều được cài đặt một cách tự động. Tuy nhiên vẫn còn những Driver cần thiết khác có thể còn thiếu trên máy tính. Làm thế nào để nhận diện những driver còn thiếu hoặc đang bị lỗi? Bài viết sau đây chúng tôi sẽ hướng dẫn các bạn cách tìm driver còn thiếu và bổ sung ngay cho Windows hoặc khắc phục máy tính laptop lỗi driver không hoạt động.
Nhận diện Driver còn thiếu trên Windows
Khi thành phần trên máy tính hoặc các thiết bị gắn vào mà Windows không thể nhận diện được thì nó sẽ hiển thị với tên gọi “Unknown device” hoặc đôi khi là tên thiết bị cùng với một biểu tượng nhỏ màu vàng.

Bây giờ bạn tiến hành quá trình nhận diện thiết bị bằng cách nhấp chuột phải vào thiết bị không rõ sau đó nhấn chọn Properties.
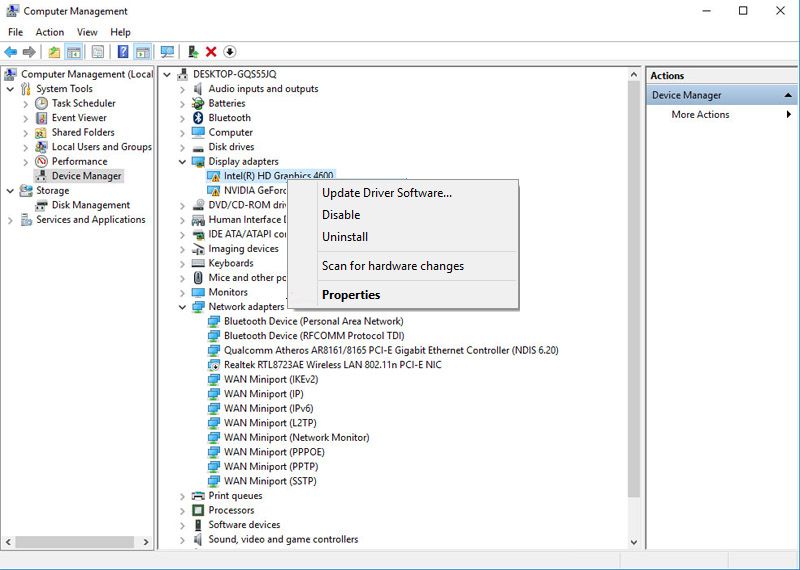
Cửa sổ Properties xuất hiện, hãy nhấn vào tab Details và chọn tiếp Hardware Ids ở danh mục lựa chọn Property.
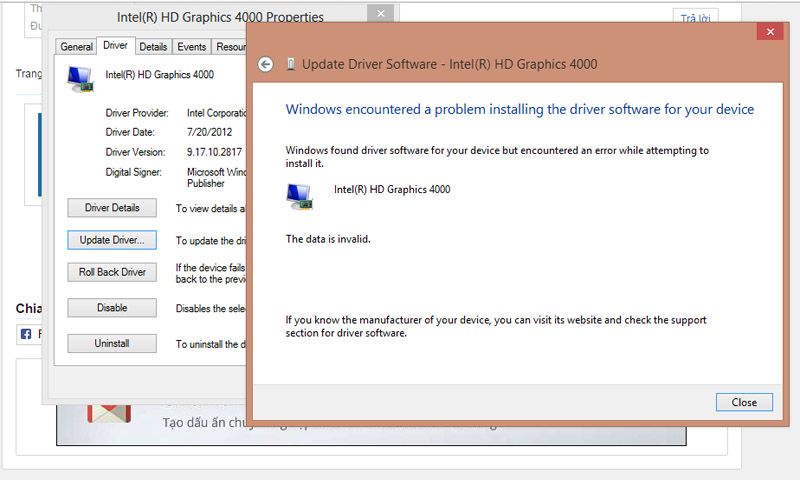
Ngay lúc này Windows sẽ hiển thị một danh sách các chuỗi kí tự đại diện cho thông tin về thiết bị mà Windows hiện chưa nhận diện được.
Bây giờ bạn hãy tiến hành sao chép lại chuỗi ký tự đặc biệt này, sau đó mở trình duyệt lên và tìm kiếm chúng bằng Google. Kết quả trả về có thể sẽ có liên kết để bạn tải về driver cho thiết bị.
Tự nhận diện và cài đặt driver khi máy tính laptop lỗi driver không hoạt động
Có thể bạn chưa biết, Windows đã tích hợp sẵn cho người dùng một số driver phần cứng phổ biến hiện nay. Vì thế, đôi khi việc người dùng cài đặt lại hệ điều hành hay kết nối các thiết bị thì hệ điều hành sẽ tự động nhận diện sau đó cài đặt các driver tương ứng.
Tuy nhiên trên thực tế tính năng này đôi khi bị lỗi hoặc không hoạt động một cách thông minh nên chúng ta phải tự thao tác thủ công để kích hoạt lại. Bằng cách vào Control Panel > View devices and printers. Sau đó nhấn phải chuột vào biểu tượng Computer và chọn lệnh Device installation settings.
Khi cửa sổ Device installation settings xuất hiện > bạn nhấn chọn “Yes, do this automatically (recommended)” nếu như bạn muốn kích hoạt lại tính năng này hoặc có thể chọn “Always install the best driver software from Windows Update” để lựa chọn việc chỉ cài đặt các driver quan trọng từ Windows Update. Sau đó nhấn Save Changes để lưu lại.
Tiếp theo, bạn hãy mở lại Windows Device Manager và chọn lệnh Update Driver trong lệnh cửa sổ Properties. Bây giờ cửa sổ Windows Update sẽ xuất hiện, bạn hãy nhấn chọn lệnh cài đặt như hình minh họa dưới đây để cho phép hệ điều hành tiến hành nhận diện, sau đó tìm và tải về cài đặt tự động driver cho thiết bị một cách tự động.
Trong trường hợp cả Windows Update cũng không thể giúp bạn khắc phục lỗi thì lúc đó bạn cần phải cài lại hệ điều hành hoặc nhờ đến sự trợ giúp của phần mềm bên thứ ba - như IObit Driver Booster.
Trên đây là toàn bộ nội dung hướng dẫn các bạn cách nhận diện Driver còn thiếu trên máy tính laptop và hướng dẫn cách khắc phục máy tính laptop lỗi driver không hoạt động. Hy vọng với những thông tin ProCARE24h đã cung cấp trên đây sẽ có ích cho bạn. Chúc các bạn thực hiện thành công nhé!
Xem thêm: Sửa máy tính PC tại nhà quận Tân Phú

Không có nhận xét nào:
Đăng nhận xét