Dịch vụ cài đặt lại win 7, 10 cho Macbook Pro, Air nhanh chóng
Hướng dẫn này sẽ giúp bạn từng bước cài đặt Microsoft Windows 7 trên máy MacBook Air, sử dụng Boot Camp cài đặt thông qua USB (vì không có ổ đĩa). Lưu ý: nếu bạn không muốn khởi động kép OS X và Windows 7, bạn có thể cài đặt Windows 7 trong một môi trường ảo bằng cách sử dụng Parallels Desktop hạn chế của cách này là Windows 7 chạy rất chậm.
Để cài đặt Windows 7 trên máy MacBook Air của bạn bằng cách sử dụng Boot Camp, bạn sẽ cần những đồ nghề sau đây:
- USB 4Gb (làm bộ cài win), USB 1Gb hoặc 2Gb định dạng FAT để lưu boot camp drivers.
- Bộ cài đặt Windows dưới dạng file .ISO
- Khoảng 20GB không gian trống trở lên trên ổ đĩa cứng máy Mac của bạn.
Cài đặt Windows 7 qua Boot Camp: Đầu tiên đóng toàn tất cả các chương trình đang chạy có thể. Điều đó sẽ giúp quá trình cài đặt nhanh hơn và ít lỗi hơn.
- Vào Utilities kích đúp vào Boot Camp Assistant.
- Cửa sổ Select Tasks hiện ra chọn Remove Windows 7 or later version
- Nhấp vào Continue trên màn hình Giới thiệu ban đầu.
1). Tại sao cần cài lại Windows cho Macbook
MAC OS là hệ điều hành không khó sử dụng, nhưng nó lại là hệ điều hành mới chưa được tích hợp với nhiều ưng dụng, nhất là games. Chính vị vậy nhu cầu của người dùng Mac điều muốn có một hệ điều hành với những thao quen thuộc. Vậy để có được một hệ điều hành quen thuộc người dùng cần phải cài lại cho mình một hệ điều hành windows trên Macbook.
Để cài windows trên Macbook bạn cần sử dụng tới bootcamp, bootcamp nó gần giống như Driver, nó giúp cho người dùng có thể thêm một hệ điều hành windows cùng chạy song song với hệ điều hành Mac. Khi chuyển qua lại bạn chỉ cần khởi động lại máy.
2). Các bước cài
* Cài Win thông qua Bootcamp
Trước khi cài bạn cần tải Bootcamp cho Mac
Dowload các phiên bản hệ điều hành bạn muốn cài (.iso) : WIN 7 | WIN 8 | WIN 10
CHIA PHÂN VÙNG CHO WIN
- Sau khi tải Bootcamp về bạn vào trong Applications -> vào Utilities chọn Boot Camp Assistant
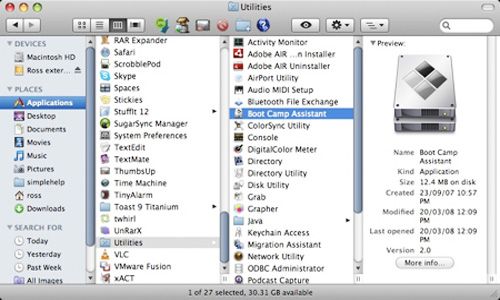
- Sau khi chọn Boot Camp Assistant của sổ Bootcamp xuất hiện cùng những lời giới thiệu, khi đó bạn chọn Continue để tiếp tục chia đĩa cứng dành cho windows.
- Khi chia phần cứng cho windows thì giao diện phần vùng cho windows như hình dưới. Bạn chỉ cần di chuyển dấu chấm nhỏ ở giữa để chia lượng phân vùng.

+ Lưu ý: Win 7 chia tầm 15Gb ,Win 10 cần hơn 20Gb.
- Khi phân vùng xong biểu tượng của Bootcamp sẽ xuất hiện trên màn hình macbook của bạn trên hệ thông windows.
* Cài win vào phần vùng đã chia:
Khi cài win vào phần vùng bạn đa chia sẵn, bạn chỉ cần chô đĩa vào và cái như bình thường và nhấn Start Installation đê bắt đàu cài. Khi đấy máy sẽ khởi động lại win để bạn có thể Format vùng đã chia và cài đặt.
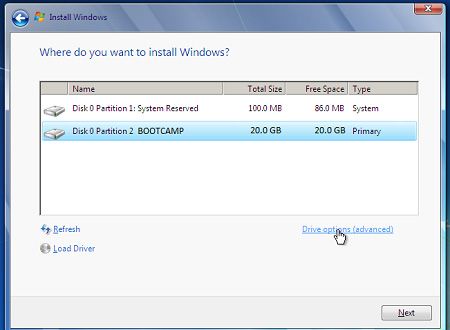
Chú ý: Bạn cần Format Bootcamp thì mới có thể cài đặt được Win.
Sau khi cài đặt xong máy sẽ tự động khởi động lại, hệ điều hành và bootcamp, như vậy là bạn đã cài xong windows trên Macbook bằng bootcamp.
* Cài Driver cho Windows:
Cài windows trên Macbook bằng bootcamp thì bạn phải tự động cài Driver cho win. Khi cho bạn cho đĩa cài Driver khi Macbook đã boot đucợ vào winodws, hộp thoại Autoplay xuất hiện lúc này bạn chỉ cần chọn Run Setup.exe.
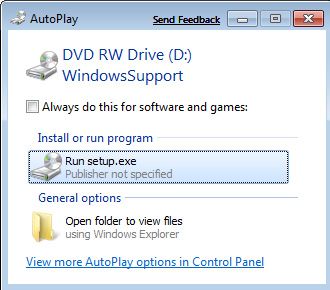
Tiếp theo các hộp thoại xuất hiện bạn chỉ cần chọn next cho tới khi gặp dòng lệnh Apple Software Update for Windows thì bạn chọn Install để cài đặt Driver trên Windows.
Cài đặt xong máy sẽ yêu cầu bạn khỏi động lại máy, trong quá trình khởi động bạn nhấn Options trên bàn phím macbook, bạn sẽ thấy tùy chọn cho 2 hệ điều hành song song.
Ở trên là cách bước cài đặt Windows bằng bootcamp trên Macbook rất đơn giản và nhanh gọn, Bootcamp sử dụng tài nguyên cứng của máy, nó không giống như máy ảo giả lập, sử dụng Ram và CPU thật… Vì vậy tốc độ vẫn như trên máy bình thường.
Xem thêm: sửa chữa Macbook, sửa chữa laptop

Không có nhận xét nào:
Đăng nhận xét