Hướng dẫn cài đặt ứng dụng hay cho Macbook Air, Pro
Nếu bạn mới chuyển sang sử dụng macOS từ Windows thì bạn có thể gặp rắc rối với vấn đề cài đặt phần mềm vì có vẻ macOS khó tính hơn Windows rất nhiều. Chắc chắn, Mac có Mac App Store, nhưng không phải mọi thứ đều ở trong đó. Nếu bạn tìm kiếm các ứng dụng bên ngoài cửa hàng, bạn sẽ thấy có rất nhiều loại trình cài đặt khác nhau. Các file DMG với ứng dụng trong nó, trình cài đặt PKG và ứng dụng trong file lưu trữ ZIP. Nó có thể khá rắc rối đối với những người mới bắt đầu sử dụng macOS, do đó bài viết sau đây sẽ hướng dẫn bạn cách cài đặt phần mềm trên máy Mac từ App Store và nhiều nguồn khác. Những điều bạn cần biết về cài đặt ứng dụng trên Mac.
Có khá nhiều nguồn để tìm kiếm các ứng dụng dành cho Mac ngoài Mac App Store và sau đây là một số nguồn và cách cài đặt ứng dụng mà bạn có thể tham khảo.
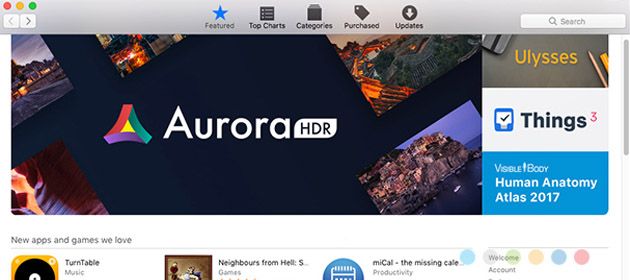
1). Mac App Store
Những người dùng iPhone đã quá quen thuộc với cửa hàng ứng dụng của Apple và trên máy tính cũng vậy, Mac App Store là nơi bạn cần khám phá đầu tiên. Mở cửa hàng, tìm kiếm ứng dụng bạn cần và click vào Get > Download.
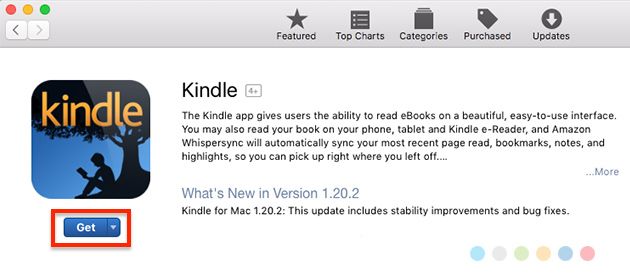
Ứng dụng của bạn sẽ được tải xuống và hiển thị trong thư mục Applications. Các cập nhật đều được xử lý bởi cửa hàng, mang lại sự thuận tiện cho bạn và bất cứ ứng dụng nào bạn đã mua trên một máy Mac sẽ hoạt động trên các máy Mac khác. Bạn có lẽ sẽ không cài đặt tất cả phần mềm theo cách này bởi vì App Store không có mọi ứng dụng bạn cần.
Có nhiều lý do cho điều này. Đầu tiên, các ứng dụng từ Store đều ở chế độ sandboxed, tuyệt vời cho bảo mật, nhưng hạn chế những gì ứng dụng có thể làm. Khá nhiều ứng dụng tùy biến macOS không thể chạy trong chế độ sandbox, đó là lý do tại sao bạn phải tìm các công cụ như Dropbox ở nơi khác, mà theo định nghĩa cần phải hoạt động bên ngoài sandbox để ứng dụng thực hiện đủ và đúng các chức năng của nó.
Cũng là vấn đề liên quan đến tiền. Apple đã cắt giảm tất cả doanh thu trong Mac App Store và các công cy như Microsoft và Adobe không thích điều đó, đó là lý do tại sao Microsoft Office và Adobe Creative Suite sẽ sớm không có mặt trong Store. Thậm chí một số công ty nhỏ hơn cũng tránh xa Mac App Store vì lý do này.
2). File DMG
Phần lớn các ứng dụng macOS được tải xuống từ bên ngoài cửa hàng đều ở trong một file DMG. Bạn chỉ cần nhấp đúp chuột vào file DMG để mở nó và bạn sẽ thấy một cửa sổ Finder. Thông thường chúng sẽ bao gồm ứng dụng, một số hình mũi tên và một phím tắt vào thư mục Applications.
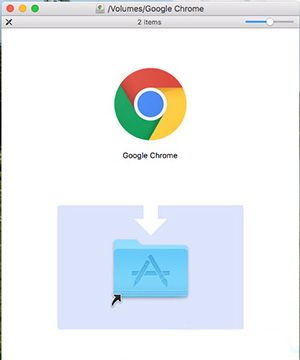
Bạn chỉ cần kéo biểu tượng ứng dụng vào thư mục Applications và phần mềm đã được cài đặt. Nó đơn giản đến nỗi làm nhiều người dùng bối rối. Thực sự chỉ cần kéo ứng dụng vào thư mục Applications là toàn bộ quá trình cài đặt.Bạn không phải đưa các chương trình vào thư mục Applications vì chúng sẽ chạy ở bất kỳ đâu. Một số người tạo ra danh mục Games để lưu giữ trò chơi tách riêng với các ứng dụng khác. Nhưng Applications vẫn là nơi thuận tiện nhất để đặt mọi thứ.
Các file DMG được gắn kết bởi hệ thống của bạn, giống như một loại ổ cứng ảo. Khi bạn đã cài đặt xong ứng dụng, bạn nên tháo gắn kết DMG trong Finder bằng cách nhấp vào mũi tên Eject.
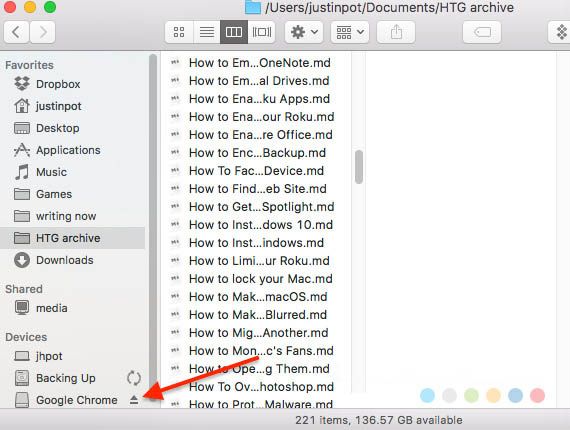
Sau đó bạn có thể xóa file DMG gốc vì bạn không cần file đó nữa.
3). Các file lưu trữ khác
Đôi khi, các ứng dụng sẽ được lưu trữ trong những file ZIP, RAR hoặc 7Zip thay vì DMG tiêu chuẩn. Trong những trường hợp này, bạn cần mở tệp lưu trữ.
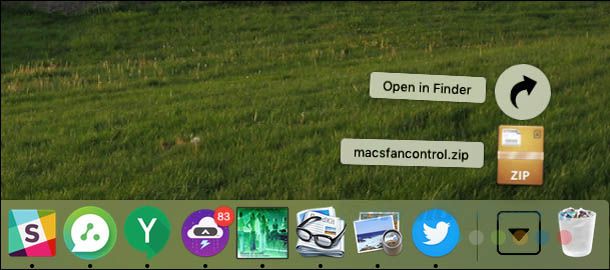
Bạn sẽ cần một cái gì đó như The Unarchiver cho Mac để mở file RAR và 7Zip trên macOS. Khi bạn mở kho lưu trữ, bạn sẽ thấy biểu tượng ứng dụng xuất hiện trong cùng một thư mục.
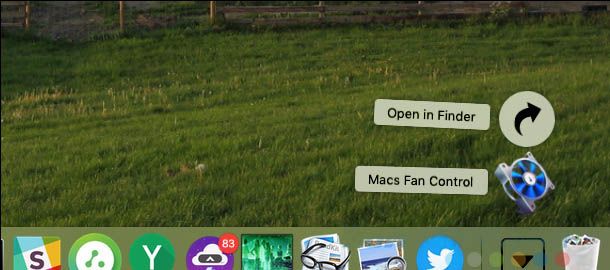
Đơn giản kéo biểu tượng này đến thư mục Applications. Một số ứng dụng không có trong bất kỳ loại lưu trữ nào, thay vào đó, bạn sẽ tải trực tiếp tệp ứng dụng. Trong những trường hợp này, chỉ cần kéo biểu tượng vào thư mục Apllications để cài đặt nó.
4). Trình cài đặt PKG
Đối với các file PKG, bạn chỉ cần nhấp đúp chuột để khởi chạy nó thay vì thực hiện thao tác kéo thả. Sau đó, bạn sẽ thấy một giao diện không khác gì với wizard cài đặt Windows.
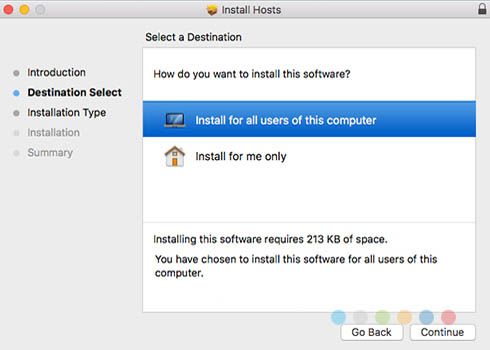
Những loại trình cài đặt này có thể làm những việc mà trình cài đặt kéo và thả không thể làm được, như cài đặt dịch vụ hệ thống và đưa các tệp ở nơi khác vào máy tính. Khi bạn đã cài đặt xong ứng dụng, bạn có thể xóa tệp PKG và bất kỳ tập tin DMG nào được đưa vào.
5). Vượt qua GateKeeper và chạy ứng dụng không rõ nguồn gốc
Theo mặc định, máy Mac sẽ không mở bất kỳ phần mềm nào được tạo ra bởi “nhà phát triển không rõ danh tính”. Đây là một tính năng bảo mật được gọi là Gatekeeper (Gác cổng), nhằm ngăn chặn sự lây lan của phần mềm độc hại và các phần mềm không mong muốn khác. Mỗi lần khi một chương trình bạn muốn chạy rơi vào trường hợp này, một thông báo sẽ hiển thị cho bạn biết rằng chương trình đó "có thể không được mở bởi vì nó là từ một nhà phát triển không xác định".
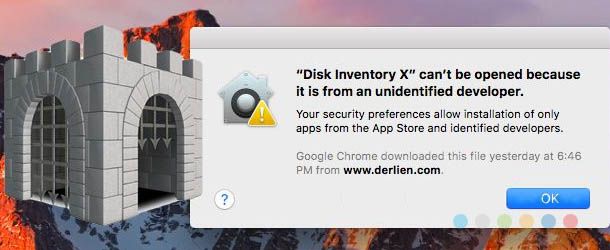
Nếu hoàn toàn chắc chắn rằng ứng dụng được đề cập là đáng tin cậy, bạn có thể mở ứng dụng từ các nhà phát triển không được ủy quyền bằng cách giữ Option, nhấp chuột phải vào ứng dụng và chọn Open. Bạn cũng có thể vô hiệu hóa Gatekeeper hoàn toàn nếu muốn.Để vô hiệu hóa Gatekeeper, bạn mở cửa sổ System Preferences, click vào biểu tượng Apple ở góc trên bên trái màn hình hoặc click vào biểu tượng System Preferences và chọn Sercurity & Privacy. Bạn nhấp chuột vào biểu tượng khóa, nhập mật khẩu và đặt tùy chọn Allow apps downloades from thành Anywhere. Thao tác này sẽ làm giảm sự bảo mật và cho phép các ứng dụng bên ngoài khởi chạy. Do đó, hãy chắc chắn về việc mình đang làm nếu bạn sử dụng lựa chọn này.
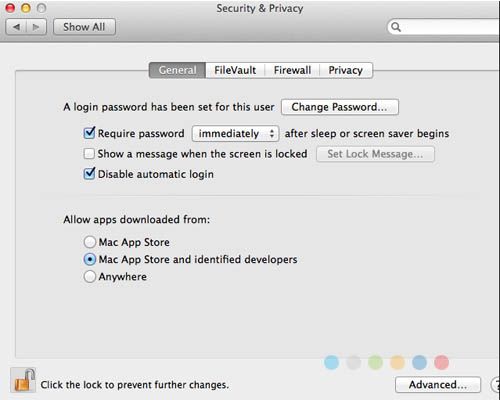
6). Steam và các cửa hàng ứng dụng bên thứ 3
Mac App Store không phải là cửa hàng ứng dụng duy nhất cho máy Mac. Các game thủ chắc chắn đã quá quen thuộc với Steam và nó cung cấp một phiên bản Steam cho Mac với khả năng cài đặt bất cứ trò chơi nào trên macOS. Cài đặt phần mềm hoạt động giống như hệ thống Windows.
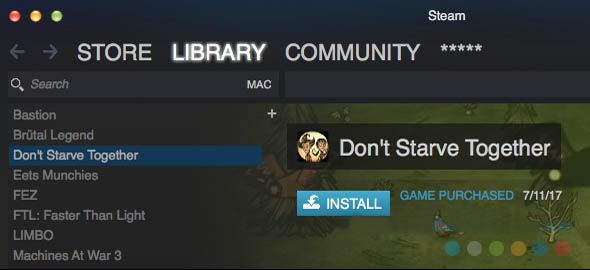
Có một vài cửa hàng ứng dụng đáng chú ý trên thị trường như Setapp cung cấp quyền truy cập không giới hạn vào các ứng dụng phổ biến của Mac với chỉ 10 USD một tháng. Việc cài đặt được thực hiện vô cùng đơn giản. Ngoài ra, còn có Homebrew cho phép bạn cài đặt phần mềm dòng lệnh miễn phí một cách nhanh nhất theo cách bạn có thể trên các hệ thống Linux. Như vậy, trên đây là bài viết hướng dẫn bạn cách cài đặt ứng dụng vào máy Mac từ các nguồn khác nhau và tất cả những gì bạn cần biết về vấn đề này. Hy vọng, bạn đã nắm bắt được những thông tin hữu ích để hoàn toàn tự tin cài đặt những chương trình yêu thích của mình.

Không có nhận xét nào:
Đăng nhận xét