Khi
đến lúc phải sửa chữa máy tính xách tay của bạn, cho dù bạn chỉ đơn
giản là ném pin mới hoặc thay thế toàn bộ bàn phím. Nó rất quan trọng
khi bạn biết chính xác mẫu máy nào, vì vậy bạn có thể mua đúng bộ phận.
Xét
cho cùng, Dell XPS 13 năm nay khác một chút so với Dell XPS 13 năm
ngoái, nó thực sự khác biệt so với Dell XPS 15, điều thực sự, thực sự
không nên nhầm lẫn với Dell Inspiron 13. Nếu bạn cố gắng đặt thành phần
từ một trong những máy tính xách tay này sang máy tính xách tay khác,
bạn sẽ có một thời gian tồi tệ. Vì vậy, bạn cần phải tìm kiếm chính xác
thiết bị mà bạn sở hữu.
Kiểm tra dưới cùng của máy tính xách tay của bạn

Bạn
có thể cảm thấy hơi ngớ ngẩn khi đọc nó, nhưng có một cơ hội tốt cho số
máy tính xách tay của bạn, mô hình máy tính xách tay của bạn đang ngồi
trong lòng bạn đã có nghĩa đen, được viết ở dưới cùng của máy tính xách
tay của bạn. Đi trước, lật nó và kiểm tra. Chúng tôi sẽ chờ đợi.
Đôi
khi điều này được khắc trực tiếp trên chính khung xe, trong khi những
lần khác nó có thể nằm trên một nhãn dán nào đó. Cho rằng các nhãn dán
bị mòn và bong ra, đó là một ý tưởng tốt để chụp ảnh hoặc viết nó xuống,
sau đó tìm kiếm các bộ phận với số mô hình đó. Lý tưởng nhất, nó sẽ là
một số model dài hơn so với máy tính xách tay được biết đến bởi thông
thường, ví dụ như Lenovo Yoga 920-13IKB chứ không chỉ là Lenovo., Đó là
điều mà 920 920IKB đèn biểu thị mô hình cụ thể mà bạn có trong năm cụ
thể nào và là quan trọng để xác định khả năng tương thích một phần.
Chạy Trình kiểm tra sản phẩm
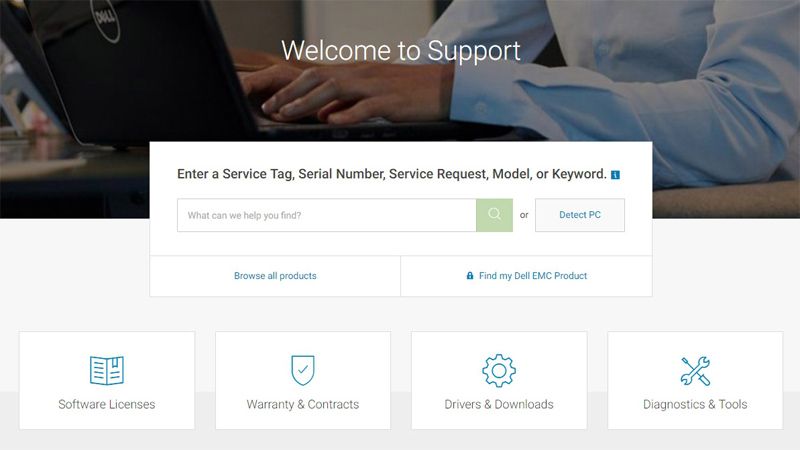
Nếu
bạn không thể tìm thấy số model trên máy tính xách tay (hoặc nếu nó bị
trầy xước sau nhiều năm sử dụng), nhà sản xuất của bạn có thể cung cấp
một công cụ có thể tải xuống để kiểm tra phần cứng của bạn và lấy số mô
hình cho bạn. Đi đến trang web của nhà sản xuất. Dell, Lenovo, hoặc HP,
và bấm vào tab Hỗ trợ. Ở đâu đó trên trang đó, bạn nên tìm một tùy chọn
để phát hiện phần cứng của mình. Tải xuống chương trình, chạy nó và bạn
sẽ rời khỏi cuộc đua.
Nếu
bạn đang sử dụng máy Mac, bạn không cần tải xuống bất cứ thứ gì, chỉ
cần nhấp vào biểu tượng Apple ở góc trên bên trái màn hình của bạn, hãy
chọn Giới thiệu về Mac này, Mac và bạn sẽ thấy tên và năm ngay tại đó (
ví dụ, MacBook Retina, 15 inch, Mid 2015,) phù hợp với hầu hết các tình
huống. Trong các trường hợp hiếm hoi, bạn có thể cần số nhận dạng mô
hình từ ứng dụng Thông tin hệ thống (ví dụ: MacBookPro11,4) hoặc số phần
từ dưới cùng của thiết bị của bạn (ví dụ: MJLQ2LL / A).
Kiểm tra thông số kỹ thuật của bạn trong khi bạn làm việc đó
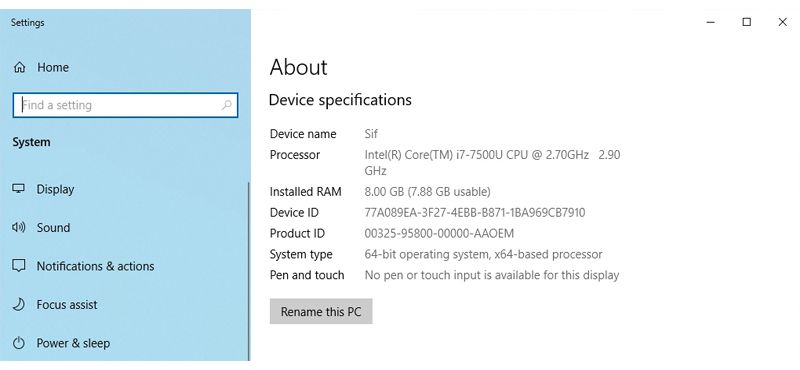
Trong
khi bạn đang tìm kiếm thông tin về máy tính xách tay của mình, bạn cũng
có thể biết được cấu hình của mình. Ví dụ: bạn và tôi đều có thể sở hữu
HP EliteBook 840 G6, nhưng một trong số chúng tôi có thể có bộ xử lý i5
và 4GB RAM, trong khi người kia có bộ xử lý i7 với RAM 8GB. Bạn đã
thắng luôn luôn cần phải biết điều này để sửa chữa, nhưng nó có thể hữu
ích cho một số nhiệm vụ nhất định. Ví dụ, nếu bạn nâng cấp RAM, bạn sẽ
muốn biết bạn hiện có bao nhiêu để bạn biết nên mua bao nhiêu.Bạn có thể
xem thông số kỹ thuật cơ bản của máy tính bằng cách mở menu Bắt đầu và
tìm kiếm về Giới thiệu về PC của bạn. Ở dưới Thông số kỹ thuật của thiết
bị trên trang đó, bạn sẽ thấy bộ xử lý và RAM bạn đã cài đặt và bạn có
thể thấy dung lượng ổ cứng của mình trong Windows Explorer trong PC này.
Người dùng Mac có thể xem thông tin này tại cửa sổ Giới thiệu về Mac
Giới thiệu này.
Nếu
bạn cần thông số kỹ thuật chi tiết hơn, một ứng dụng miễn phí có tên
Speccy có thể liệt kê toàn bộ nhiều thứ ở một nơi, bao gồm hệ điều hành,
CPU, RAM, bo mạch chủ, card đồ họa, ổ cứng, ổ đĩa, chipset âm thanh và
nhiều hơn nữa . Nếu Windows không được cung cấp cho bạn những gì bạn
cần, Speccy gần như chắc chắn sẽ làm được.

Không có nhận xét nào:
Đăng nhận xét