Macbook là gì? Cách sử dụng Macbook hiệu quả
Macbook là gì?
MacBook là một thương hiệu máy tính xách tay do Apple Inc. sản xuất từ tháng 5 năm 2006 đến tháng 2 năm 2012 và khởi động lại vào năm 2015. Nó thay thế loạt iBook và loạt máy tính xách tay PowerBook 12 inch như một phần của quá trình chuyển đổi Apple-Intel từ PowerPC. Nằm ở vị trí thấp nhất trong gia đình MacBook, bên dưới MacBook Air siêu cao cấp và MacBook Pro mạnh mẽ, chiếc MacBook nhắm vào thị trường tiêu dùng và giáo dục. Đó là Macintosh bán chạy nhất từ trước đến giờ. Trong năm tháng năm 2008, nó là chiếc máy tính xách tay bán chạy nhất của bất kỳ thương hiệu nào trong các cửa hàng bán lẻ của Mỹ. Nói chung, thương hiệu MacBook là "dòng máy tính xách tay cao cấp hàng đầu thế giới.
Cách sử dụng Macbook hiệu quả:
* Biết thuật ngữ. Tên của các đối tượng bạn thấy trên màn hình của Mac khá khác với tên của các đối tượng trong Windows.
- Menu bar. Đây là ở trên cùng của màn hình. Trên cùng bên trái là biểu tượng Apple. Ngay bên phải biểu tượng Apple là tên của ứng dụng đang hoạt động hiện tại. Các mục khác được tìm thấy trong Thanh Menu là Tập tin, Chỉnh sửa, Xem, Cửa sổ, Trợ giúp, vv Các mục này sẽ khác nhau tùy theo ứng dụng.
- Title bar. Đây là ở trên cùng của một cửa sổ và chứa tên của cửa sổ hiện tại. Không có sẵn trong tất cả các ứng dụng.
- Tool bar. Đây là ngay bên dưới thanh tiêu đề và chứa các biểu tượng. Không có sẵn trong tất cả các ứng dụng. Sửa đổi nội dung của Thanh công cụ bằng cách nhấp chuột phải vào bất kỳ vị trí nào trong Thanh công cụ và chọn Tùy chỉnh Thanh công cụ.
- Status bar. Đây là tại hoặc bên cạnh cuối cửa sổ và chỉ hiển thị khi bạn chọn hiển thị nó trong tùy chọn Chế độ xem hoặc tùy chọn ứng dụng. Không có sẵn trong tất cả các ứng dụng.
- Dock - Đây là thanh thủy tinh dọc theo đáy màn hình chứa ứng dụng. Nếu bạn sử dụng iPhone đã có, bạn biết có một dock trên màn hình chủ, cũng giống như một dock trên OS X.
Những thứ cơ bản
1) Khởi động máy tính của bạn. Sau khi vòng tròn dưới Logo của Apple quay trong vài giây, máy tính sẽ đưa bạn lên một đoạn video nhanh, sau đó sẽ yêu cầu bạn nhập khu vực của bạn, một số thông tin cá nhân và tên người dùng và mật khẩu. Nhập thông tin và tiến hành đăng nhập.
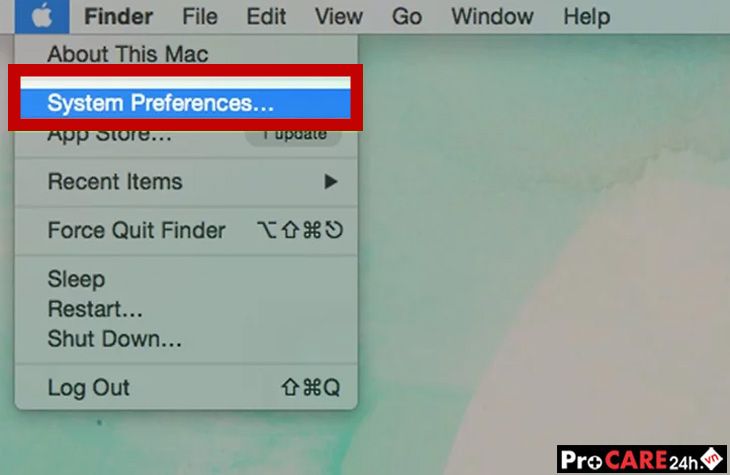
2) Nhấp chuột phải vào menu trên máy Mac. Nhiều người dùng máy tính được sử dụng để nhấp chuột phải để hiển thị danh sách các tùy chọn hữu ích; trên máy Mac có nhiều cách để có kết quả tương tự. Cách dễ nhất là kiểm soát nhấp vào một mục. Kiểm soát nhấp chuột có nghĩa là giữ phím Ctrl trong khi nhấp vào mục. Thao tác này sẽ hiển thị menu lối tắt. Ngoài ra, bạn có thể cấu hình chuột hoặc bàn di chuột để sử dụng bên phải chuột hoặc bàn di chuột làm nút phụ (còn gọi là nhấp chuột phải) trong Tùy chọn hệ thống (Menu Apple> Tùy chọn hệ thống> Chuột hoặc Menu Apple> Tùy chọn hệ thống> Bàn di chuột).
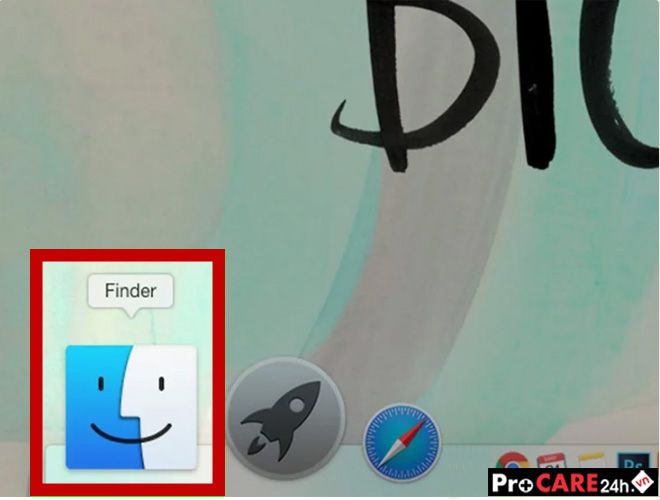
3) Sử dụng Trình tìm kiếm để tìm nhiều tài liệu, hình ảnh và các tệp khác. Finder dành cho người dùng Mac, về cơ bản những gì Windows Explorer dành cho người dùng PC.
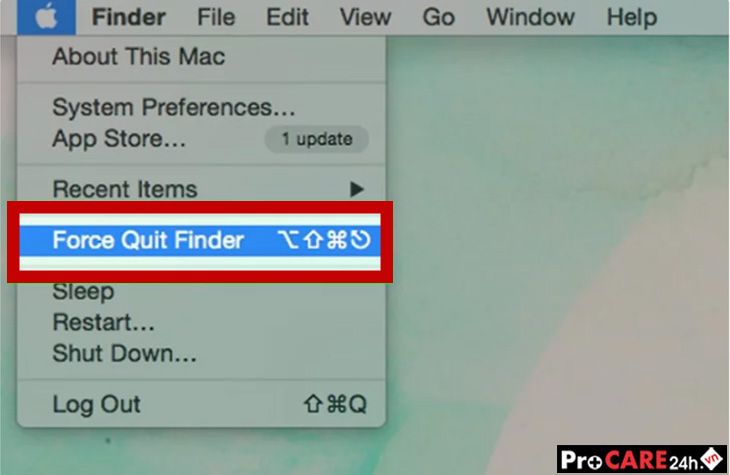
4) Buộc thoát khỏi ứng dụng không phản hồi. Nhấn Command-Option-Escape khi ứng dụng không phản hồi. Điều này hoạt động giống như cách Ctrl-Alt-Delete hoạt động cho người dùng PC. Một cách khác để buộc thoát ứng dụng là Control-click vào mục trên Dock và chọn Force-quit từ menu.
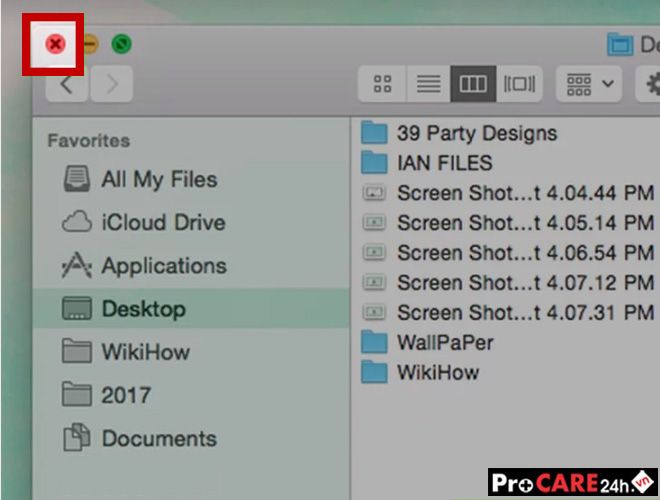
5) Đóng cửa sổ. Nhấp vào nút màu đỏ ở góc trên bên trái của cửa sổ để đóng cửa sổ của ứng dụng. Điều này không thoát khỏi ứng dụng. Phím nóng trong nhiều ứng dụng là Command-W.
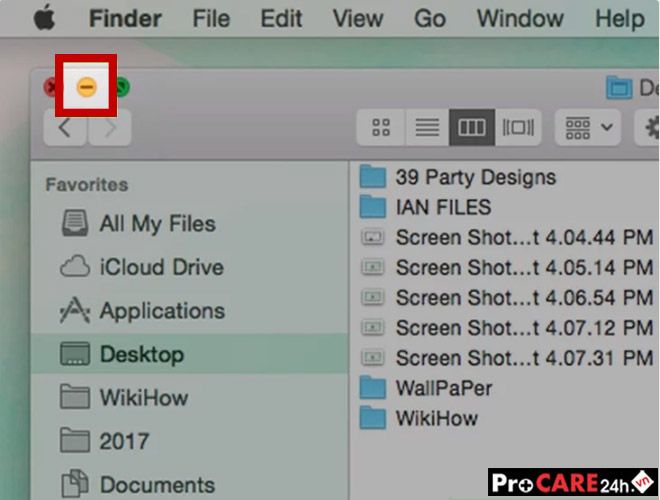
6) Thu nhỏ cửa sổ. Để thu nhỏ cửa sổ (đặt nó vào Dock ở bên phải đường đua), nhấp vào nút màu vàng bên cạnh. Cách khác, nhấp đúp vào Thanh tiêu đề.
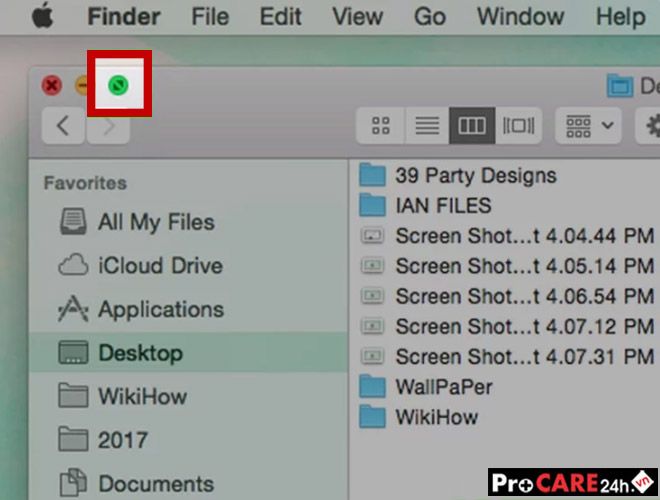
7) Phóng to cửa sổ. Để phóng to cửa sổ, nhấp vào nút màu xanh lục ở bên phải.
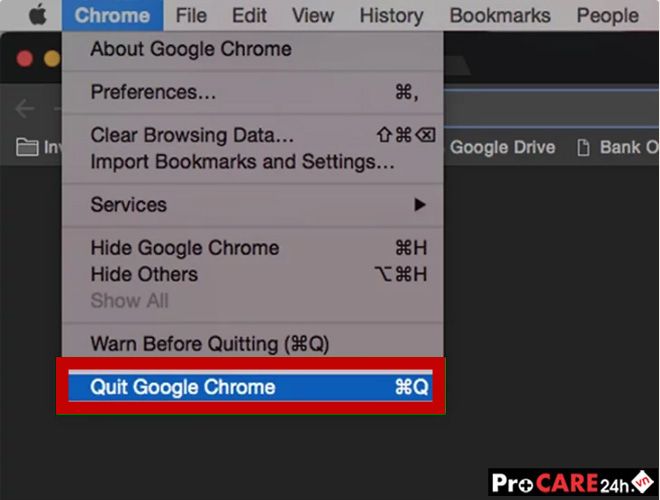
8) Thoát khỏi một ứng dụng. Nhấp vào tên ứng dụng trong Thanh Menu, sau đó nhấp vào Thoát ở cuối menu. Phím nóng trong hầu hết các ứng dụng là Command-Q.
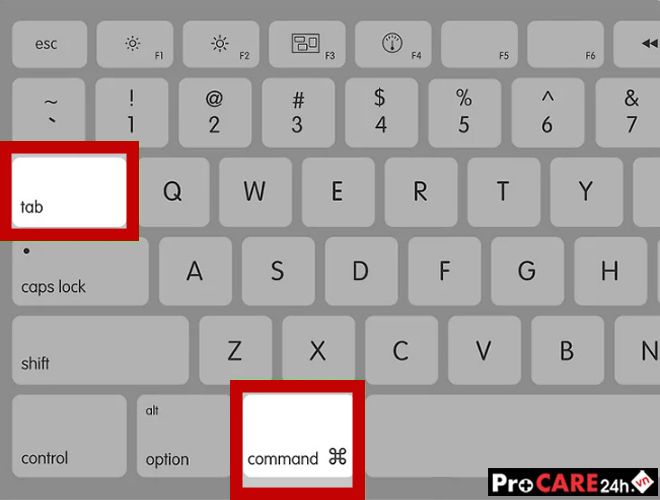
9) Chuyển đổi ứng dụng. Trong bất kỳ ứng dụng nào, nhấn Cmd-tab để chuyển đổi nhanh giữa các ứng dụng.
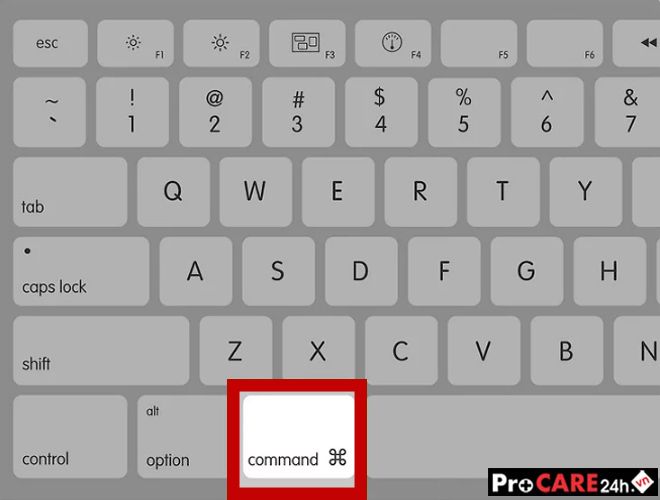
10) Bấm phím Command trên Mac cho các phím tắt (phím nóng) thay vì Ctrl trên Windows. Ví dụ Command + C để sao chép, và Command + V để dán.
Xem thêm: Sửa chữa Macbook chuyên nghiệp

Không có nhận xét nào:
Đăng nhận xét