Hướng dẫn sao lưu, tránh mất dữ liệu quan trọng trên máy Mac
Ngày nay, dịch vụ iCloud cho phép bạn có thể sao lưu dữ liệu trên bất kì thiết bị Apple nào. Bạn có thể sao lưu dữ liệu lên cả iCloud và ổ đĩa cục bộ để đảm bảo an toàn. Tuy nhiên, ổ cứng rời cũng là một sự lựa chọn hợp lý để bạn bảo vệ những dữ liệu của mình nếu bạn ở khu vực có mạng internet chưa tốt hay ít kết nối mạng.
1). Đảm bảo ổ cứng rời đã được format đúng cách
Nếu bạn định sử dụng ổ cứng rời (HDD hoặc SSD) để sao lưu dữ liệu trên máy Mac, bạn hãy bắt đầu bằng việc format (định dạng) nó cho hệ thống tập tin mở rộng macOS vì chỉ có một số ít ổ cứng là đã nhà sản xuất định dạng trước cho máy Mac.
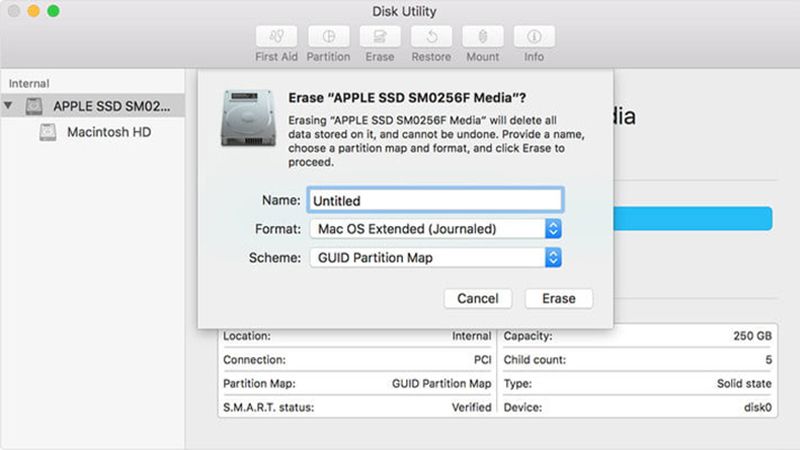
- Bước 1: Kết nối ổ cứng mới của bạn với máy Mac. Lý tưởng nhất là bạn nên sử dụng một ổ cứng mới vì nếu là ổ cứng cũ, việc định dạng sẽ xóa mọi dữ liệu bạn có trên ổ cứng đó. Thế nên nếu sử dụng ổ cứng cũ bạn nên chuyển các dữ liệu có giá trị lên một thiết bị khác.
- Bước 2: Chạy Disk Utility. Bạn vào Applications thông qua Dock, Disk Utility nằm ở mục Utilities.
- Bước 3: Chọn ổ cứng bạn muốn định dạng.
- Bước 4: Xóa ổ đĩa. Trong cửa sổ Disk Utility, bạn chọn Xóa và sau đó đổi tên ổ đĩa.
- Bước 5: Chọn định dạng mới
Các định dạng mới này bao gồm Extended (Journaled), Extended (Case-sensitivve, Journaled), Extended (Journaled, Encrypted),… Journaled sẽ sử dụng Journaled HFS Plus để sắp xếp các dữ liệu có tính tổ chức. Encrypted sẽ mã hóa và thêm mật khẩu bảo vệ. Case-sensitive sẽ phân biệt các folder với chữ in hoa/chữ thường.
Hãy chọn một mục phù hợp với bạn. Trong trường hợp bạn không biết phải lựa chọn cái nào thì hãy chọn định dạng thứ tư vì lựa chọn này bao gồm cả ba khả năng trên.
- Bước 6: Vào Security Options. Hãy đảm bảo ổ đĩa có thể ghi đè lên dữ liệu cũ tối thiểu ba lần (dành cho ổ đĩa SATA, không phải SSD).
- Bước 7: Xóa và xác nhận. Vậy là ổ đĩa của bạn đã được định dạng xong.
2). Sao lưu số lượng lớn dữ liệu bằng Time Machine
Time Machine có thể tự động sao lưu máy Mac của bạn theo lịch trình. Nếu bạn không cảm thấy phiền khi ổ cứng ngoài của bạn luôn kết nối với máy Mac, thì Time Machine thực sự rất hữu dụng.
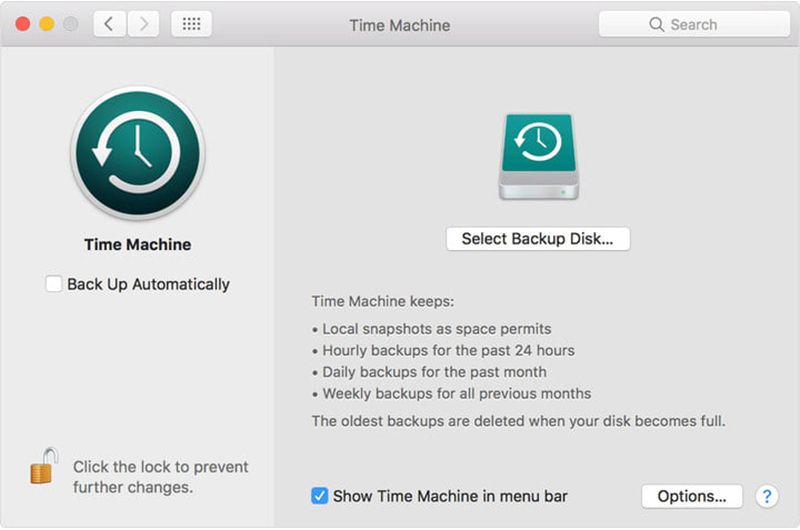
- Bước 1: Mở Time Machine và kích hoạt nó. Bạn vào Time Machine thông qua Systen Preferences nằm ở trên Dock.
- Bước 2: Chọn ổ cứng rời bạn dùng để sao lưu. Chọn ổ mà bạn vừa format xong, nếu ổ cứng rời đã được mã hóa thì bạn chỉ cần nhập thêm mật khẩu.
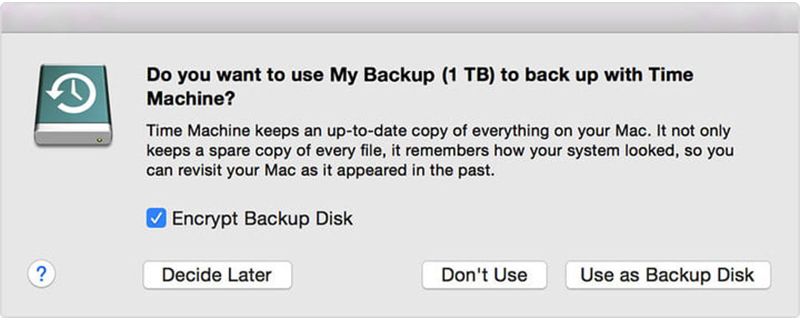
- Bước 3: Kiểm tra Options. Bạn chọn khối lượng dữ liệu bạn muốn sao lưu, rất tiện dụng nếu bạn không muốn sao lưu toàn bộ dữ liệu trên Mac.Time Machine sẽ tự động sao lưu dữ liệu của bạn và cho phép bạn truy xuất dữ liệu trong vòng 24 giờ trước.
3). Chọn sao lưu những tập tin cụ thể theo cách thủ công
Nếu bạn muốn sao lưu những tập tin cụ thể như các tập tin truyền thông hay sao các dữ liệu liên quan tới công việc thì đây là giải pháp phù hợp nhất.
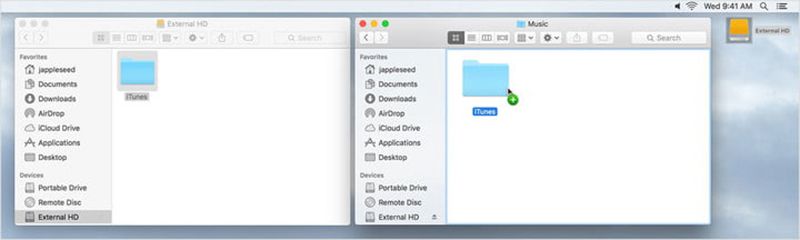
- Bước 1: Mở Finder của bạn thông qua Dock – Bên tay trái, bạn sẽ thấy ổ cứng rời đã kết nối và đã được định dạng. Nếu như không thấy, bạn vào Preferences và chọn Sidebar, để tùy chỉnh những gì sẽ hiện lên trong sidebar của Finder.
- Bước 2: Tạo thư mục cần thiết để chứa những tập tin.
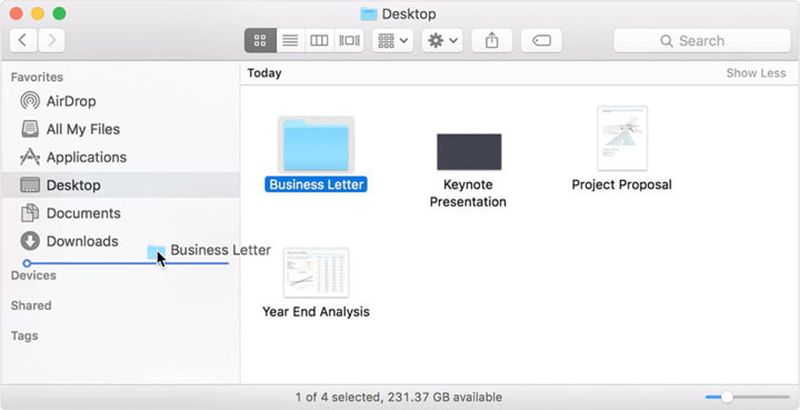
- Bước 3: Di chuyển những thư mục này vào ổ cứng rời của bạn.Ngoài ra nếu như bạn không tìm thấy tập tin cụ thể bạn muốn sao lưu, bạn có thể sử dụng chức năng tìm kiếm ở phía trên bên phải cửa sổ Finder.
Trên đây là những cách để sao lưu những dữ liệu trên Mac của bạn bằng ổ cứng rời. Hãy cùng chia sẻ để bảo vệ an toàn cho dữ liệu trên máy Mac.
Nguồn: DigitalTrends

Không có nhận xét nào:
Đăng nhận xét