Sử
dụng hướng dẫn này để thay thế toàn bộ cụm màn hình trên MacBook Pro
của bạn, để khắc phục màn hình bị nứt hoặc bị lỗi. Việc lắp ráp này cũng
bao gồm các dây cáp ruy-băng tích hợp được biết là không thành công do
lỗi của Flex FlexGate, do đó, việc thay thế nó cũng sẽ giải quyết hiệu
ứng đèn sân khấu của Wap và các vấn đề khác do hỏng cáp ruy-băng.
Vì
sự an toàn của bạn, hãy xả pin MacBook Pro của bạn dưới 25% trước khi
bạn bắt đầu. Pin lithium-ion tích điện có thể tạo ra đám cháy nguy hiểm
và không thể kiểm soát nếu vô tình làm thủng.
* Bước 1: Vô hiệu hóa tự động khởi động
-
Trước khi bắt đầu quy trình này, bạn phải tắt tính năng Tự động khởi
động của máy Mac. Tự động khởi động trên máy Mac của bạn khi bạn mở nắp
và có thể vô tình được kích hoạt trong quá trình tháo gỡ. Sử dụng hướng
dẫn này hoặc làm theo các hướng dẫn viết tắt bên dưới để tắt Tự động
khởi động.
- Bật nguồn máy Mac của bạn và khởi chạy Terminal.
- Sao chép và dán lệnh sau (hoặc nhập chính xác) vào Terminal: sudo nvram AutoBoot =% 00
-
Nhấn [quay lại]. Nếu được nhắc, hãy nhập mật khẩu quản trị viên của bạn
và nhấn lại [trở lại]. Lưu ý: Khóa trả về của bạn cũng có thể được gắn
nhãn hoặc "enter."
- Bây giờ bạn có thể tắt máy Mac một cách an toàn và mở hộp phía dưới mà không vô tình bật nguồn.
-
Khi quá trình sửa chữa của bạn hoàn tất và máy Mac của bạn được lắp lại
thành công, hãy bật lại Tự động khởi động bằng lệnh sau:
sudo nvram AutoBoot =% 03
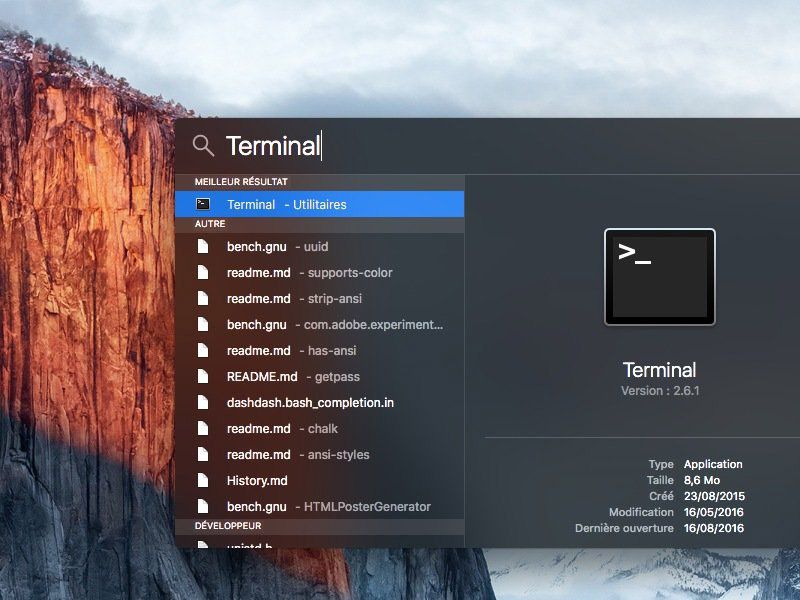
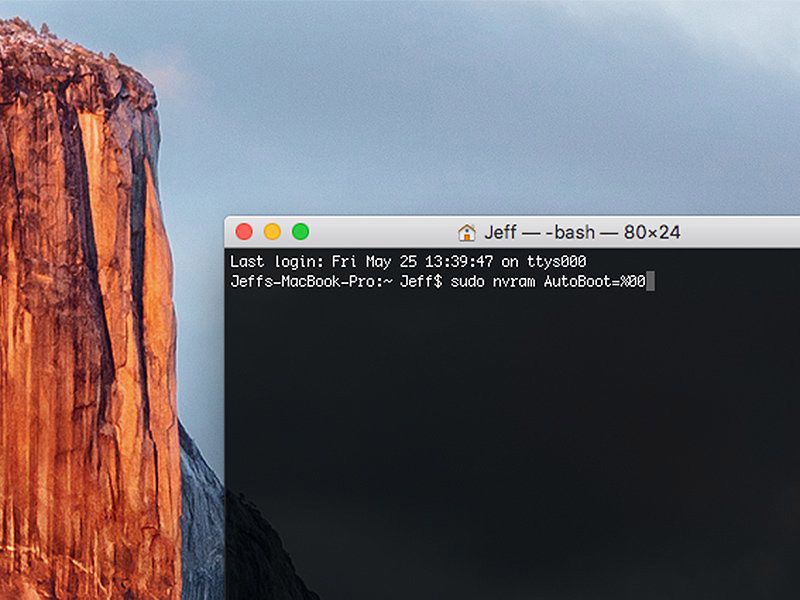
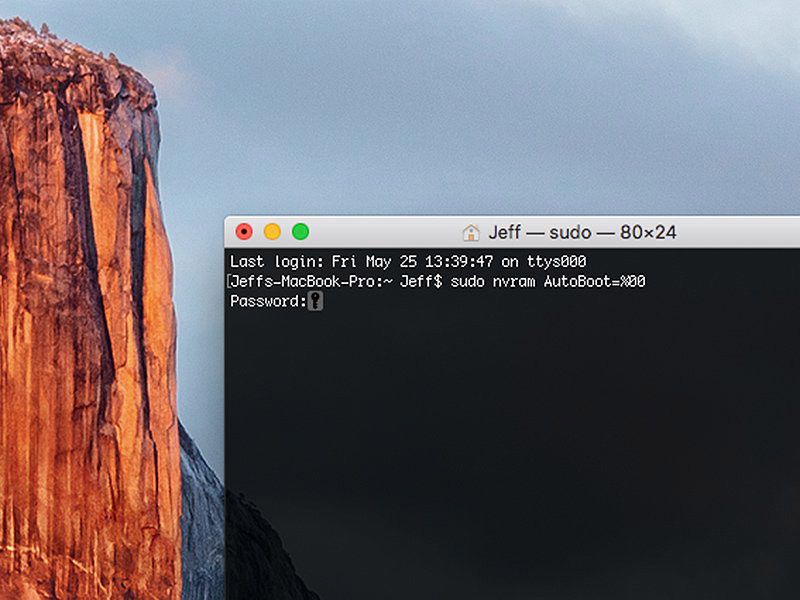
* Bước 2: Lớp vỏ
-
Hoàn toàn tắt nguồn và rút phích cắm MacBook Pro của bạn trước khi bạn
bắt đầu. Đóng màn hình và lật ngược toàn bộ máy tính xách tay.
Sử dụng trình điều khiển Pentalobe P5 để loại bỏ sáu ốc vít đảm bảo chữ thường, có độ dài sau:
- Bốn ốc vít 4,7 mm
- Hai ốc vít 6,6 mm
- Lưu ý hướng của các ốc vít khi bạn loại bỏ chúng, chúng cần được cài đặt lại ở một góc nhỏ.
-
Trong suốt quá trình sửa chữa này, hãy theo dõi từng ốc vít và đảm bảo
rằng nó quay trở lại chính xác nơi nó đến để tránh làm hỏng thiết bị của
bạn.
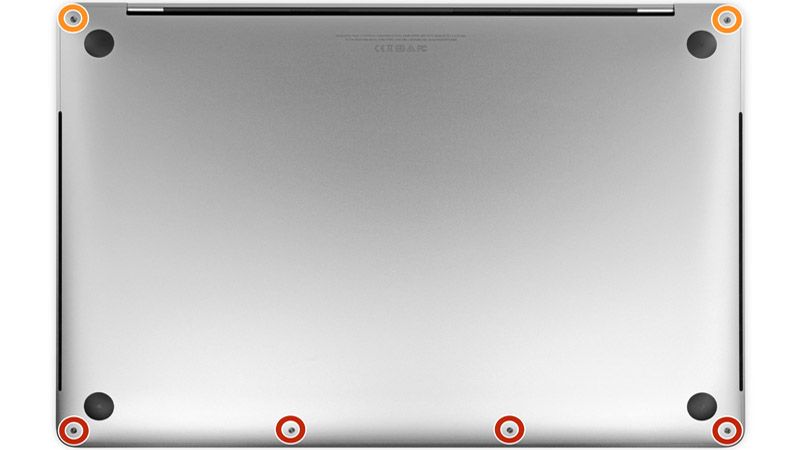
* Bước 3:
- Nhấn một tay cầm hút vào vị trí gần cạnh trước của chữ thường, giữa các lỗ vít.
- Nhấc tay cầm lên vừa đủ để mở một khe nhỏ dưới chữ thường.


* Bước 4:
- Trượt góc của một lựa chọn mở vào khoảng trống bạn vừa tạo bên dưới chữ thường.
- Trượt nút chọn mở xung quanh góc gần nhất và sau đó ở giữa cạnh của MacBook Pro.
- Điều này phát hành đầu tiên của các clip ẩn đảm bảo chữ thường. Bạn nên cảm nhận và nghe clip pop miễn phí.



* Bước 5:
- Lặp lại bước trước đó ở phía đối diện, sử dụng lựa chọn mở của bạn để phát hành clip thứ hai.



* Bước 6:
- Nhấc cạnh trước của vỏ dưới (cạnh đối diện với bản lề màn hình) vừa đủ để trượt đầu ngón tay của bạn bên dưới và nắm chặt nó.
- Hai clip ẩn bổ sung ở gần giữa bìa có thể bật miễn phí tại thời điểm này, nếu chúng chưa có.
- Đừng nâng quá xa và đừng cố xóa bỏ chữ thường.

* Bước 7:
- Kéo chắc chắn chữ thường về phía trước của MacBook (cách xa khu vực bản lề) để tách phần cuối của clip để bảo vệ phần dưới.
- Kéo đầu tiên ở một góc, sau đó khác.
- Kéo sang một bên không lên.



* Bước 8:
- Bỏ chữ thường
Để cài đặt lại chữ thường:
-
Đặt nó vào vị trí và căn chỉnh các clip trượt gần bản lề màn hình. Nhấn
xuống và trượt nắp về phía bản lề. Nó sẽ ngừng trượt khi các clip tham
gia.
-
Khi các clip trượt được tham gia đầy đủ và chữ thường trông được căn
chỉnh chính xác, hãy ấn mạnh xuống chữ thường để gắn bốn clip ẩn. Bạn
nên cảm nhận và nghe họ bấm vào vị trí.


* Bước 9: Đầu nối pin
- Bóc vỏ và tháo nắp bảng pin hình chữ nhật lớn, trên cạnh của bảng logic gần pin nhất.
-
Nếu nắp không dễ bị bong ra, hãy dùng nhiệt nhẹ với iOpener, máy sấy
tóc hoặc súng nhiệt để làm mềm lớp keo bên dưới và thử lại.
-
Nếu nắp không an toàn trong quá trình lắp lại, hãy thử xoay 180 độ. Nó
phải được định hướng chính xác để các miếng dính bên dưới tiếp xúc với
các vít bảng.


* Bước 10:
- Bóc lại băng dính che đầu nối cáp dữ liệu pin.
- Các băng có thể không tách ra hoàn toàn; chỉ cần bóc nó trở lại đủ để truy cập vào kết nối.


* Bước 11:
- Sử dụng một spudger để nhẹ nhàng nâng nắp khóa trên đầu nối ZIF cho cáp dữ liệu bảng pin.



* Bước 12:
- Ngắt kết nối cáp dữ liệu bảng pin bằng cách trượt nó ra khỏi ổ cắm.
- Trượt song song với bảng logic, theo hướng của cáp.


* Bước 13:
- Sử dụng trình điều khiển T5 Torx để tháo vít pancake 3,7 mm đảm bảo đầu nối nguồn pin.


* Bước 14:
- Sử dụng một spudger để nhẹ nhàng nhấc đầu nối nguồn pin, ngắt kết nối pin.
-
Nhấc đầu nối đủ cao để ngăn cách với ổ cắm trong khi bạn làm việc. Nếu
nó vô tình tiếp xúc, nó có thể làm hỏng MacBook Pro của bạn.


* Bước 15:
- Sử dụng trình điều khiển T3 Torx để tháo hai ốc vít 3,5 mm đảm bảo nắp trên cáp flex của bảng hiển thị.



* Bước 16:
- Sử dụng trình điều khiển T3 Torx để tháo hai ốc vít 1,7 mm đảm bảo giá đỡ cho đầu nối cáp của bảng hiển thị.
- Tháo giá đỡ khỏi đầu nối cáp bảng hiển thị.


* Bước 17:
- Pry thẳng lên với spudger của bạn để ngắt kết nối cáp flex bảng hiển thị.


* Bước 18:
- Sử dụng trình điều khiển T3 Torx để tháo hai ốc vít 2.0 mm đảm bảo mỗi nắp bản lề (tổng cộng bốn ốc vít).


* Bước 19:
- Tháo cả hai bản lề.



* Bước 20:
- Sử dụng trình điều khiển Torx T5 để tháo vít đơn 2,9 mm đảm bảo bó cáp ăng ten.


* Bước 21:
- Ngắt kết nối cả ba dây cáp ăng-ten bằng cách kéo từng dây cáp thẳng ra khỏi ổ cắm của nó.
-
Trượt nhíp của bạn hoặc đầu phẳng của spudger của bạn bên dưới mỗi cáp
cho đến khi nó gần ổ cắm, sau đó nhẹ nhàng xoắn hoặc nâng lên để ngắt
kết nối nó.
- Để kết nối lại từng cáp, căn chỉnh đầu nối trực tiếp trên ổ cắm của nó, sau đó nhấn xuống để nó khớp vào vị trí.



* Bước 22:
- Sử dụng trình điều khiển Torx T5 để tháo bốn ốc vít 3,3 mm bảo vệ bảng hiển thị.
- Trước khi cài đặt lại các ốc vít này: Đảm bảo cáp flex của bảng hiển thị nằm trên đầu bảng, không bị kẹt bên dưới.



* Bước 23:
- Sử dụng trình điều khiển P2 Pentalobe để tháo mười sáu ốc vít 1,5 mm đảm bảo cụm ăng ten.


* Bước 24:
- Sử dụng nút chọn mở để lắp ráp ăng-ten và tách nó ra khỏi MacBook Pro.
- Xem ra cho các dây cáp tinh tế ở phần giữa. Tránh trượt chọn từ bên này sang bên kia để không làm hỏng cáp.



* Bước 25:
- Cẩn thận tháo cụm ăng-ten, đồng thời cho bó cáp ăng-ten ra khỏi bên dưới tản nhiệt.
-
Trong quá trình lắp lại, nhẹ nhàng kẹp các bó cáp lại với nhau và dẫn
nó dưới ống dẫn nhiệt vào đúng vị trí trên bảng. Nếu cần, hãy sử dụng
các công cụ của bạn để giúp hướng dẫn, nhưng đừng ép buộc.



* Bước 26:
- Sử dụng trình điều khiển T3 Torx để tháo bốn ốc vít 3,9 mm đảm bảo lò xo nắp cáp màn hình.


* Bước 27:
- Sử dụng trình điều khiển T8 Torx để tháo hai ốc vít 4,9 mm khỏi mỗi bản lề (tổng cộng bốn ốc vít).
- Mỗi bản lề có một ốc vít thứ ba, mà bạn nên để tại chỗ ngay bây giờ.


* Bước 28:
-
Trong quá trình lắp lại, đầu tiên hãy cài đặt các ốc vít bản lề mà
không siết chúng. Sau đó điều chỉnh màn hình cho đến khi nó được căn
giữa chính xác và căn chỉnh ở mỗi bên. Cuối cùng, siết chặt các ốc vít.
-
Nếu màn hình của bạn nhấp hoặc bật khi mở, hãy nới lỏng các ốc vít bản
lề và điều chỉnh căn chỉnh. Hãy chắc chắn rằng màn hình không ngồi quá
xa về phía trước hoặc nó có thể bắt vào thân máy khi mở và đóng.
- Nếu muốn, thêm một ít khóa ren màu xanh vào các ren vít để ngăn chúng không bị lỏng ra theo thời gian.



* Bước 29:
-
Nếu bạn định sử dụng lại màn hình của mình, hãy mở nó ra và dán một
miếng băng dính vào kính ngay phía trên mỗi bản lề. Điều này giúp bảo vệ
kính khỏi bị trầy xước trong bước sau.
- Mở hoàn toàn màn hình và đặt MacBook Pro của bạn lên một bên.


* Bước 30:
- Sử dụng trình điều khiển T8 Torx để tháo hai ốc vít bản lề 4,9 mm còn lại (một từ mỗi bản lề).
-
Tháo ốc vít trên cùng cuối cùng, sử dụng một tay để cố định cả hai nửa
của MacBook Pro để đảm bảo chúng không tách rời và rơi bất ngờ.



* Bước 31:
- Giữ chắc chắn trên cả màn hình và thân chính của MacBook Pro. Một nửa có thể rơi bất ngờ trong bước này.
- Đẩy cả hai nửa của MacBook Pro lại với nhau để bản lề có thể được nhấc ra khỏi hốc của chúng trong khung máy.
- Đẩy phần thân chính của MacBook Pro ra khỏi bạn trong khi kéo màn hình về phía bạn để tách nó ra.



* Bước 32:
- Bỏ màn hình ra.


Không có nhận xét nào:
Đăng nhận xét