Cách khắc phục các lỗi phổ biến khi nâng cấp hay cài đặt Windows 10
Giống như bất kì phần mềm phức tạp nào, quá trình cài đặt của Windows 10 dễ gặp trục trặc và có sai sót, hoặc lỗi phần cứng. Dưới đây là những vấn đề thường gặp khi bạn cài đặt hay nâng cấp lên phiên bản mới của Windows 10.
1). Khởi chạy Windows Update Troubleshooter
Windows 10 bao gồm trình khắc phục sự cố có thể tự động phát hiện và cố gắng khắc phục sự cố với các bản cập nhật và các bản vá. Nếu bạn chưa rõ sự cố như thế nào và không biết phải làm gì tiếp theo thì hãy chạy trình khắc phục sự cố này, tuy không phải lúc nào nó cũng tìm ra giải pháp nhưng đây là bước đầu tiên để sửa lỗi.
- Bước 1: Vào hộp tìm kiếm và gõ Troubleshoot. Chọn Troubleshoot trong System Settings.
- Bước 2: Trong cửa sổ xử lý sự cố, mục đầu tiên ở phía dưới là Get up and running, bạn chọn Windows Update.
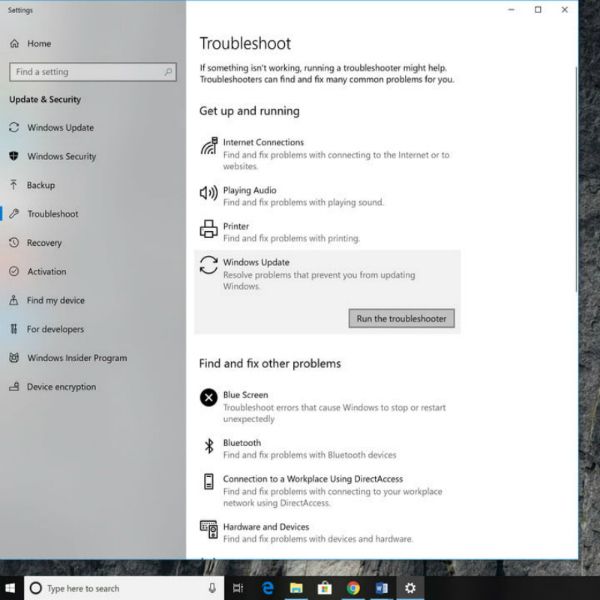
- Bước 3: Nút Run the troubleshooter sẽ hiện ra và bạn chọn nó để bắt đầu chạy trình khắc phục sự cố.
- Bước 4: Cửa sổ trình khắc phục sự cố bắt đầu quét để kiểm tra xem có vấn đề gì không. Nếu có, nó sẽ tự động tìm kiếm từ mọi bản cập nhật bị thiếu cho tới các tập tin bị hỏng. Trình khắc phục sự cố sẽ hỏi bạn liệu bạn có muốn áp dụng bản sửa lỗi này không hay bỏ qua nó.
Khi quét xong, trình khắc phục sự cố sẽ đưa ra một danh sách những sự cố được tìm thấy và khắc phục. Sau đó bạn hãy thử cập nhật lại Windows 10.
2). Không đủ dung lượng ổ đĩa
Phiên bản 32 bit của Windows 10 yêu cầu 16 GB dung lượng trống, còn với phiên bản 64 bit là 20 GB. Ngoài ra Windows 10 sẽ dự trữ 7 GB để chắc chắn đủ dung lượng cho hầu hết mọi cài đặt. Vì thế nên nếu ổ đĩa của bạn đã đầy thì bạn sẽ cần giải phóng không gian ổ đĩa.
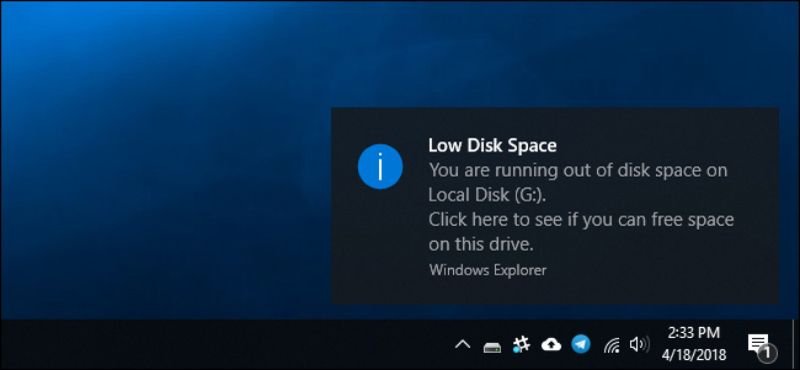
Cách nhanh nhất là bạn gỡ các cài đặt ngốn quá nhiều dung lượng và chắn chắn rằng đã sao lưu lại các tập tin và cài đặt quan trọng. Sau đó bạn có thể cài đặt lại chúng khi Windows 10 đã thiết lập ổn định.
Bạn nên xóa các tập tin theo thứ tự sau: tệp video, tệp âm thanh, tệp hình ảnh, tệp tài liệu và những tệp khác. Bạn có thể dễ dàng sao lưu những tập tin bạn không muốn xóa vào ổ cứng ngoài như USB. Sau đó bạn hãy chạy chương trình xóa bộ nhớ cache và các thứ khác chiếm dung lượng lưu trữ.
3). Lỗi hình ảnh ISO
Nếu bạn cài đặt Windows 10 bằng cách tạo ổ đĩa ảo hay ổ USB có thể boot được, thì rất có thể chính tệp đó đã bị hỏng khiến cho cài đặt thất bại.
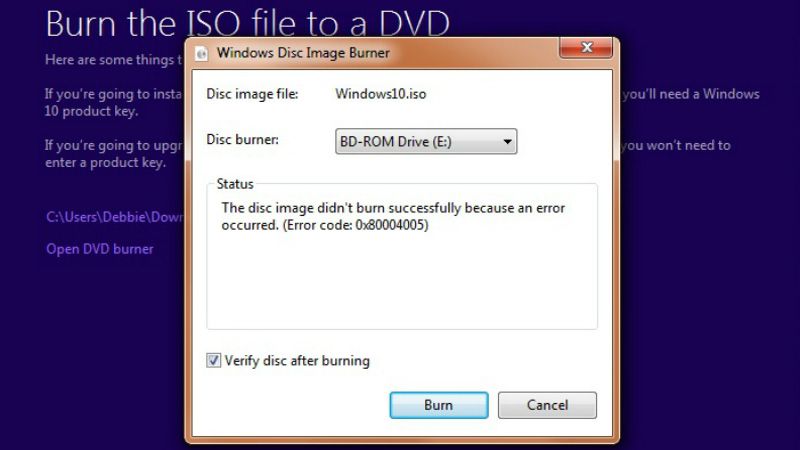
Hoặc có thể do lỗi phần cứng, ngoài ra trình tạo ổ đĩa ảo hoặc USB cũng có thể bị lỗi. Để sửa lỗi này, bạn hãy tải lại tệp hình ảnh ISO và sử dụng trình tạo ổ đĩa/USB khác.
4). Xuất hiện mã lỗi
Trong quá trình cài đặt, chương trình có thể bị dừng và xuất hiện mã lỗi. Có hàng trăm mã lỗi có thể xảy ra và chúng có khả năng là những vấn đề tiềm ẩn. Khi gặp lỗi này, bạn hãy ghi lại mã lỗi này và tìm kiếm trên internet để có giải pháp khắc phục.
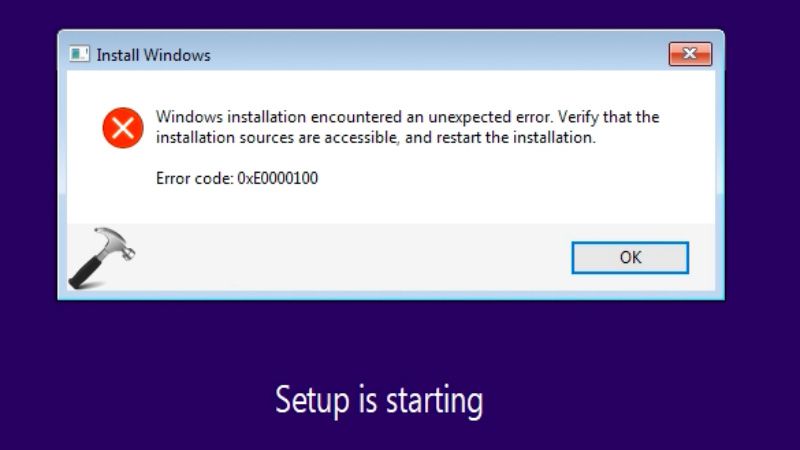
Dưới đây là một số bước bạn có thể làm nếu không tìm ra giải pháp đáng tin cậy. Rút toàn bộ phích cắm ra khỏi máy tính của bạn chỉ để lại màn hình, chuột và bàn phím. Gỡ hết các kết nối phần cứng nội bộ không cần thiết như card màn hình rời, ổ cứng phụ… Xóa những chương trình không cần thiết trước khi cài đặt như trình chống virut, driver để điều khiển game… Tắt chế độ ngủ đông hibernate bằng cách vào Command Prompt gõ “powercfg /h off”. Chọn cài đặt tùy chọn Windows 10 và giữ nguyên các tập tin nhanh bằng cách chọn Custom: Install Windows thay vì Upgrade.
5). Phần cứng không tương thích
Nếu máy tính của bạn có bộ xử lý dưới 1 GHz hoặc RAM dưới 2 GB thì bạn sẽ không thể cài đặt Windows 10.
Nguồn: DigitalTrends
Xem thêm: Sửa chữa laptop

Không có nhận xét nào:
Đăng nhận xét