Vì sao iPhone không lên màn hình nhưng vẫn gọi được
Điện thoại của tôi đột nhiên tắt, và bây giờ nó trên một màn hình màu đen và nó không muốn thiết lập lại hoặc bật ngay cả khi tôi cố gắng làm như vậy. Tuy nhiên, tôi có thể thực hiện cuộc gọi chỉ bằng cách sử dụng Siri. Nhưng nếu ai đó gọi cho tôi hoặc nhắn tin cho tôi, tôi không thể trả lời vì tôi chỉ thấy màn hình màu đen và ngay cả khi tôi đoán nút trả lời ở đâu (để trả lời cuộc gọi điện thoại), vẫn không hoạt động. Vậy tại sao "iPhone không lên màn hình nhưng vẫn gọi được?"
Bạn đã bao giờ gặp vấn đề khi màn hình iPhone chuyển sang màu đen khi thực hiện cuộc gọi? Nếu có, xin vui lòng đọc bài đăng này, nó cho bạn thấy một số cách để khắc phục vấn đề này.
Thành thật mà nói, màn hình điện thoại bị màu đen trong suốt cuộc gọi thì vấn đề khá rắc rối nhưng không phải là khó khăn để sửa chữa. Ở đây trong bài viết này, chúng tôi sẽ tập trung vào cách sửa màn hình iPhone trở nên đen khi thực hiện cuộc gọi, nếu bạn là người dùng Android, bạn cũng có thể thử một số giải pháp đó.
Trước khi hiển thị tất cả các giải pháp, bạn nên biết rằng mọi điện thoại thông minh đều có bộ quản lý pin và khóa màn hình tự động. Bất cứ khi nào một cái gì đó đổ bóng cảm biến tiệm cận trong các cuộc gọi, điện thoại thông minh chỉ khóa màn hình và tắt màn hình LCD.

Phương pháp 1: Khám phá cảm biến
Như đã đề cập ở trên, bất cứ khi nào có bóng ở phía trước Bộ cảm biến tiệm cận trong khi gọi, điện thoại thông minh sẽ tự động khóa màn hình. Đó là để nói, lý do chính của màn hình iPhone bị màu đen trong khi gọi là một cái gì đó khối cảm biến. Việc phát hiện cảm biến sẽ giải quyết hầu hết các trường hợp màn hình iPhone chuyển sang màu đen khi thực hiện cuộc gọi.
Phương pháp 2: Vệ sinh cảm biến
Hầu hết mọi người không có ý tưởng làm thế nào bẩn một màn hình iPhone có thể được. Bụi và mồ hôi sẽ chặn hoàn toàn cảm biến, cuối cùng khiến cho màn hình iPhone trở nên đen trong khi gọi. Nó rất đơn giản để làm sạch cảm biến. Bạn chỉ có thể thổi bụi ra khỏi mép trên của màn hình, hoặc đơn giản là lau sạch những vết bẩn ở bên ngoài cảm biến. Một số người cũng khuyên bạn nên làm sạch cảm biến bằng bàn chải đánh răng.
Phương pháp 3: Điều chỉnh cảm biến
Đôi khi cảm biến sẽ bị lỗi và có thể phát hiện không có gì, đó là lý do màn hình iPhone của bạn chuyển sang màu đen khi thực hiện cuộc gọi. Nếu cảm biến của bạn không hoạt động, bạn có thể thử khôi phục cài đặt gốc iPhone, xóa tất cả nội dung và cài đặt, đặt lại tất cả cài đặt và khôi phục iPhone, những phương pháp này đều hữu ích để điều chỉnh cảm biến, bên dưới là chi tiết.
* Đặt lại phần cứng
- Để cài lại iPhone 7/7 Plus, bạn nên nhấn và giữ nút Nguồn và nút Giảm âm lượng cùng một lúc.
- Đối với iPhone khác, vui lòng nhấn nút Nguồn và nút Home để thay thế.
* Đặt lại tất cả các thiết lập: Đi tới cài đặt trên iPhone, nhấp vào Chung> Đặt lại> Đặt lại tất cả cài đặt.
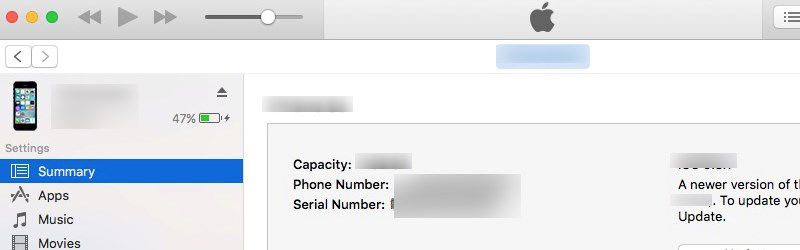
* Xoá tất cả nội dung và cài đặt
Xin lưu ý rằng phương pháp này không chỉ xóa cài đặt, mà còn tất cả dữ liệu và ứng dụng bạn có trên iPhone của mình. Chúng tôi khuyên bạn nên sao lưu tất cả dữ liệu trước khi thử phương pháp này. Các bước để xóa tất cả nội dung và cài đặt tương tự như “Đặt lại tất cả cài đặt”. Khởi chạy Cài đặt> Chung> Đặt lại> Đặt lại tất cả nội dung và cài đặt, nhập mật khẩu của bạn, sau đó nhấn “Xóa iPhone” để xác nhận, tất cả nội dung và cài đặt hiện đã bị xóa.
* Khôi phục iphone
Sau khi khôi phục iPhone, tất cả dữ liệu cũng sẽ bị xóa. Hơn nữa, khôi phục lại iPhone cũng liên quan đến việc cài đặt lại hệ thống iOS. Để khôi phục iPhone, bạn sẽ cần phiên bản iTunes mới nhất. Kết nối iPhone của bạn với máy tính, iTunes sẽ tự động được khởi chạy. Nhấp vào Tóm tắt> Khôi phục iPhone, iPhone của bạn sẽ được khôi phục trong vòng vài phút.
Nó luôn luôn là tốt hơn để làm sao lưu trước khi sửa chữa các vấn đề iPhone trong trường hợp mất dữ liệu. Trong khi đề cập đến dữ liệu iPhone sao lưu, điều đầu tiên đến với tâm trí của bạn phải là iCloud / iTunes. iCloud và iTunes thực sự là cách tốt để sao lưu dữ liệu, tuy nhiên, chúng vẫn còn xa hoàn hảo.
Để bắt đầu, cả iCloud và iTunes không thể sao lưu tất cả dữ liệu trên iDevice của bạn. Ngoài ra, bạn không thể sao lưu có chọn lọc dữ liệu trên iDevice của mình bằng iTunes / iCloud. Hơn nữa, quá trình sao lưu iCloud chậm và phụ thuộc nhiều vào các bản sao lưu trên Internet và iTunes có thể chiếm nhiều dung lượng máy tính của bạn. Cuối cùng nhưng không kém phần quan trọng, cả bản sao lưu iTunes và bản sao lưu iCoud đều không thể đọc được.
May mắn thay, bây giờ chúng tôi có một iCloud / iTunes thay thế tuyệt vời AnyTrans, mà không có thiếu sót được đề cập ở trên. AnyTrans có hiệu quả khi sao lưu dữ liệu lên iCloud / máy tính, chỉ mất 5 phút để chuyển 3000 ảnh. Thứ hai, AnyTrans cho phép bạn sao lưu có chọn lọc dữ liệu iOS vào iCloud / máy tính. Hơn thế nữa, bạn có thể xem các bản sao lưu iTunes và iCloud trên máy tính thông qua AnyTrans.
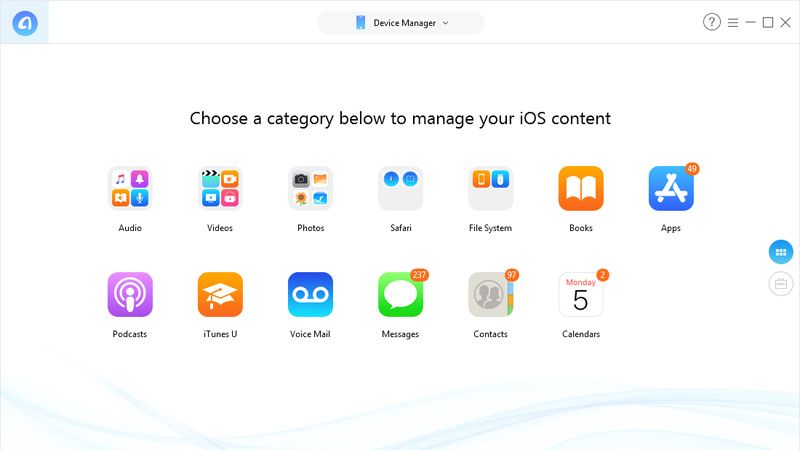
Xem thêm: Sửa chữa iPhone, Sửa chữa Laptop

Không có nhận xét nào:
Đăng nhận xét