Máy tính không vào được win, nguyên nhân là gì và cách khắc phục
Không vào được Windows là một trong những vấn đề trầm trọng nhất mà bạn có thể gặp trên máy vi tính, song các phiên bản Windows mới (7 và 8) cũng đã cung cấp nhiều tính năng hữu ích giúp bạn có thể giải quyết được vấn đề của mình, hoặc ít nhất là cứu vãn tình hình trước khi máy ngừng hoạt động hoàn toàn.
Trước khi bắt đầu sửa lỗi, hãy nghĩ lại về những thay đổi mà bạn đã thực hiện trước khi Windows gặp lỗi không khởi động. Bạn vừa cài driver mới cho phần cứng? Bạn vừa lắp đặt một thiết bị phần cứng mới vào máy? Bạn có vừa mở thùng (case) máy để vệ sinh?
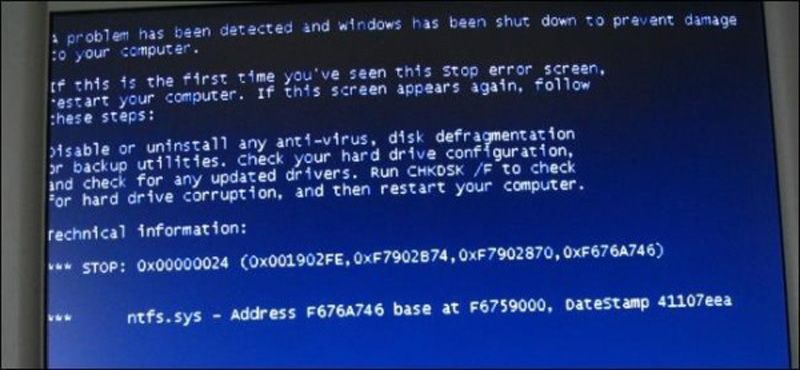
Rất có thể, bản driver mà bạn vừa cài bị lỗi, phần cứng mới của bạn không tương thích với Windows, hoặc bạn vừa làm một bộ phận nào đó bên trong thùng máy bị lỏng dây/khe cắm.
Máy không hiện đèn báo
Nếu sau khi nhấn nút nguồn và máy vi tính hoàn toàn không khởi động, việc đầu tiên mà bạn cần làm là kiểm tra xem đèn báo trên ổ cắm điện/ổn áp có sáng hay không, và dây nguồn của máy đã được cắm chặt hay chưa. Nếu máy vi tính của bạn là loại để bàn, hãy kiểm tra xem công tắc nguồn ở phía sau, trên bộ phận nguồn đã ở trạng thái bật hay chưa.
Nếu nguồn điện không có vấn đề gì và máy tính của bạn không thể khởi động, rất có thể một trong số các dây cắm bên trong máy đã bị lỏng. Hoặc, dây nguồn hoặc bộ phận nguồn của máy cũng có thể đã bị hỏng. Tốt nhất, bạn nên nhờ tới sự trợ giúp của các chuyên gia sửa chữa.
Hãy nhớ kiểm tra xem toàn bộ máy không khởi động hay chỉ có màn hình không khởi động. Nếu thùng máy có vẻ đã được bật (phát ra tiếng quạt, đèn ổ cứng sáng) nhưng màn hình không khởi động, hãy kiểm tra lại dây cắm nguồn và dây cắm tín hiệu của màn hình. Nếu máy đã được bật, đèn nguồn sáng và quạt quay nhưng đèn ổ cứng và đèn ổ đĩa quang không sáng, hãy kiểm tra lại các dây cắm cho ổ cứng, khe cắm RAM, card màn hình, card âm thanh bên trong thân máy.
Máy khởi động và báo không có ổ cứng để khởi động (boot)
Nếu máy của bạn bật nguồn song không thể vào được Windows, và bạn nhận được một thông báo tương tự như "không có ổ để khởi động" ("no bootable device – insert boot disk and press any key"), có vẻ như máy vi tính của bạn không còn nhận diện được thư mục Windows đã được cài đặt trước đó.

Hãy truy cập vào BIOS khi máy đang khởi động (bằng cách bấm nút Escape hoặc F2) và kiểm tra xem ổ cứng/phân vùng cài Windows (thường được đặt là ổ C:) có đang ở đầu danh sách hay không. Nếu không, hãy dùng các phím mũi tên để sửa lại thứ tự khởi động của các ổ cứng/phân vùng có trên máy. Phần lớn các mainboard hiện đại đều chỉ khởi động từ đĩa quang (CD, DVD) sau khi bạn đã xác nhận bằng cách nhấn nút trong thời gian chờ, song để đảm bảo chắc chắn hãy đưa ổ cứng cài Win lên đầu tiên trong danh sách này.
Nếu ổ cứng/phân vùng cài Windows của bạn không xuất hiện trong danh sách của BIOS, rất có thể phân vùng cài Win trên ổ cứng này, hoặc toàn bộ ổ cứng đã bị hỏng. Trong trường hợp này, hãy khởi động từ đĩa DVD cài Windows hoặc ổ cứng phục hồi (Recovery) có trên máy. Sau đó, chạy tính năng Startup Repair. Tính năng này sẽ cố gắng phục hồi lại Windows của bạn. Ví dụ, trong trường hợp vùng nhớ boot sector (vùng nhớ chứa mã thực thi để khởi động máy) bị ghi đè, Windows sẽ phục hồi lại vùng nhớ này. Nếu ngay cả tính năng Startup Repair cũng không thể tìm ra ổ cứng cài Win của bạn, rất có thể ổ cứng này đã bị lỗi vật lý.
Bạn cũng có thể sử dụng các câu lệnh fixmbr để sửa lại vùng nhớ boot sector, hoặc fixboot để tạo mới vùng nhớ boot sector. Để thực hiện tác vụ này, khởi động bằng đĩa cài và thay vì sử dụng Startup Repair, chọn Command Prompt và chạy các câu lệnh trên. Tính năng Startup Repair trên Windows 7 và 8 có thể thực hiện các câu lệnh này, do đó hãy chỉ sử dụng fixmbr và fixboot khi bạn cần chạy cả các câu lệnh khác trên Command Prompt.
Sử dụng tính năng Last Known Good Configuration
Đây là một cách khá hay để khắc phục lỗi khó chịu này. Bạn thực hiện như sau: Truy cập vào chế độ Safe Mode (xem hướng dẫn) => sau đó chọn dòng Last Known Good Configuration (advanced) => sau đó nhấn Enter để thực hiện Fix lỗi.
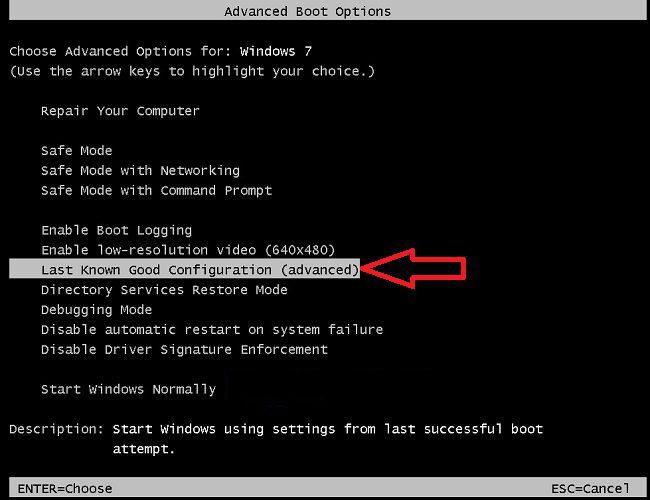
Vô hiệu hóa các phần mềm khởi động cùng hệ thống vào các dịch vụ
Bạn cũng truy cập vào chế độ Safe Mode, sau đó làm như sau: Mở hộp thoại Run (Windows + R) => nhập vào từ khóa msconfig => nhấn Enter để thực hiện.
Tại đây bạn hãy thử Disable tất cả các phần mềm/ dịch vụ ở tab Startup đi => nhấn OK và khởi động lại máy tính để xem kết quả nhé.
Sử dụng lệnh chkdsk và sfc để sửa lỗi
Cách này thì phải yêu cầu bạn có đĩa cài Win, hoặc USB cài đặt Win của hệ điều hành Windows mà bạn đang sử dụng cho máy tính.
Cách truy cập vào System Recovery Options thì bạn hãy xem bài hướng dẫn này nhé => sau đó bạn hãy chọn Command Prompt như hình bên dưới.
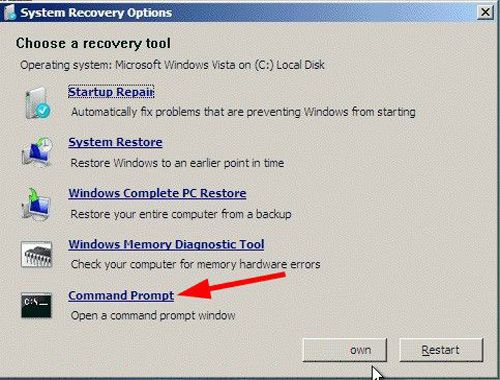
Tham khảo thêm:thay pin iPhone 7, thay mặt kính iPhone, thay vỏ iPhone, Điện thoại iPhone

Không có nhận xét nào:
Đăng nhận xét