Thực hiện theo các bước trong hướng dẫn này để thay thế cụm màn hình trong iPad mini 4 Wi-Fi.
Lưu
ý rằng nếu bạn muốn duy trì chức năng Touch ID hoặc bộ phận thay thế
của bạn không bao gồm nút home, bạn nên làm theo hướng dẫn thay thế màn
hình và số hóa, bao gồm loại bỏ và chuyển nút home của bạn sang bảng
hiển thị mới.
* Bước 1:
- Cẩn thận đặt một cốc hút nửa chừng lên phía nóng.
- Hãy chắc chắn rằng cốc hoàn toàn bằng phẳng trên màn hình để có được một con dấu chặt chẽ.
- Trong khi giữ iPad xuống bằng một tay, kéo lên trên ống hút để tách nhẹ cụm bảng điều khiển phía trước khỏi vỏ sau.
- Hãy cẩn thận chỉ nâng kính đủ để nhét thêm một lần nữa và bạn có nguy cơ làm vỡ kính.



* Bước 2:
- Trong khi cầm kính lên với cốc hút, hãy trượt điểm của một lỗ mở vào khoảng trống giữa mặt kính và thân iPad.
- Không chèn nút mở bất kỳ sâu hơn viền màu đen ở bên cạnh màn hình. Chèn phần chọn quá xa có thể làm hỏng màn hình LCD.
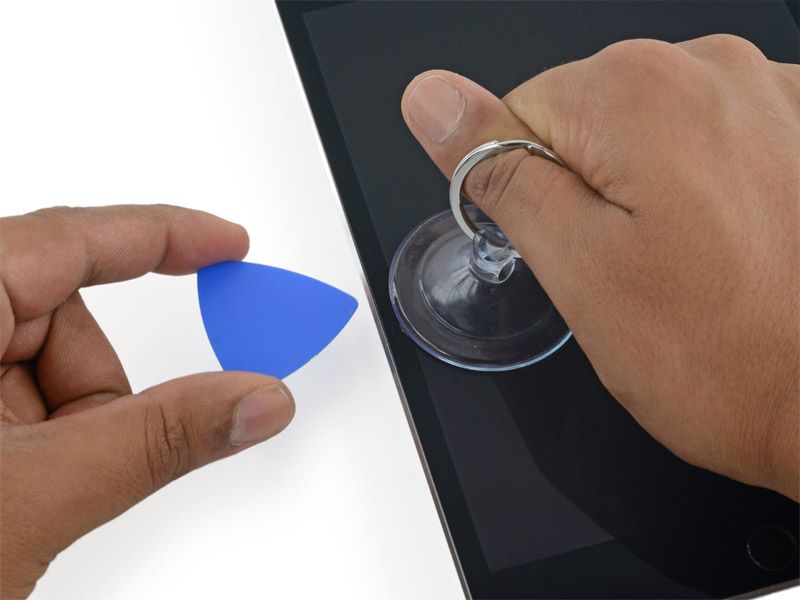
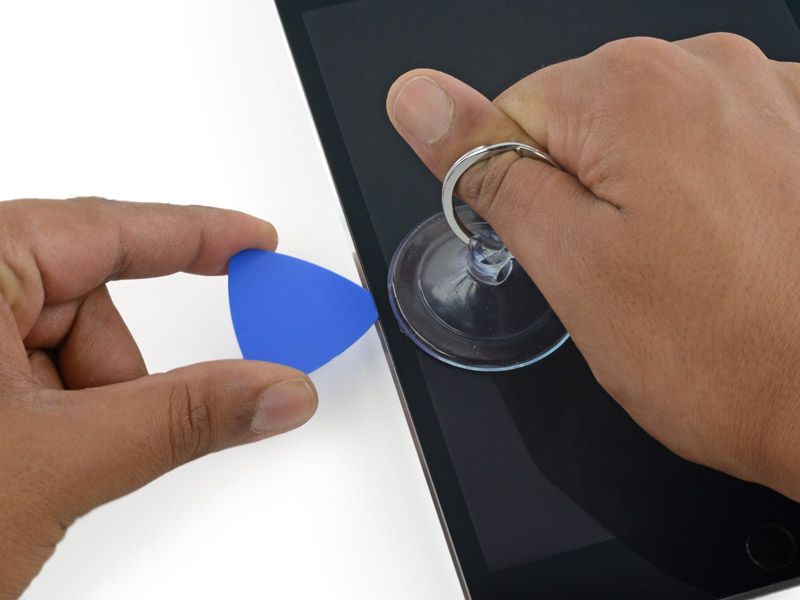
* Bước 3:
- Hâm nóng lại và áp dụng lại iOpener.
- Cẩn thận không làm quá nóng iOpener trong quá trình sửa chữa. Luôn đợi ít nhất mười phút trước khi hâm nóng iOpener.
- Hãy để nó nghỉ ngơi trong vài phút để hâm nóng cạnh trái của iPad.
* Bước 4:
-
Đặt một lựa chọn mở thứ hai cùng với cái đầu tiên và trượt phần chọn
xuống dọc theo cạnh của iPad, giải phóng chất kết dính khi bạn đi.
-
Trong suốt phần còn lại của quy trình, nếu bạn gặp phải sự kháng cự
đáng kể đối với các vết trượt bên dưới kính, hãy dừng và hâm nóng lại
phần bạn đang làm việc. Áp dụng quá nhiều áp lực với chọn có thể làm vỡ
kính.


* Bước 5:
- Tiếp tục di chuyển mở chọn xuống phía bên của màn hình để giải phóng chất kết dính.
- Nếu lựa chọn mở bị kẹt trong chất kết dính, hãy "cuộn" phần chọn dọc theo cạnh của iPad, tiếp tục giải phóng chất kết dính.


* Bước 6:
- Hãy chọn đầu tiên bạn chèn và trượt nó lên góc trên cùng của iPad.
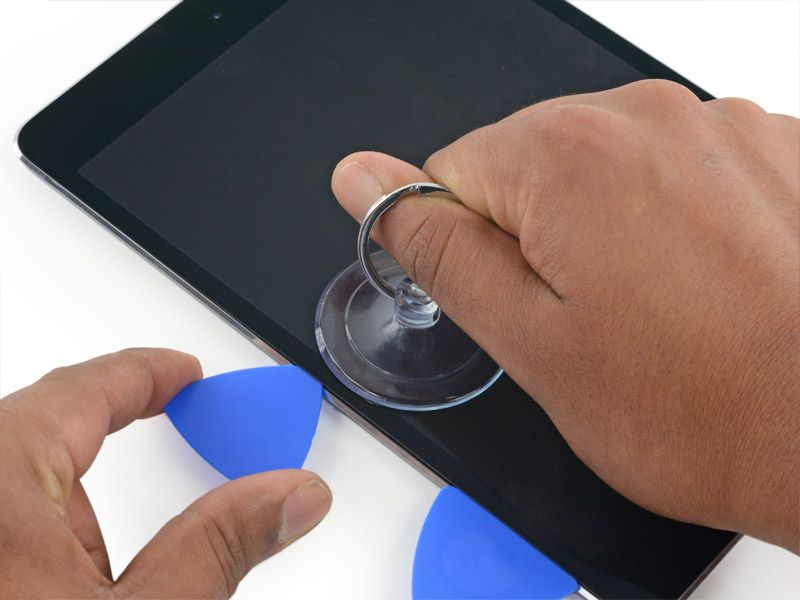
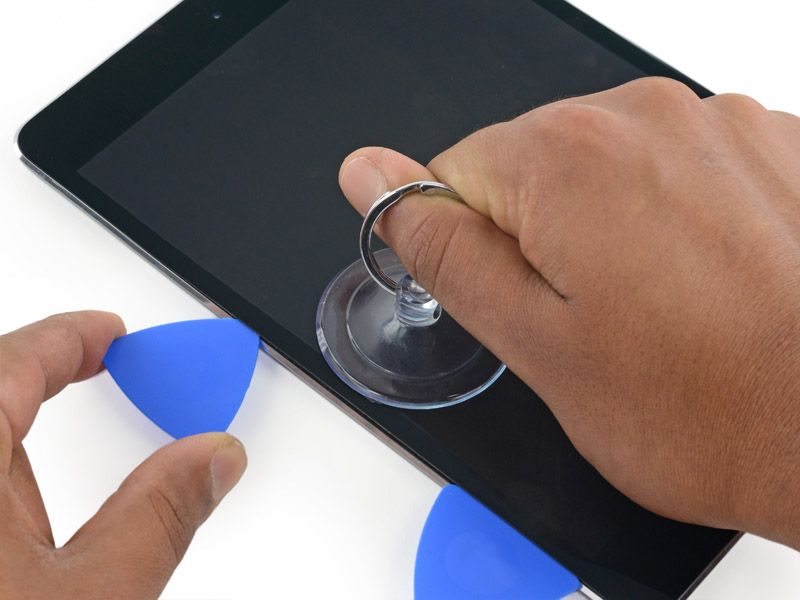
* Bước 7:
- Trượt nút chọn mở xung quanh góc trên cùng bên trái của iPad để tách chất kết dính.


* Bước 8:
- Trượt nút chọn mở dọc theo cạnh trên của iPad, dừng ngay trước khi bạn chạm vào camera.
- Khi bạn tiếp cận máy ảnh phía trước, kéo nhẹ phần chọn ra và tiếp tục trượt nó qua cạnh trên.
-
Tránh trượt nút chọn mở qua camera phía trước, vì bạn có thể bôi keo
dính vào ống kính hoặc làm hỏng máy ảnh. Các bước sau đây sẽ chi tiết
cách tốt nhất để tránh làm phiền camera phía trước.



* Bước 9:
- Để lại lựa chọn mở trong iPad hơi qua camera phía trước.
-
Chọn một lựa chọn thứ hai và chèn nó vào bên trái của máy ảnh, trong đó
lựa chọn đầu tiên chỉ là. Trượt nó trở lại góc để cắt hoàn toàn bất kỳ
chất kết dính còn lại.
- Để lại phần chọn thứ hai tại chỗ để ngăn keo dính góc bịt kín lại khi nó nguội.


* Bước 10:
- Chèn phần chọn trước sâu hơn vào iPad và trượt nó ra khỏi camera về phía góc.
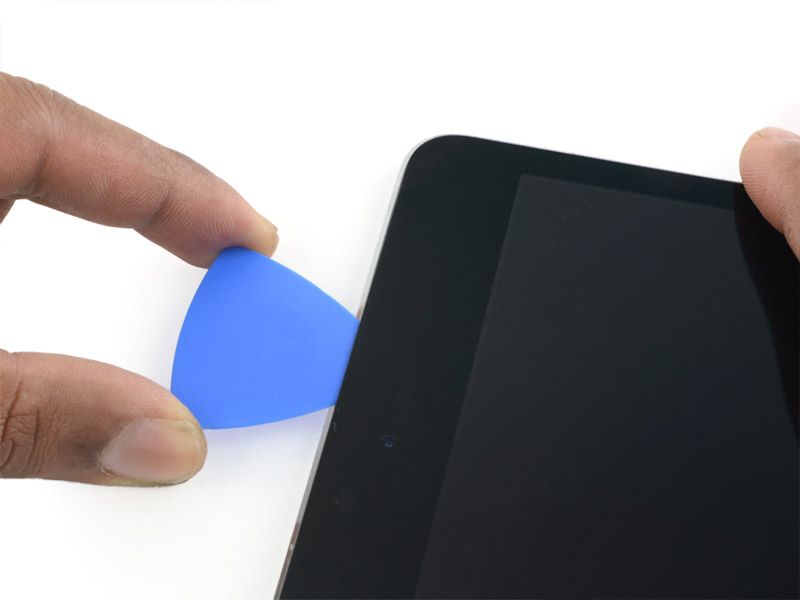

* Bước 11:
- Chèn một lựa chọn mở mới và trượt nó xuống cạnh phải của iPad, giải phóng chất kết dính khi bạn đi.


* Bước 12:
- Tiếp tục trượt nút mở xuống cạnh phải của iPad, hâm nóng lại cạnh bằng iOpener nếu cần.

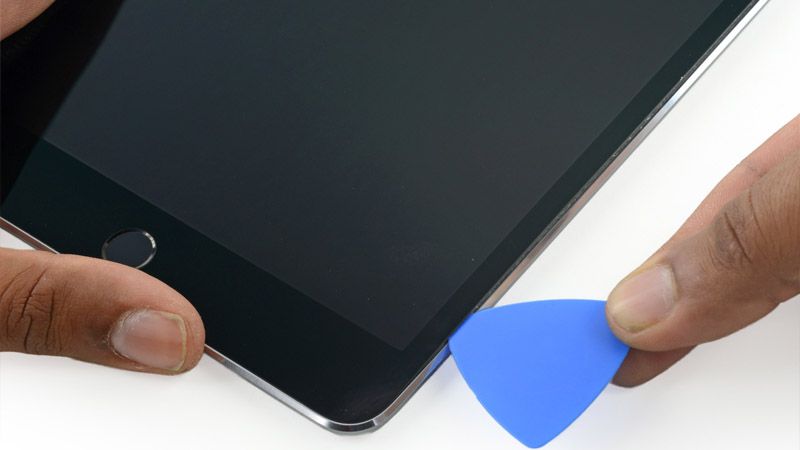
* Bước 13:
-
Chèn một lựa chọn mở mới ở góc dưới bên phải của màn hình, bên dưới lựa
chọn mở cuối cùng mà bạn đã sử dụng để cắt xuống cạnh phải.
- Xoay phần chọn mới xung quanh góc dưới bên phải của thiết bị.


* Bước 14:
- Trượt vùng chọn từ góc dưới bên phải dọc theo cạnh dưới của thiết bị. Dừng lại khoảng nửa inch nhút nhát của nút home.

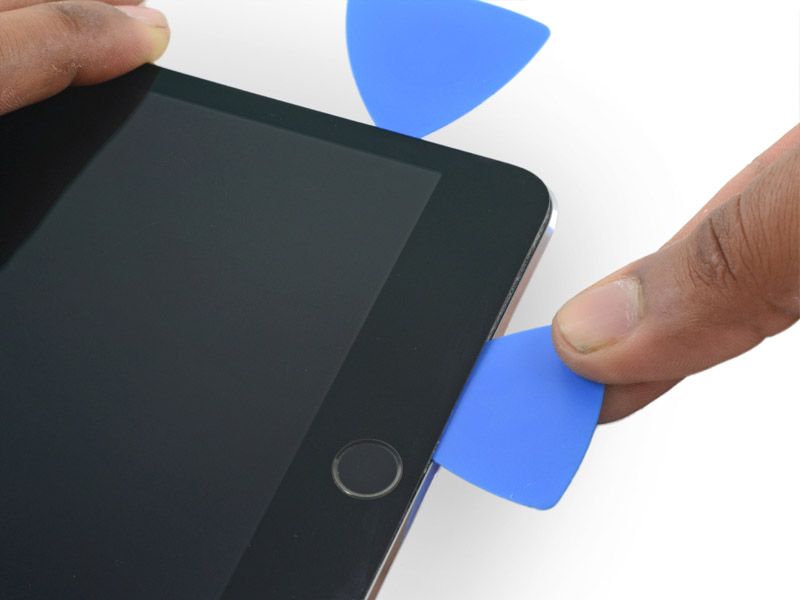
* Bước 15:
- Chèn một lựa chọn mở cuối cùng ở góc dưới bên trái của iPad, ngay bên dưới cái hiện có.


* Bước 16:
- Trượt vùng chọn xung quanh cạnh dưới bên trái của iPad.


* Bước 17:
- Tiếp tục trượt nút chọn ở cạnh dưới bên trái của màn hình về phía giữa của iPad, cho đến khi cách nút home khoảng nửa inch.



* Bước 18:
- Vặn hai nút ở cạnh trên của iPad để phá vỡ lớp keo cuối cùng giữ cụm màn hình tại chỗ.
- Nhấc màn hình từ cạnh trên lên để mở thiết bị.



* Bước 19: Đầu nối pin
- Để tránh làm căng bất kỳ dây cáp nào, hãy giữ cụm màn hình vuông góc với thân iPad cho đến khi nó bị ngắt kết nối.
- Hủy bỏ bốn ốc vít Phillips 1,2 mm trên khung kết nối pin / màn hình.

* Bước 20:
- Tháo pin / khung cáp hiển thị.

* Bước 21:
-
Khi ngắt kết nối bất kỳ đầu nối báo chí nào khỏi bảng logic, hãy nhớ
nhấc đầu nối thẳng lên để tránh làm rách ổ cắm khỏi bo mạch.
- Sử dụng đầu phẳng của một spudger để ngắt kết nối pin khỏi ổ cắm của nó trên bảng logic.
- Bẻ cong dây cáp đầu nối pin lên một chút để ngăn không cho nó tiếp xúc và cấp nguồn cho iPad.


* Bước 22:
- Sử dụng đầu phẳng của một spudger để ngắt kết nối đầu nối dữ liệu hiển thị khỏi ổ cắm trên bảng logic.
- Ngắt kết nối đầu nối cáp số hóa khỏi ổ cắm trên bảng logic.



* Bước 23:
- Tháo cụm màn hình.


Không có nhận xét nào:
Đăng nhận xét