Sao
chép và dán là hai trong số các chức năng được sử dụng nhiều nhất trong
điện toán hàng ngày và nó có thể gây nản lòng khi kiểu văn bản xung đột
với những gì bạn hiện đang làm việc. Đọc về cách tạo lối tắt bàn phím
trên toàn hệ thống để dán và khớp kiểu trên Mac.
Sử
dụng lệnh phím tắt bàn phím tiêu chuẩn + V sẽ giữ lại kiểu văn bản và
các liên kết từ nguồn khi bạn dán vào ứng dụng hoặc tài liệu mới. Đôi
khi, điều đó rất hữu ích, nhưng nó thường là trường hợp bạn sẽ chỉnh sửa
kiểu văn bản.
Mặc
dù có tùy chọn Dán và Ghép kiểu trong nhiều ứng dụng Mac (Chỉnh sửa →
Dán và Ghép kiểu), phím tắt không giống nhau trên tất cả các ứng dụng.
Đọc về cách tạo một phím tắt trên toàn hệ thống để dán và khớp kiểu trên
Mac.
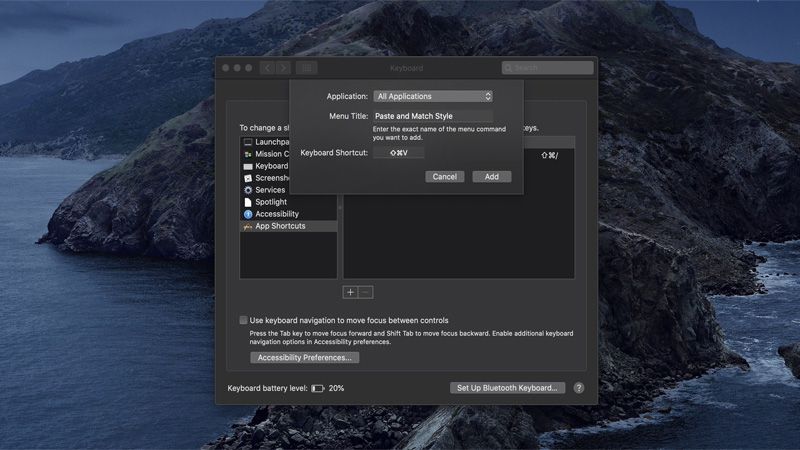
Cách tạo lối tắt bàn phím để dán và khớp kiểu trên Mac
- Mở tùy chọn hệ thống
- Nhấp vào Bàn phím, sau đó chọn tab Phím tắt -
-Chọn Phím tắt ứng dụng trên thanh bên trái, sau đó chọn biểu tượng + Nhập ‘Dán và Ghép kiểu‘ cho Tiêu đề menu
- Chọn một tổ hợp phím tắt ưa thích, nhấp vào Thêm
Đây là cách mà quá trình này trông như thế nào:
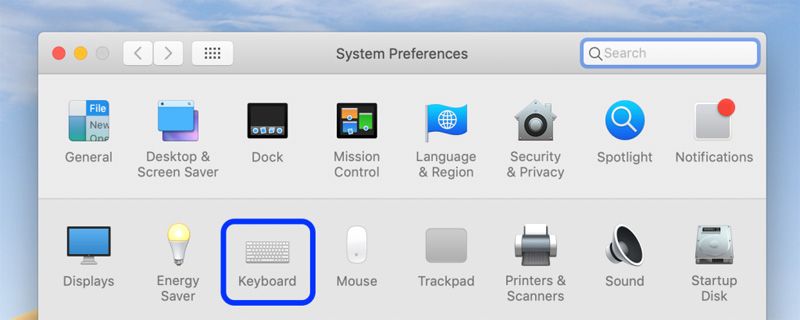
Bây
giờ hãy nhấp vào tab Phím tắt ở trên cùng, sau đó chọn Phím tắt trên
thanh bên trái như hiển thị bên dưới. Tiếp theo, nhấp vào biểu tượng +
để thêm lối tắt mới.
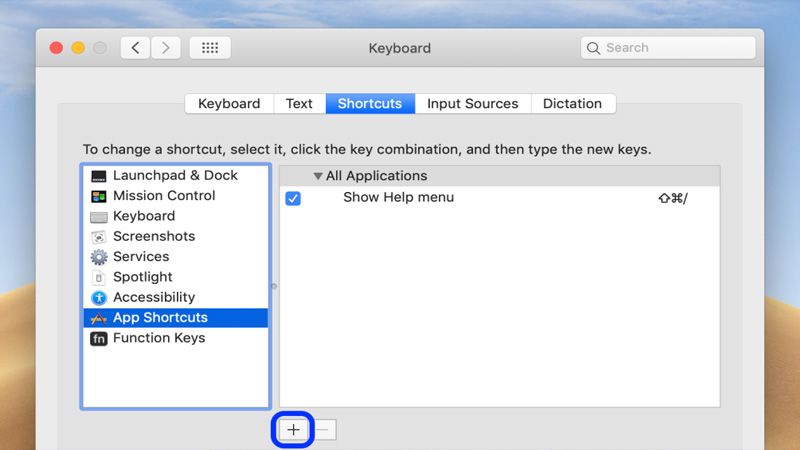
Đối
với Tiêu đề Menu, nhập ‘Dán và Ghép kiểu chính xác như hiển thị bên
dưới. Tiếp theo, nhập phím tắt ưa thích của bạn (shift + lệnh + V được
sử dụng trong ví dụ này).
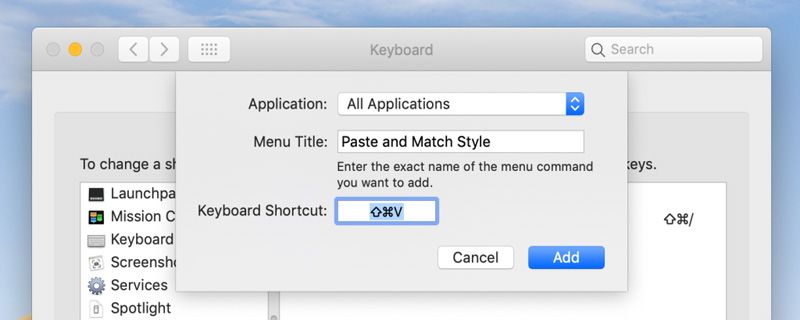
Nhấp
vào Thêm và bạn đã cài đặt tất cả! Bất cứ khi nào bạn dán bằng phím tắt
đó, nó sẽ khớp với kiểu văn bản mà bạn đã làm việc trong tài liệu hoặc
ứng dụng của bạn.

Không có nhận xét nào:
Đăng nhận xét